Rediger med betingelser (forhåndsversjon)
Viktig
Power Virtual Agents-funksjoner er nå en del av Microsoft Copilot Studio etter betydelige investeringer i generativ kunstig intelligens og forbedrede integreringer på tvers av Microsoft Copilot.
Enkelte artikler og skjermbilder kan henvise til Power Virtual Agents når vi oppdaterer dokumentasjons- og opplæringsinnhold.
Viktig!
Denne artikkelen inneholder dokumentasjon for Microsoft Copilot Studio-forhåndsversjonen og kan bli endret.
Evalueringsfunksjonalitet er ikke ment for produksjonsbruk og kan ha begrensninger. Disse funksjonene er tilgjengelige før en offisielle utgivelsen slik at du kan få tidlig tilgang og gi tilbakemeldinger.
Hvis du skal bygge en produksjonsklar kopilot, kan du se Oversikt over Microsoft Copilot Studio.
Du kan bruke Betingelse-noder for å legge til grener i emnet og sammenligne verdien for en variabel med en annen variabel eller en bestemt verdi. Hvis verdien for isClubMember for eksempel er True, tilbyr emnet en rabatt. Hvis verdien er False, presenterer emnet standard varepris.
Forutsetning
Legge til en betingelse
Åpne emnet.
Velg + for å legge til en node, og velg deretter Legg til en betingelse.
Denne handlingen legger til to grener i emnet. En gren starter med en Betingelse-node, og definerer samtalebanen for når betingelsen er sann. Den andre grenen starter med en Alle andre betingelser-node og definerer banen for når betingelsen er usann.
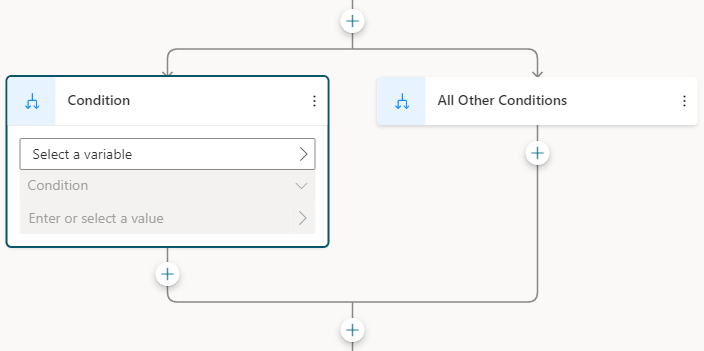
Hvis du vil bygge betingelsen i Betingelse-grenen, kan du velge en variabel, en logisk operator og en verdi.
Velg Velg en variabel, og velg variabelen som skal sammenlignes.
Som standard er operatoren satt til er lik. Velg en annen operator om nødvendig.
De logiske operatorene som er tilgjengelige, er avhengige av variabeltypen du har valgt. Er lik er for eksempel tilgjengelig for alle variabeltyper. er større enn er tilgjengelig for nummertyper, men ikke for strengtyper.
Angi en verdi som skal sammenlignes med variabelen. For enkle typer, for eksempel tekst, tall eller boolsk, skriver du inn en litteral verdi. Velg Velg variabel (>) for å velge en variabel eller bruke en Power Fx-formel.
Verdien eller variabelen som skal sammenlignes med, må være en kompatibel type basert på variabelen og operatoren. Enkelte operatorer, for eksempel er tom eller er ikke tom, krever ikke at du legger til en sammenligningsverdi.
Velg + Ny betingelse hvis du må legge til flere vilkår i betingelsen. Velg Og for å gjøre vilkårene akkumulerte, eller velg Eller for å gjøre dem eksklusive for hverandre.
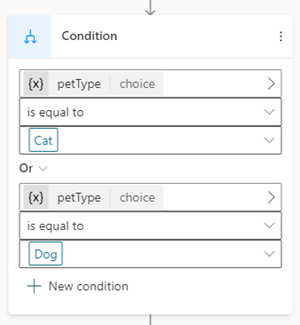
Legg til flere betingelsesgrener
Til å begynne med setter en Betingelse-node inn to grener, en Betingelse- for når betingelsen er sann, og en grenen Alle andre betingelser for når den er usann. Du kan legge til så mange Betingelse-grener du trenger. Hver betingelse evalueres i rekkefølge. Den første grenen med en betingelse som evalueres til sann, følges. Hvis alle betingelser evalueres som usann, blir grenen Alle andre betingelser fulgt.
Du kan for eksempel ha en tallvariabel og vil ha tre grener for når:
- Antallet er mindre enn 10.
- Antallet er større enn 50.
- Alle andre tall – som er større enn ti og mindre enn 50.
Hvis du vil legge til en ekstra Betingelse-gren, velger du +over en eksisterende Betingelse-gren og velger Legg til en betingelse.
Hvis du velger Legg til node (+) under Betingelse-grenen, legger du til en helt ny Betingelse- og Alle andre betingelser-node, ikke en ny Betingelse-gren.
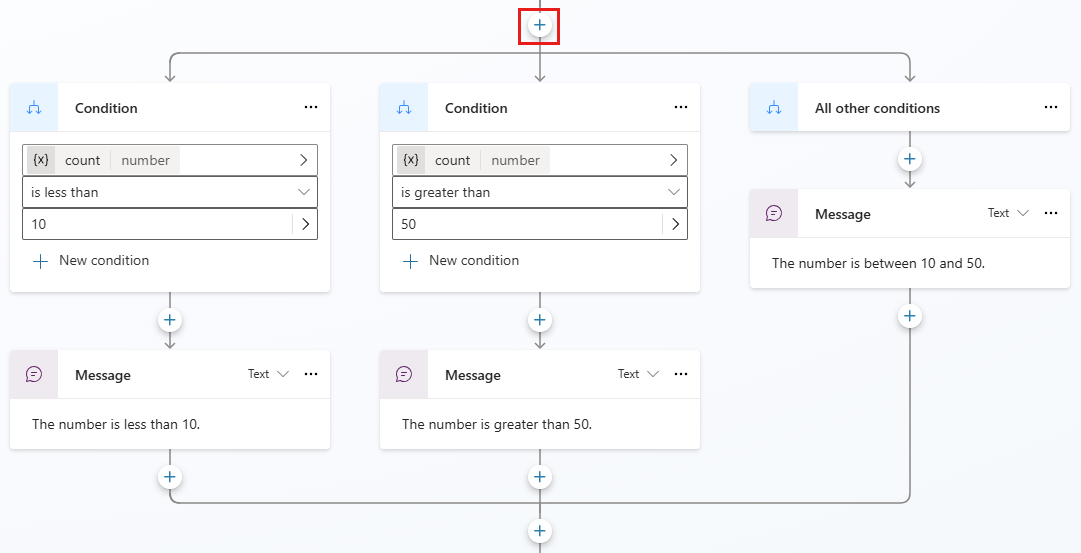
Bruk Power Fx til å definere en betingelse
Standard redigeringsprogram for betingelse er bra for de fleste scenarier. Hvis du trenger mer fleksibilitet, kan du bruke Power Fx i Betingelse-grenen.
I Betingelse-grenen velger du Nodemeny (⋮) og deretter Endre til formel.
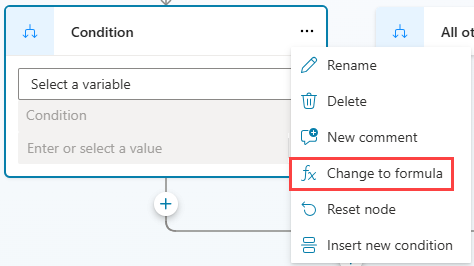
Noden som brukes i formelredigeringskontrollen. Hvis du definerte en betingelse tidligere, vises formelen bak denne betingelsen i formelredigeringsprogrammet.
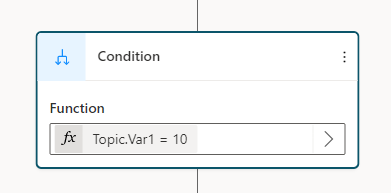
Hvis du vil endre formelen, bruker du Velg variabel (>) for å åpne formelredigeringsprogrammet for Power Fx. Formelen du angir, må returnere en boolsk verdi (sann eller usann).
Finn ut hvordan du bruker Microsoft Power Fx i Microsoft Copilot Studio.
Hvis du vil gå tilbake til det enkle redigeringsprogrammet for betingelse, velger du Nodemeny (⋮) og deretter Tilbakestill node.
Tilbakemeldinger
Kommer snart: Gjennom 2024 faser vi ut GitHub Issues som tilbakemeldingsmekanisme for innhold, og erstatter det med et nytt system for tilbakemeldinger. Hvis du vil ha mer informasjon, kan du se: https://aka.ms/ContentUserFeedback.
Send inn og vis tilbakemelding for