Configure your app in Microsoft Entra ID
Microsoft Entra ID provides app users access to your bot or message extension app. The app user who has signed in to Teams can be given access to your app.
SSO configuration in Microsoft Entra admin center
The bot and message extension apps use Bot Framework for communicating with app users and implementing authentication.
To configure SSO for your bot or message extension app, you'll need to:
- Configure bot resource in Microsoft Entra ID
- Configure app in Microsoft Entra ID
Note
Ensure that you've created an app and a bot resource in Microsoft Entra ID.
- For more information about creating an app in Microsoft Entra ID, see Register a new app in Microsoft Entra ID.
- For more information about creating and configuring your bot resource in Microsoft Entra ID, see Create Teams conversation bot.
You can configure your bot resource and app in Microsoft Entra ID for your bot or message extension app in one of the following two ways:
Configure SSO using bot resource and configure Microsoft Entra app: You can start by configuring SSO for your bot resource, and enable SSO for your Microsoft Entra app. You'll configure:
For bot resource: Messaging endpoint and OAuth connection.
Note
When you create your bot resource in Microsoft Entra ID, you can select the option for creating a new app ID, or you can use an existing app ID if you've already registered your app in Microsoft Entra ID.
For Microsoft Entra app: App ID URI, scope and permissions, trusted client IDs, access token version, client secret, and redirect URL.
Configure SSO using Microsoft Entra app and then configuring bot resource: You can start by configuring your Microsoft Entra app, and then use this app ID in the bot resource when you enable SSO for it. You'll configure:
For Microsoft Entra app: App ID URI, access token, trusted client IDs, access token version, client secret, and redirect URL.
For bot resource: Messaging endpoint and OAuth connection.
Note
Configure bot resource using the app ID generated by Microsoft Entra ID when you registered your app.
Enable SSO in Microsoft Entra ID
By the end of this tutorial, you'll learn to configure:
- Application ID
- Bot ID
- Access token
- Application ID URI
- Scope, permissions, and authorized client IDs
- Client secret
- Redirect URL
- Messaging endpoint and OAuth connection
Select one of the following two ways to configure SSO for your bot resource:
- Use bot resource and configure Microsoft Entra app
- Use Microsoft Entra app and then configure bot resource
To enable SSO for your app in Microsoft Entra ID:
Important
Ensure that when you create your bot resource, select the option to create a new app ID. You can also use an existing app ID, if you've already registered an app in Microsoft Entra admin center.
Configure messaging endpoint
Messaging endpoint is where messages are sent to your bot. It enables communication with your bot.
To configure messaging endpoint for your bot resource
Open the Azure portal on your web browser. The Microsoft Azure Bot page opens.
Enter the name of your bot resource in Search box, and select Enter to open it.
Select Settings > Configuration.

The Configuration page appears.
Enter the messaging endpoint URL where your bot receives app user's messages.

Select Apply.
The messaging endpoint is configured.
You've configured the messaging endpoint for your bot resource. Next, you must enable SSO for the Microsoft Entra app.
Configure SSO for Microsoft Entra app
You must configure permissions and scopes, authorize client applications, update app manifest (previously called Teams app manifest), and create client secret for your Microsoft Entra app. These configurations help to invoke SSO for your bot app.
Configure scope for the access token
Configure scope (permission) options for sending access token to Teams client and authorizing trusted client applications to enable SSO.
You need:
- To configure application ID URI: Configure scope (permission) options for your app. You'll expose a web API and configure the application ID URI.
- To configure API scope: Define scope for the API, and the users who can consent for a scope. You can let only admins provide consent for higher-privileged permissions.
- To configure authorized client application: Create authorized client IDs for applications that you want to pre-authorize. It allows the app user to access the app scopes (permissions) you've configured, without requiring any further consent. Pre-authorize only those client applications you trust, as your app users won't have the opportunity to decline consent.
To configure application ID URI
Open the Azure portal on your web browser.
The Microsoft Azure Bot page opens.
Enter the name of your bot resource in Search box, and then select Enter to open it.
Select Settings > Configuration.

The Configuration page appears.
Select Manage.
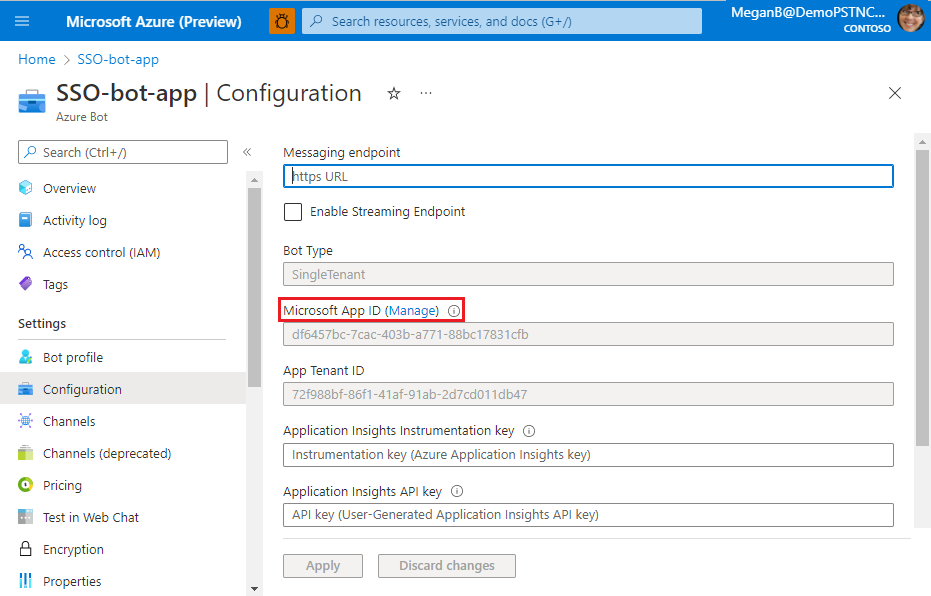
The Microsoft Entra app page appears.
The new app ID (client ID) for the app appears on this page. Note and save this app ID. You'll need to update it in the app manifest later. If you used the ID of an existing app when you created the bot resource, then ID of that app appears in this page.

Select Manage > Expose an API from the left pane.
The Expose an API page appears.
Select Add to generate application ID URI.

The section for setting application ID URI appears.
Enter the application ID URI in the format explained here.

- The Application ID URI is prefilled with app ID (GUID) in the format
api://{AppID}.
Important
Sensitive information: The application ID URI is logged as part of the authentication process and must not contain sensitive information.
Standalone bot: If you're building a standalone bot, enter the application ID URI as api://botid-{YourBotId}. Here, {YourBotId} is your Microsoft Entra application ID.
Application ID URI for app with multiple capabilities: If you're building an app with a bot, a messaging extension, and a tab, enter the application ID URI as
api://fully-qualified-domain-name.com/botid-{YourClientId}, where{YourClientId}is your bot app ID.Format for domain name: Use lowercase letters for domain name. Don't use upper case.
For example, to create an app service or web app with resource name, 'demoapplication':
If base resource name used is URL will be... Format is supported on... demoapplication https://demoapplication.example.netAll platforms. DemoApplication https://DemoApplication.example.netDesktop, web, and iOS only. It isn't supported in Android. Use the lowercase option demoapplication as base resource name.
- The Application ID URI is prefilled with app ID (GUID) in the format
Select Save.
A message appears on the browser stating that the application ID URI was updated.

The application ID URI displays on the page.

Note and save the application ID URI. You'll need it for updating the app manifest later.
The application ID URI is configured. You can now define scope and permissions for your app.
To configure API scope
Select + Add a scope in the Scopes defined by this API section.

The Add a scope page appears.
Enter the details for configuring scope.

Enter the scope name.
Select the user who can give consent for this scope. The default option is Admins only.
Enter the Admin consent display name.
Enter the description for admin consent.
Enter the User consent display name.
Enter the user consent description.
Select the Enabled option for state.
Select Add scope.
Note
For this tutorial, you can use openid profile
User.Read User.ReadBasic.Allas scope. This scope is suitable for using the Code sample. You can also add more Graph scopes and permissions. For more information, see Extend your app with Microsoft Graph permissions and scopes.
A message appears on the browser stating that the scope was added.

Note
The new scope you defined displays on the page. Ensure that you note and save the scope that you've configured. You'll need it to update OAuth connection later.
The scope and permissions are now configured. Next, you must configure the authorized client applications for your Microsoft Entra app.
To configure authorized client application
Move through the Expose an API page to the Authorized client application section, and select + Add a client application.

The Add a client application page appears.
Enter the appropriate Microsoft 365 client ID for the applications that you want to authorize for your app’s web application.

Note
- The Microsoft 365 client IDs for mobile, desktop, and web applications for Teams, Microsoft 365 app, and Outlook are the actual IDs that you must add.
- If your app has a tab app, you'll need either web or SPA, as you can't have a mobile or desktop client application in Teams.
Select one of the following client IDs:
Use client ID For authorizing... 1fec8e78-bce4-4aaf-ab1b-5451cc387264 Teams mobile or desktop application 5e3ce6c0-2b1f-4285-8d4b-75ee78787346 Teams web application 4765445b-32c6-49b0-83e6-1d93765276ca Microsoft 365 web application 0ec893e0-5785-4de6-99da-4ed124e5296c Microsoft 365 desktop application d3590ed6-52b3-4102-aeff-aad2292ab01c Microsoft 365 mobile application
Outlook desktop applicationbc59ab01-8403-45c6-8796-ac3ef710b3e3 Outlook web application 27922004-5251-4030-b22d-91ecd9a37ea4 Outlook mobile application Select the application ID URI you created for your app in Authorized scopes to add the scope to the web API you exposed.
Select Add application.
A message appears on the browser stating that the authorized client app was added.

The authorized app's client ID displays on the page.

Note
You can authorize more than one client application. Repeat the steps of this procedure for configuring another authorized client application.
You've successfully configured app scope, permissions, and client applications. Ensure that you note and save the application ID URI. Next, you configure the access token version.
Configure access token version
You must define the access token version for your app in the Microsoft Entra app manifest.
To define the access token version
Select Manage > Manifest from the left pane.

The Microsoft Entra app manifest appears.
Enter 2 as the value for the
accessTokenAcceptedVersionproperty.
Select Save.
A message appears on the browser stating that the app manifest was updated successfully.

You've updated the access token version. Next, you'll create a client secret for your app.
Create client secret
A client secret is a string that the application uses to prove its identity when requesting a token.
To create a client secret for your app
Select Manage > Certificates & secrets.

The Certificates & secrets page appears.
Select + New client secret.

The Add a client secret page appears.

- Enter the description.
- Select the duration of validity for the secret.
Select Add.
A message appears on the browser stating that the client secret was updated, and the client secret displays on the page.

Select the copy button next to the Value of client secret.
Save the value that you copied. You'll need it later for updating code.
Important
Ensure that you copy the value of client secret right after you create it. The value is visible only at the time when the client secret is created, and it can't be viewed after that.
You've configured the client secret. Next, you must configure the redirect URL.
Configure redirect URL
Configuration for authentication depends on the platform or device where you want to target your app. You may need to configure redirect URIs, authentication settings, or platform-specific details.
Note
- If your bot app hasn't been granted IT admin consent, app users have to provide consent the first time they use your app on a different platform.
- Implicit grant is not required if SSO is enabled on a bot app.
You can configure authentication for multiple platforms as long as the URL is unique.
To configure redirect URL
Open the app you registered in the Azure portal.
Select Manage > Authentication from the left pane.

The Platform configurations page appears.
Select + Add a platform.

The Configure platforms page appears.
Select the platform that you want to configure for your app. You can select the platform type from Web or SPA.

The Configure Web page appears.
Note
The configurations will be different based on the platform you select.
Enter the configuration details for the platform.

Enter the redirect URI. The URI should be unique.
Note
The URL mentioned in Redirect URIs is an example.
Enter the front-channel logout URL.
Select the tokens you want Microsoft Entra ID to send for your app.
Select Configure.
The platform is configured and displayed in the Platform configurations page.
The Microsoft Entra app configuration is complete, and now you must enable SSO support for your bot resource by configuring OAuth connection.
Configure OAuth connection
For a bot to support SSO, you must update its OAuth connection settings. This process associates the bot with app details that you configured for your Microsoft Entra app:
- Microsoft Entra app ID, which is the client ID
- Tenant ID
- Scope and permissions
With the app (client) ID and client secret provided, the Bot Framework Token Store exchanges the token for a graph token with defined permissions.
To update OAuth connection
Open the Azure portal on your web browser. The Microsoft Azure Bot page opens.
Enter the name of your Microsoft Entra app in Search box, and open your app.
Select Settings > Configuration.

The Configuration page appears.
Move through the Configuration page and select Add OAuth Connection Settings.

The New Connection Setting page appears.
Enter the OAuth configuration settings for the Azure bot.
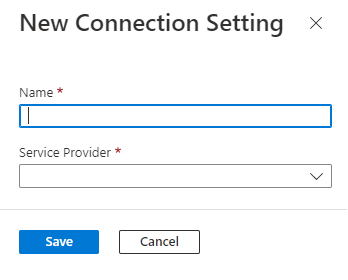
Enter a name for the configuration setting.
Select the service provider.
The remaining configuration details appear.

Enter the app (client) ID for the Microsoft Entra app.
Enter the client secret that you've created for your bot.
Enter the application ID URI of your bot in the Token Exchange URL.
Enter the tenant ID.
Enter the scope that you defined when you configured the scope and permissions.
Select Save.
Select Apply.
After you've configured the OAuth connection, you can select Test connection to check if the OAuth connection is successful.
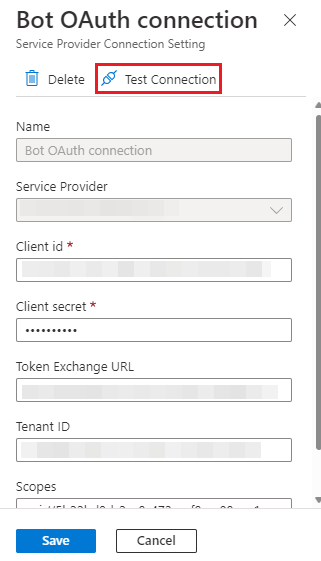
If the connection isn't successful, Microsoft Entra ID displays an error. You can verify all the configurations and test again.
Congratulations! You've completed the following app configurations in Microsoft Entra ID required to enable SSO for your bot app:
- Application ID
- Bot ID
- Access token
- Application ID URI
- Scope, permissions, and authorized client IDs
- Client secret
- Redirect URL
- Messaging endpoint and OAuth connection
Best practices
- Keep the Microsoft Entra app registration restricted to its original purpose of service to service application.
- For better control over disabling authentication connections, rolling secrets, or reusing the Microsoft Entra app with other applications, create an additional Microsoft Entra app for any user to service authentication.
If you use the Microsoft Entra registration app for authentication, you might encounter the following issues:
- If you renew the certificate attached to the Microsoft Entra app registration, it affects the users who have authenticated with other Microsoft Entra services using the certificate.
- It creates a single point of failure and control for all authentication-related activities with the bot.
Next step
Platform Docs