Logget ut av Teams på Android-enheter
Noen Microsoft Teams-enheter i miljøet ditt logges automatisk av Teams. Dette problemet påvirker følgende enheter:
- Teams Rooms på Android
- Teams-telefonenheter
- Teams-paneler
- Teams-skjermer
Hvis du er leieradministrator, kan du få informasjon om påloggingstilstanden til enhetene fra påloggingsloggene i Microsoft Entra administrasjonssenter. Hvis du vil ha tilgang til disse loggene, kan du gå til Microsoft Entra ID-menyen >og overvåke>påloggingslogger.
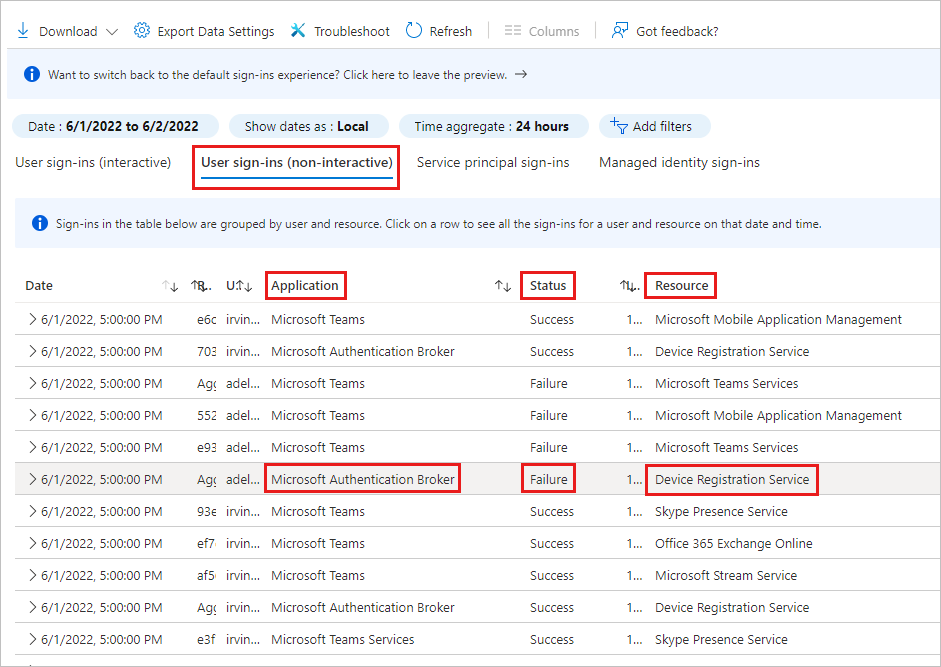
Du kan også bruke informasjonen i påloggingsloggene til å finne ut om dette problemet påvirker en enhet i miljøet ditt. Se etter følgende oppføringer på fanen Brukerpålogginger (ikke-interaktive ):
- I programkolonnen : Microsoft Authentication Broker
- I Status-kolonnen : Feil
- I Ressurs-kolonnen : Registreringstjeneste for enhet
Disse oppføringene angir at problemet påvirker enheten.
Hvis du vil logge på Teams på en berørt enhet, kan du bruke ett av følgende alternativer.
Alternativ 1: Logg på fra administrasjonssenteret for Microsoft Teams
Merk Du må ha Teams-administratortillatelser for å kunne bruke dette alternativet. Sørg også for at enheten kjører følgende versjoner av Teams-appen eller en nyere versjon før du begynner:
- Teams-rom på Android: 1.0.96.2021051904
- Teams telefonenheter: 1449/1.0.94.2021101205
- Teams paneler: 1449/1.0.97.2021070601
- Teams-skjermer: 1449/1.0.95.2021111203
Hvis du vil ha mer informasjon, kan du se Nyheter i Microsoft Teams-enheter.
Velg Enheter i navigasjonsmenyen til venstre, og velg deretter Android-enheten.
Velg Handlinger>Logg av på siden for Android-enheten for å logge av enheten.
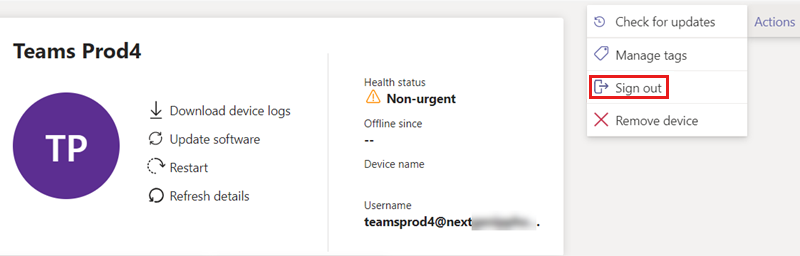
Når du er logget av, velger du Logg på.
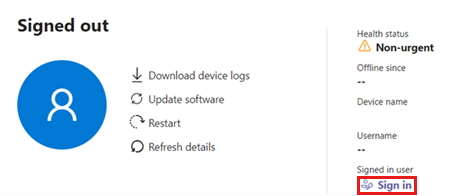
Et popup-vindu vises. Etter en ventetid på to til fem minutter, fylles vinduet ut med en nettadresse, en kode og instruksjoner for å logge på. Bruk informasjonen som er oppgitt for å logge på enheten.
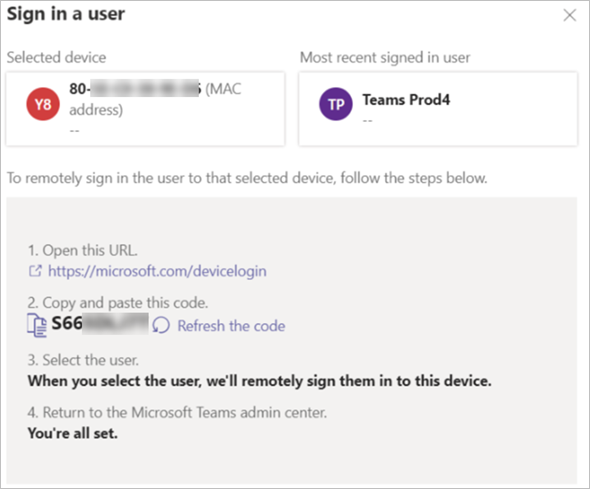
Alternativ 2: Start enheten på nytt, og logg deretter på fra administrasjonssenteret for Microsoft Teams
Merk Du må ha Teams-administratortillatelser for å kunne bruke dette alternativet. Sørg også for at enheten kjører følgende versjoner av Teams-appen eller en nyere versjon før du begynner:
- Teams-rom på Android: 1.0.96.2021051904
- Teams telefonenheter: 1449/1.0.94.2021101205
- Teams paneler: 1449/1.0.97.2021070601
- Teams-skjermer: 1449/1.0.95.2021111203
Hvis du vil ha mer informasjon, kan du se Nyheter i Microsoft Teams-enheter.
Start Android-enheten på nytt eksternt fra administrasjonssenteret for Microsoft Teams, og prøv deretter å logge på.
Velg Enheter i navigasjonsmenyen til venstre, og velg deretter Android-enheten.
Velg Start på nytt på siden for Android-enheten for å starte enheten på nytt.
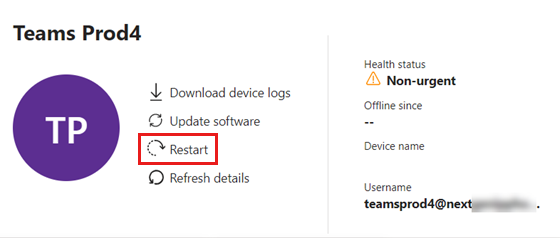
Når enheten er startet på nytt, merker du av for Brukernavn-feltet .
Hvis Brukernavn-feltet viser et brukernavn, velger du Handlinger>Logg av for å logge av enheten.
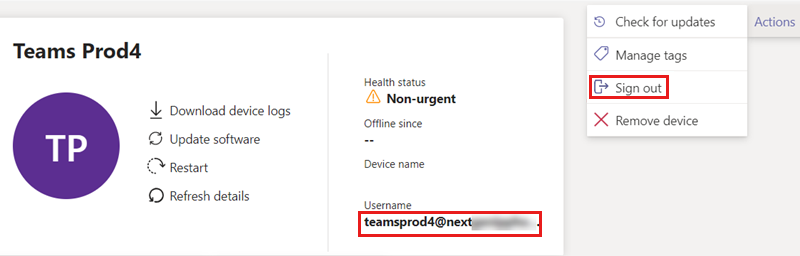
Når du er logget av, velger du Logg på.
Hvis Brukernavn-feltet er tomt, velger du Logg på.
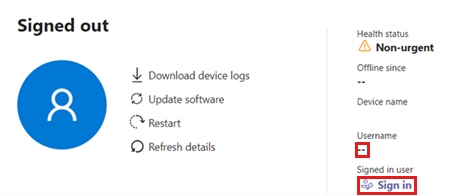
Et popup-vindu vises. Etter en ventetid på to til fem minutter, fylles vinduet ut med en nettadresse, en kode og instruksjoner for å logge på. Bruk den angitte informasjonen til å logge på enheten.
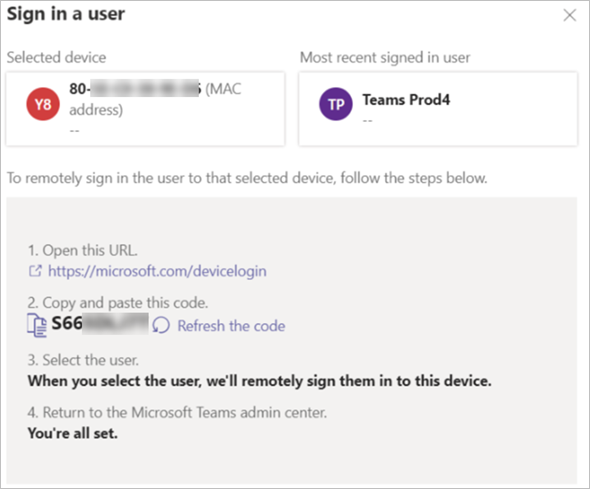
Alternativ 3: Generer en ny kode på enheten for å logge på
Velg Oppdater kode på enheten for å generere en ny kode for å logge på.
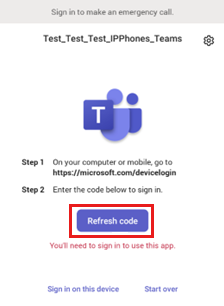
Hvis en ny kode genereres, kan du bruke den til å logge på enheten.
Hvis en ny kode ikke genereres, velger du Logg på på denne enheten.
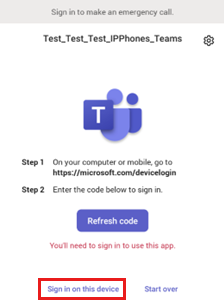
Brukernavnet er allerede fylt ut i det aktuelle feltet. Skriv inn passordet for å logge på enheten.
Hvis påloggingen fremdeles mislykkes, velger du Start på nytt. Dette vil logge deg av enheten.
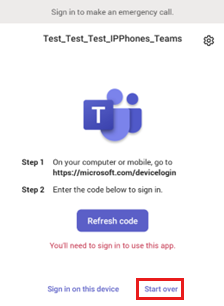
Velg Oppdater kode for å generere en ny kode for å logge på enheten.
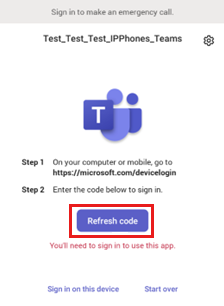
Alternativ 4: Tilbakestille enheten
Hvis du fremdeles ikke kan logge på enheten, tilbakestiller du enheten til fabrikkinnstillingene.
- Utfør en tilbakestilling fra fabrikkinnstillingene for OEM-enheten eller ved hjelp av tastekombinasjonen som er spesifikk for OEM-modellen.
- Slett enhetsobjektet i Microsoft Entra ID, Microsoft Intune og administrasjonssenteret for Microsoft Teams. Dette gjør det mulig å opprette nye objekter når du logger på.
- Bruk alternativ 1, 2 eller 3 til å logge på enheten.
Tilbakemeldinger
Kommer snart: Gjennom 2024 faser vi ut GitHub Issues som tilbakemeldingsmekanisme for innhold, og erstatter det med et nytt system for tilbakemeldinger. Hvis du vil ha mer informasjon, kan du se: https://aka.ms/ContentUserFeedback.
Send inn og vis tilbakemelding for