Teams lastes ikke inn
Når du prøver å åpne Microsoft Teams i Microsoft Edge, Google Chrome, Mozilla Firefox eller Safari, eller får tilgang til Teams fra en app, for eksempel Outlook på nettet, lastes ikke Teams-appen inn.
Dette problemet oppstår hvis du bruker funksjonen Klarerte områder i nettleseren og ikke legger til URL-adressene for Microsoft Teams i listen over områder som nettleseren skal stole på. I denne situasjonen kan ikke Teams-klienten laste inn.
Hvis du vil løse dette problemet, oppdaterer du nettleserinnstillingene ved hjelp av trinnene i den aktuelle delen.
Obs!
- Du trenger administrative rettigheter for å gjøre oppdateringene. Hvis du er administrator for organisasjonen, kan du bruke et gruppepolicyobjekt (GPO) til å foreta oppdateringene samtidig for alle brukerne.
- Microsoft anbefaler at du blokkerer tredjeparts informasjonskapsler fra nettleseren. Tredjeparts informasjonskapsler kan sette personvernet og sikkerheten din i fare ved å utsette personlige opplysninger eller åpne enheten for sårbarheter. Microsoft anbefaler at du eksplisitt tillater spesifikke informasjonskapsler fra domener du stoler på.
Microsoft Edge
I Innstillinger-vinduet i Edge, velger du Informasjonskapsler og områdetillatelser velg deretter Behandle og slett informasjonskapsler og områdedata under Lagrede informasjonskapsler og data.
Slå på Tillat nettsteder å lagre og lese informasjonskapsler (anbefales), og kontroller at Blokker tredjeparts informasjonskapsler er slått av.
Alternativt hvis du må holde tredjeparts informasjonskapsler blokkert, gjør du dette i stedet i samme vindu:
Velg Legg til under Tillat i samme vindu for å legge til følgende områder:
- [*.]microsoft.com
- [*.]microsoftonline.com
- [*.]teams.skype.com
- [*.]teams.microsoft.com
- [*.]sfbassets.com
- [*.]skypeforbusiness.com
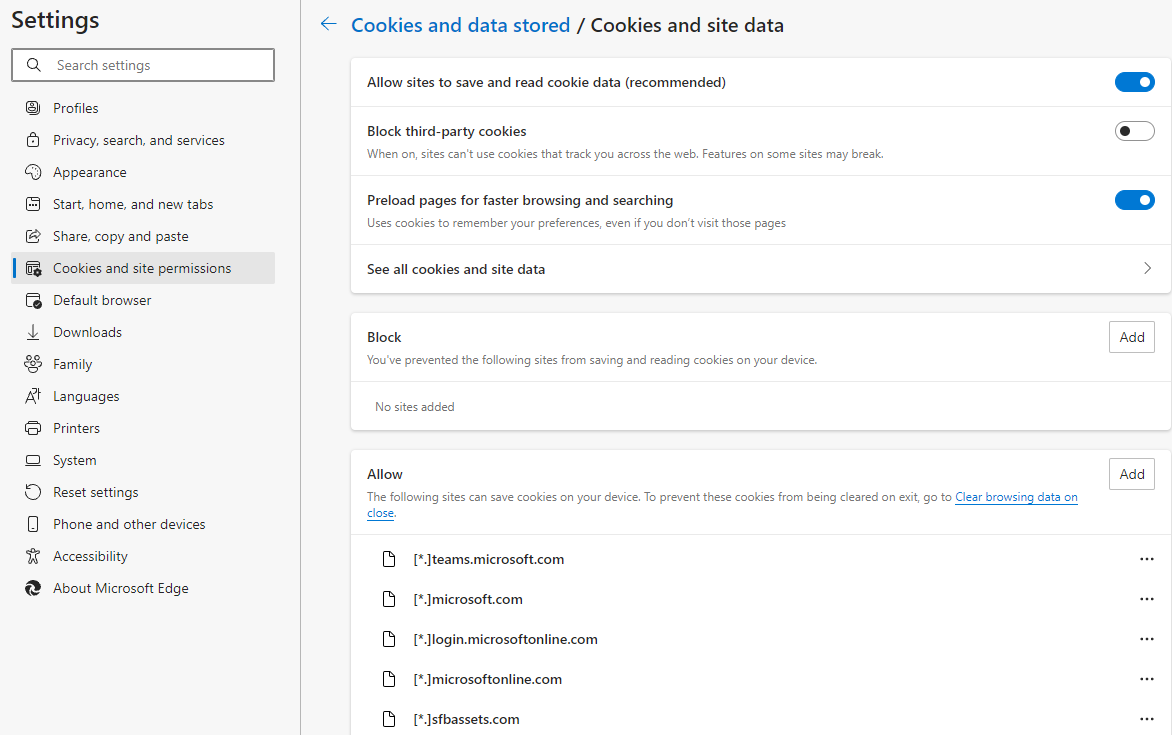
Slik endrer du innstillingene ved hjelp av GPO:
- Gå til landingssiden for Microsoft Edge Enterprise for å laste ned Microsoft Edge-policymalfilen og trekke ut innholdet.
- Legg til nettstedene som er oppført i trinn 2 til Innholdsinnstillinger>CookiesAllowedForUrls, enten med en obligatorisk eller anbefalt policy.
For mer informasjon om hvordan du konfigurerer Microsoft Edge Group Policy-innstillinger, kan du se følgende artikler:
- Konfigurere policyinnstillinger for Microsoft Edge på Windows-enheter
- Legg til den administrative malen i Active Directory
- Sett obligatoriske eller anbefalte retningslinjer
- CookiesAllowedForUrls-innstilling
Google Chrome
Velg Informasjonskapsler og andre nettstedsdata i Personvern og sikkerhet-fanen i Innstillinger-vinduet i Chrome.
Under Nettsteder som alltid kan bruke informasjonskapsler, velger du Legg til og merk av avkryssningsboksen for Inkluder informasjonskapsler fra tredjeparter på dette nettstedet.
Legg til alle følgende områder:
- [*.]microsoft.com
- [*.]microsoftonline.com
- [*.]teams.skype.com
- [*.]teams.microsoft.com
- [*.]sfbassets.com
- [*.]skypeforbusiness.com
Slik endrer du innstillingene ved hjelp av GPO:
Det finnes to typer policymaler: en ADM- og en ADMX-mal. Kontroller hvilken type du kan bruke på nettverket. Malene viser hvilke registernøkler du kan angi for å konfigurere Chrome og hva de akseptable verdiene er. Chrome får tilgang til verdiene som er angitt i disse registernøklene for å bestemme hvordan du skal handle.
Last ned Chrome-administrasjonsmalen.
Åpne gruppepolicy redigeringsprogram ved å navigere til Start > Run: gpedit.msc.
Gå til Lokal datamaskinpolicy > Datamaskinkonfigurasjon> Administrative maler.
Høyreklikk på Administrative maler og velg Legg til / fjern maler.
Legg til chrome.adm-malen gjennom dialogboksen. En Google/Google Chrome-mappe vises under Administrative maler hvis den ikke allerede er der. Hvis du legger til ADM-malen på Windows 10 eller 7, vises mappen under Klassiske administrative maler/Google/Google Chrome.
Konfigurer policyer ved å åpne malen du nettopp la til, og endre deretter konfigurasjonsinnstillingene. De mest endrede policyene er:
- Angi startsiden: Nettadressen som Chrome åpner når en bruker åpner nettleseren, eller velger Start-knappen.
- Send anonym bruksstatistikk og krasjinformasjon: Hvis du vil deaktivere sending av krasjinformasjon eller anonym statistikk til Google, endrer du denne innstillingen til Usann.
- Deaktiver automatiske oppdateringer: Selv om vi vanligvis ikke anbefaler det, kan du deaktivere automatiske oppdateringer.
Bruk policyene på måldatamaskinene. Avhengig av nettverkskonfigurasjonen kan policyen kreve litt tid for å overføre. Eller du må kanskje overføre policyene manuelt gjennom administratorverktøyene.
Legg til nettstedene som er oppført i trinn 2 under Microsoft Edge ti Innholdsinnstillinger>CookiesAllowedForUrls-innstillingen.
Hvis du vil ha mer informasjon, kan du se Angi policyer for Chrome-nettleser på administrerte PC-er.
Du kan også laste ned malene separat og vise felles policydokumentasjon for alle operativsystemer ved å referere til Zip-fil med Google Chrome-maler og dokumentasjon
Mozilla Firefox
I vinduet med Firefox-Innstillinger, velges fanen med Personvern og sikkerhet.
Under Informasjonskapsler og nettstedsdata velges Administrer unntak.
I tekstboksen Nettstedets adresse, oppgir du følgende nettadressen og velger Tillat.
https://microsoft.comhttps://microsoftonline.comhttps://teams.skype.comhttps://teams.microsoft.comhttps://sfbassets.comhttps://skypeforbusiness.com
Velg Lagre endringene.
Slik endrer du innstillingene ved hjelp av GPO:
- Last ned og installer Firefox-administrasjonsmalen.
- Legg til nettstedene som er oppført under «Microsoft Edge» til nettsteder som er tillatt> for informasjonskapsler.
Hvis du vil ha mer informasjon, kan du se Tilpasse Firefox ved hjelp av gruppepolicy.
Safari
Teams støtte for Safari er nå i forhåndsvisning. Oppdager følgende innstilling og prøv igjen for å få tilgang til Teams-webklienten:
- Velg Preferanser>Personvern.
- Fjern innstillingen for Forhindre sporing på tvers av nettsteder.
- Lukk Safari, åpne den på nytt og naviger til teams.microsoft.com.
For mer informasjon, se Begrensninger og spesifikasjoner for Teams.
Ansvarsfraskrivelse for informasjon fra tredjeparter
Tredjepartsproduktene som er omtalt i denne artikkelen, produseres av selskaper som er uavhengige av Microsoft. Microsoft gir ingen garantier, implisitt eller på annen måte, om disse produktenes ytelse eller pålitelighet.
Trenger du fremdeles hjelp? Gå til Microsoft Community.
Tilbakemeldinger
Kommer snart: Gjennom 2024 faser vi ut GitHub Issues som tilbakemeldingsmekanisme for innhold, og erstatter det med et nytt system for tilbakemeldinger. Hvis du vil ha mer informasjon, kan du se: https://aka.ms/ContentUserFeedback.
Send inn og vis tilbakemelding for