NuGet.Server
NuGet.Server is a package provided by the .NET Foundation that creates an ASP.NET application that can host a package feed on any server that runs IIS. Simply said, NuGet.Server makes a folder on the server available through HTTP(S) (specifically OData). It's easy to set up and is best for simple scenarios.
- Create an empty ASP.NET Web application in Visual Studio and add the NuGet.Server package to it.
- If you are using Visual Studio 2022, you must add the .NET Framework development tools. You need this so that you can create a new ASP.NET Web Application (.NET Framework) project.
- Configure the
Packagesfolder in the application and add packages. - Deploy the application to a suitable server.
The following sections walk through this process in detail, using C#.
If you have further questions about NuGet.Server, create an issue on https://github.com/nuget/NuGetGallery/issues.
Create and deploy an ASP.NET Web application with NuGet.Server
In Visual Studio, select File > New > Project, search for "ASP.NET Web Application (.NET Framework)", select the matching template for C#.
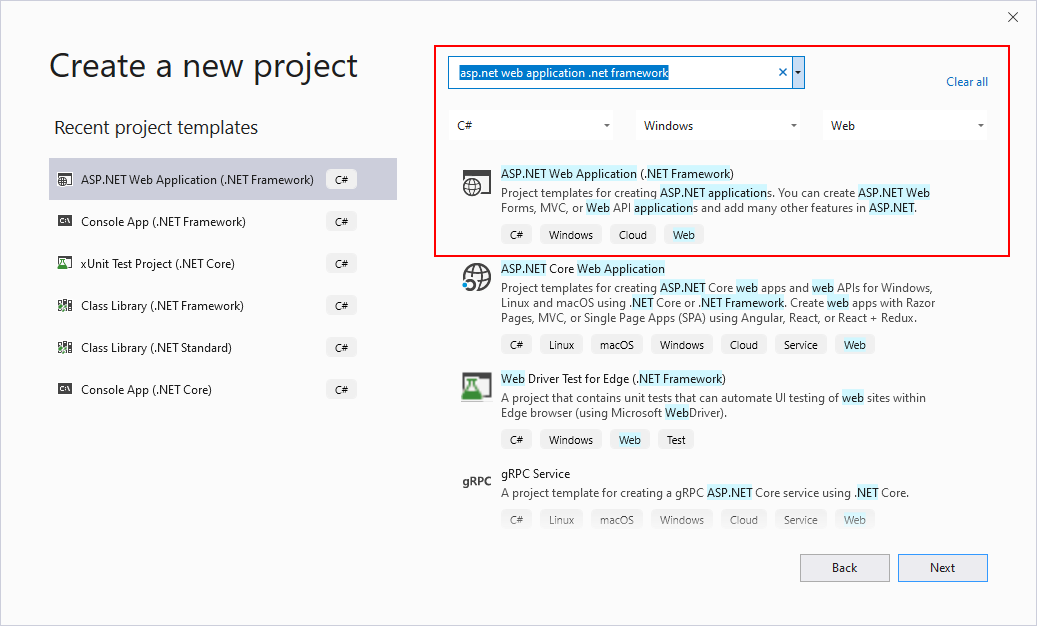
Set Framework to ".NET Framework 4.6".
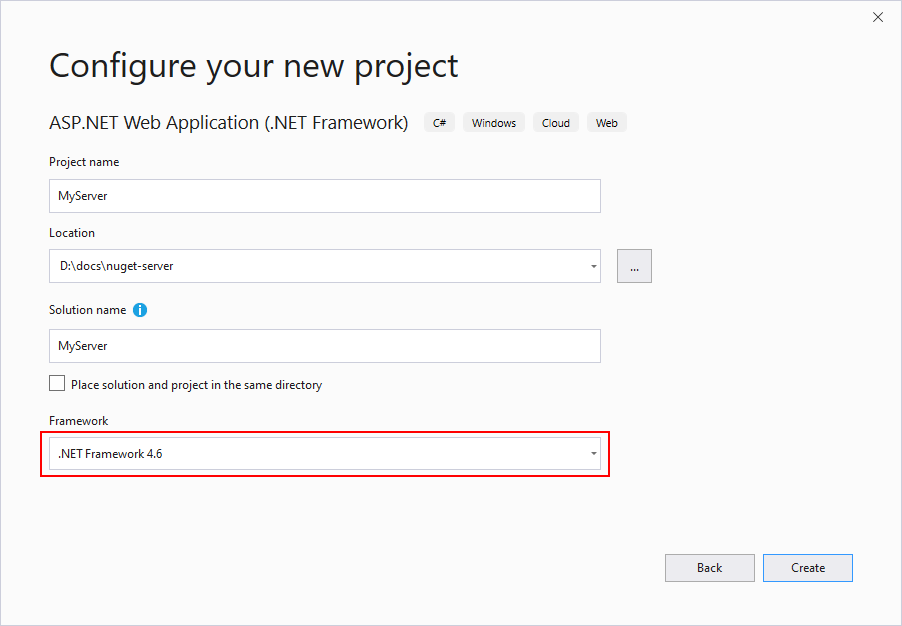
Give the application a suitable name other than NuGet.Server, select OK, and in the next dialog select the Empty template, then select OK.
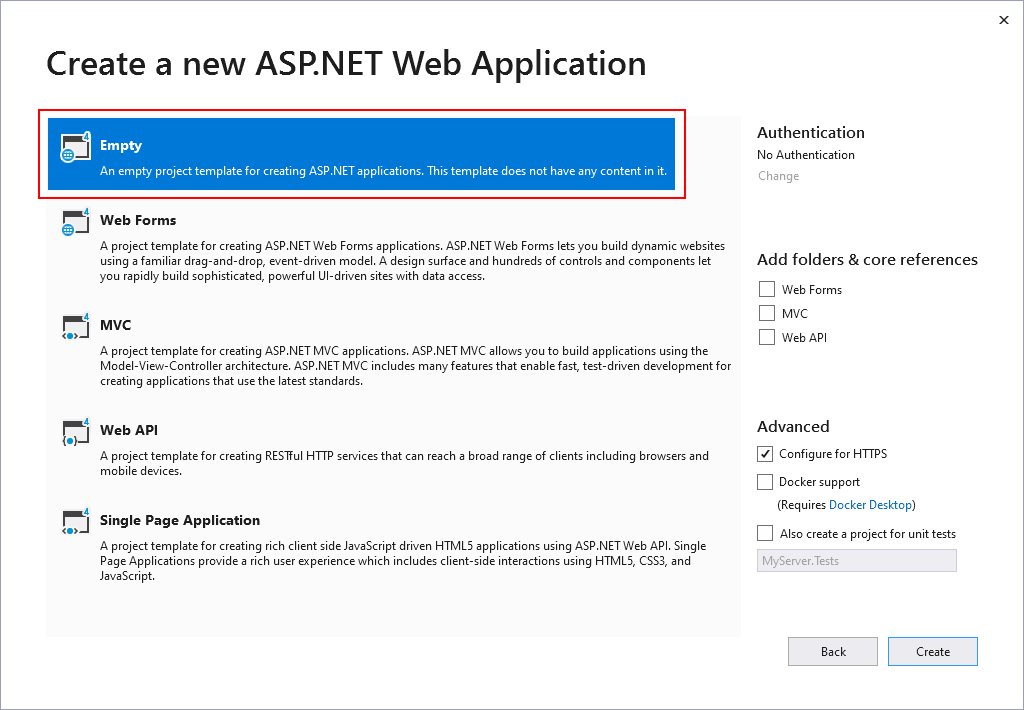
Right-click the project, select Manage NuGet Packages.
In the Package Manager UI, select the Browse tab, then search and install the latest version of the NuGet.Server package if you're targeting .NET Framework 4.6. (You can also install it from the Package Manager Console with
Install-Package NuGet.Server.) Accept the license terms if prompted.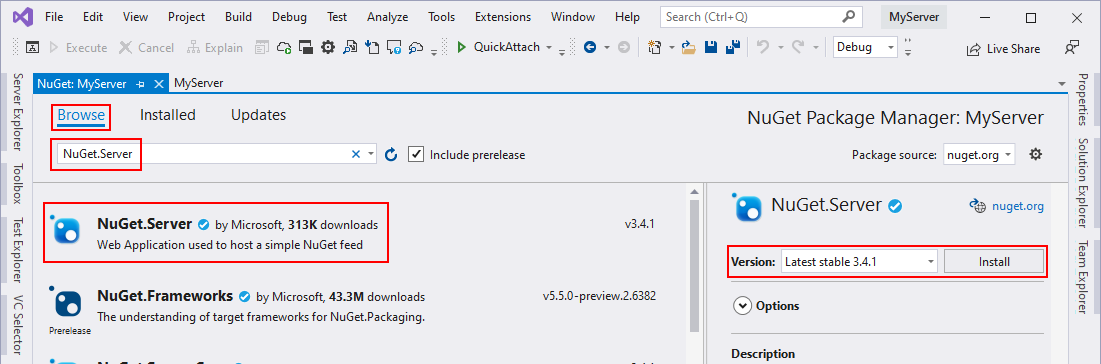
Installing NuGet.Server converts the empty Web application into a package source. It installs a variety of other packages, creates a
Packagesfolder in the application, and modifiesweb.configto include additional settings (see the comments in that file for details).Important
Carefully inspect
web.configafter the NuGet.Server package has completed its modifications to that file. NuGet.Server may not overwrite existing elements but instead create duplicate elements. Those duplicates will cause an "Internal Server Error" when you later try to run the project. For example, if yourweb.configcontains<compilation debug="true" targetFramework="4.5.2" />before installing NuGet.Server, the package doesn't overwrite it but inserts a second<compilation debug="true" targetFramework="4.6" />. In that case, delete the element with the older framework version.Run the site locally in Visual Studio (using Debug > Start Without Debugging or Ctrl+F5). The home page provides the package feed URLs as shown below. If you see errors, carefully inspect your
web.configfor duplicate elements as noted earlier.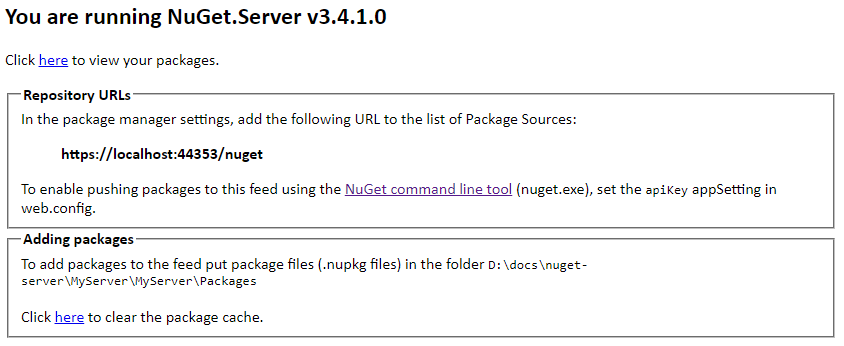
The first time you run the application, NuGet.Server restructures the
Packagesfolder to contain a folder for each package. This matches the local storage layout introduced with NuGet 3.3 to improve performance. When adding more packages, continue to follow this structure.Once you've tested your local deployment, deploy the application to any other internal or external site as needed.
Once deployed to
http://<domain>, the URL that you use for the package source will behttp://<domain>/nuget.
Adding packages to the feed externally
Once a NuGet.Server site is running, you can add packages using nuget push provided that you set an API key value in web.config.
After installing the NuGet.Server package, web.config contains an empty appSetting/apiKey value:
<appSettings>
<add key="apiKey" value="" />
</appSettings>
When apiKey is omitted or blank, pushing packages to the feed is disabled.
To enable this capability, set the apiKey to a value (ideally a strong password) and add a key called appSettings/requireApiKey with the value of true:
<appSettings>
<!-- Sets whether an API Key is required to push/delete packages -->
<add key="requireApiKey" value="true" />
<!-- Set a shared password (for all users) to push/delete packages -->
<add key="apiKey" value="" />
</appSettings>
If your server is already secured or you do not otherwise require an API key (for example, when using a private server on a local team network), you can set requireApiKey to false. All users with access to the server can then push packages.
Starting with NuGet.Server 3.0.0, the URL for pushing packages was change to http://<domain>/nuget. Prior to the
3.0.0 release, the push URL was http://<domain>/api/v2/package.
With NuGet 3.2.1 and newer, this legacy URL /api/v2/package is enabled in addition to /nuget by default via
enableLegacyPushRoute: true option in your startup config (NuGetODataConfig.cs by default). Note that this feature
does not work when multiple feeds are hosted in the same project.
Removing packages from the feed
With NuGet.Server, the nuget delete command removes a package from the repository provided that you include the API key with the comment.
If you want to change the behavior to delist the package instead (leaving it available for package restore), change the enableDelisting key in web.config to true.
Configuring the Packages folder
With NuGet.Server 1.5 and later, you can customize the package folder using the appSettings/packagesPath value in web.config:
<appSettings>
<!-- Set the value here to specify your custom packages folder. -->
<add key="packagesPath" value="C:\MyPackages" />
</appSettings>
packagesPath can be an absolute or virtual path.
When packagesPath is omitted or left blank, the packages folder is the default ~/Packages.
Making packages available when you publish the web app
To make packages available in the feed when you publish the application to a server, add each .nupkg files to the Packages folder in Visual Studio, then set each one's Build Action to Content and Copy to Output Directory to Copy always:
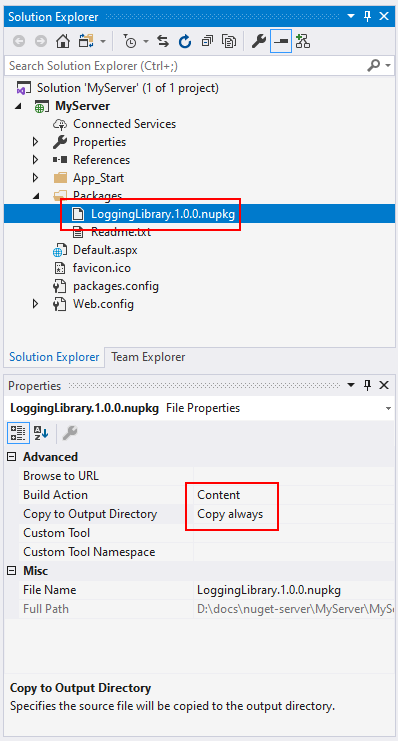
Release Notes
Release notes for NuGet.Server are available on the GitHub release page. This includes details about bug fixes and new features that are added.
NuGet.Server support
For additional help using NuGet.Server, create an issue on https://github.com/nuget/NuGetGallery/issues.