Feilsøking åpner en tom skjerm når du dobbeltklikker et filikon eller et filnavn i Excel
Symptomer
Når du dobbeltklikker et ikon eller filnavn for en Microsoft Excel-arbeidsbok, starter Excel, og viser deretter en tom skjerm i stedet for filen du ventet å se.
Løsning
Viktig
Følg fremgangsmåten i dette avsnittet nøye. Det kan oppstå alvorlige problemer hvis du endrer registret på feil måte. Du bør sikkerhetskopiere registeret slik at det kan gjenopprettes før du endrer det, i tilfelle det skulle oppstå problemer.
Du kan løse dette problemet ved å prøve følgende metoder, slik det passer, i den angitte rekkefølgen.
Alternativ 1: Se etter skjulte ark
Et Excel-ark kan ha blitt lagret som et skjult dokument ved et uhell. Følg disse trinnene for å kontrollere dette:
- Gå til Vis-fanen.
- Velg Vis.
- Velg en arbeidsbok fra listen.
- Velg OK.
Alternativ 2: Minimere og maksimere vinduet
Minimering og deretter maksimering av vinduet kan noen ganger oppdatere Excel-siden og føre til at skjulte data vises.
- Velg minimeringsknappen øverst til høyre i Excel-regnearket.
- Høyreklikk Excel i oppgaveskuffen, og velg regnearket. (Eller dobbeltklikk på Excel-ikonet.)
Når arket er maksimert, kan dataene vises.
Alternativ 3: Deaktiver maskinvareakselerasjon
En midlertidig løsning på problemet er å deaktivere maskinvareakselerasjon til skjermkortprodusenten utgir en rettelse. Pass på at du jevnlig søker etter oppdateringer til skjermkortdriveren.
Følg disse trinnene for å deaktivere maskinvareakselerasjon:
Start ethvert Office 2013, Office 2016, Office 2019 eller Microsoft 365 Apps-program.
Velg Alternativer på Fil-fanen.
Velg Avansert i dialogboksen Alternativer.
I listen over tilgjengelige alternativer merker du avmerkingsboksen Deaktiver maskinvareakselerasjon for grafikk.
Følgende skjermbilde viser dette alternativet i Excel.
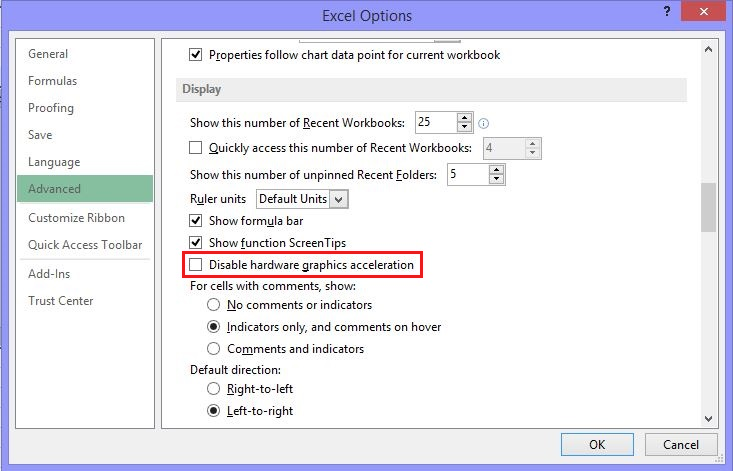
Velg OK-knappen.
Obs!
Hvis du vil vite mer om maskinvareakselerasjon, kan du se Vis problemer i Office 2013-klientprogrammer.
Alternativ 4: Ignorer DDE
Dette problemet kan oppstå hvis avmerkingsboksen Ignorer andre programmer som bruker dynamisk datautveksling (DDE) i Excel-alternativene er merket.
Når du dobbeltklikker en Excel-arbeidsbok i Windows Utforsker, sendes det en DDE-melding (Dynamic Data Exchange) til Excel. Denne meldingen angir at Excel skal åpne arbeidsboken du dobbeltklikket.
Hvis du velger "Ignorer"-alternativet, vil Excel ignorere DDE-meldinger som det mottar fra andre programmer. Resultatet er at DDE-meldingen som sendes fra Windows Utforsker til Excel, ignoreres, og Excel åpner ikke arbeidsboken du dobbeltklikket.
Følg denne fremgangsmåten for å rette denne innstillingen.
Obs!
Dette trinnet kan hoppes over for Excel 2019, Excel LTSC 2021 og Excel O365.
- I hjørnet øverst til venstre i Excel-vinduet velger du Fil>Alternativer.
- På venstre side av Alternativer-vinduet velger du Avansert.
- I Avansert-vinduet, rull ned til Generelt-seksjonen.
- Fjern merket for Ignorer andre programmer som bruker dynamisk datautveksling (DDE), og velg deretter OK-knappen nederst i vinduet.
Obs!
Hvis du vil ha mer informasjon om hvordan du deaktiverer DDE kan du se "Det oppstod en feil under sending av kommandoer til programmet" i Excel.
Alternativ 5: Tilbakestill filtilknytninger
Hvis du vil sjekke om filtilknytningene i systemet fungerer riktig, tilbakestiller du Excel-filtilknytningene til standardinnstillingene. Gjør dette ved å følge fremgangsmåten for operativsystemet du bruker.
For Windows 10 og Windows 8.1
- Finn filen som åpnes på feil måte, og kopier den til skrivebordet.
- Høyreklikk filen, og velg Egenskaper.
- I kategorien Generelt, ved siden av Filtype, vil filtypen angis i parentes. For eksempel, (docx), (.pdf), eller (.csv).
Kommandoen Åpner med viser deg hvilken app filen er knyttet til.
Slik åpner du denne filtypen i en annen app:
- Velg Endre.
- Velg Flere apper.
- Velg ønsket app, og velg deretter avkrysningsruten for å Alltid bruke denne appen.
- Velg OK-knappen.
For Windows 8
- Skriv Kontrollpanel på startskjermen.
- Velg eller trykk på Kontrollpanel.
- Velg Standardprogrammer, deretter velg Angi standardprogrammer.
- Velg Excel, deretter velg Velg standard for dette programmet.
- På skjermbildet Angi programtilknytninger velger du Velg alle, og deretter Lagre.
For Windows 7
- Velg Start, og velg deretter Kontrollpanel.
- Velg Standardprogrammer.
- Velg Tilknytt en filtype eller protokoll til et bestemt program.
- Velg Microsoft Excel-regneark og velg deretter Endre program.
- Under Anbefalte programmer velger du Microsoft Excel.
- Hvis Excel ikke vises i denne listen, velger du Bla gjennom, finner installasjonsmappen for Excel, velger Excel.exe og deretter Excel.
Alternativ 6: Reparer UE-V (User Experience Virtualization)
Hvis du kjører oppdateringen User Experience Virtualization (UE-V), kan du installere hurtigreparasjonen 2927019. 2927019-hurtigreparasjonspakke 1 for Microsoft User Experience Virtualization 2.0
Hvis du ikke er sikker på om du kjører UE-V, undersøker du programlisten i Programmer og funksjoner i Kontrollpanel. En oppføring for “Company Settings Center” angir at du kjører UE-V.
Alternativ 7: Reparer Office
Prøv å reparere Office-programmene. Gjør dette ved å følge fremgangsmåten for din installasjonstype og operativsystem.
For en Microsoft 365 Apps, Office LTSC 2021 eller Office 2019 Klikk og bruk-installasjon
Windows 10
- Skriv Kontrollpanel på Start-skjermen.
- Velg eller trykk på Innstillinger.
- Velg eller trykk på Apper i Innstillinger-vinduet.
- I vinduet Apper & funksjoner blar du ned til Office-programmet og velger eller trykker på det.
- Velg eller trykk på Endre-knappen.
- I vinduet Hvordan vil du reparere Office-programmer velger eller trykker du på alternativknappen Tilkoblet reparasjon, og deretter velger eller trykker du på Reparer-knappen.
Windows 8
- Skriv Kontrollpanel på startskjermen.
- Velg eller trykk på Kontrollpanel.
- Velg Avinstaller et program under Programmer.
- Velg eller trykk Microsoft 365, og velg eller trykk deretter Endre.
- Velg eller trykk på Tilkoblet reparasjon, og velg eller trykk deretter på Reparer. Du må kanskje starte datamaskinen på nytt etter at reparasjonen er fullført.
Windows 7
Velg Start, og velg deretter Kontrollpanel.
dobbeltklikk Programmer og funksjoner.
Velg Microsoft 365 og deretter Endre.
Velg Elektronisk reparasjon, og velg deretter Reparer.
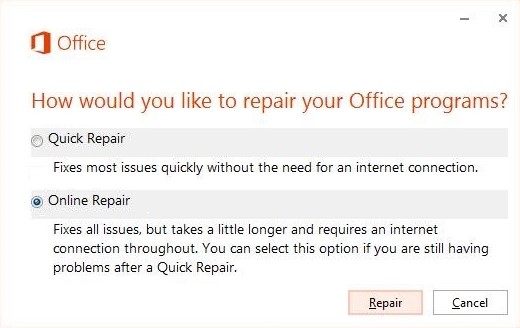
Obs!
Obs! Du må kanskje starte datamaskinen på nytt etter at reparasjonen er fullført.
For en Office 2013-, Office 2010- eller Office 2007-installasjon
Hvis du skal reparere Office 2013, Office 2010 eller Office 2007, følger du fremgangsmåten i dette Office-emnet på Internett:
Alternativ 8: Slå av tillegg
Excel- og COM-tilleggsprogrammer kan også forårsake dette problemet. Disse to typene tillegg er plassert i forskjellige mapper. For testing deaktiverer og isolerer du konflikten ved å slå av hvert tillegg, ett om gangen. Dette gjør du slik:
- På Fil-menyen velger du Alternativer, deretter velger du Tillegg.
- I Administrer-listen nederst på skjermen velger du COM-tillegg og deretter Start.
- Fjern ett av tilleggene i listen og velg OK.
- Start Excel på nytt ved å dobbeltklikke ikonet eller filnavnet for arbeidsboken du prøver å åpne.
- Hvis problemet vedvarer, gjentar du trinnene 1-4, men velg et annet tillegg i trinn 3.
- Hvis problemet vedvarer etter at du har fjernet alle COM-tilleggene, gjentar du trinnene 1–4, men velg Excel-tillegg i trinn 2. Prøv deretter hvert av Excel-tilleggene, ett om gangen, i trinn 3.
Hvis Excel laster inn filen, er det tillegget du slo av sist som forårsaker problemet. Hvis dette er tilfelle, anbefaler vi at du går til produsentens webområde for tillegget for å finne ut om det finnes en oppdatert versjon av tillegget. Hvis det ikke finnes noen nyere versjon av tillegget, eller du ikke trenger å bruke tillegget, kan du la det være avslått.
Hvis Excel ikke åpner filen etter at du har slått av alle tilleggene, har problemet en annen årsak.
Hvis ingen av alternativene ovenfor fungerer, må du kontrollere at Excel ikke er i kompatibilitetsmodus.
Hvis dette problemet vedvarer etter at du har prøvd alle disse metodene, kan du kontakte Microsoft Kundestøtte for å få mer hjelp med feilsøkingen.
Tilbakemeldinger
Kommer snart: Gjennom 2024 faser vi ut GitHub Issues som tilbakemeldingsmekanisme for innhold, og erstatter det med et nytt system for tilbakemeldinger. Hvis du vil ha mer informasjon, kan du se: https://aka.ms/ContentUserFeedback.
Send inn og vis tilbakemelding for