Feilen "Kan ikke opprette arbeidsfilen" i Office
Symptomer
Når du prøver å forhåndsvise eller lagre et dokument, returnerer Word følgende feilmelding:
Word kan ikke opprette arbeidsfilen. Kontroller den midlertidige miljøvariabelen.
Løsning
Skanne etter skadelig programvare og diskfeil
Kjør en antivirusskanning. Hvis antivirusprogrammet ikke oppdager skadelig programvare, kan du se etter skadede filer eller diskfeil.
Åpne et hevet (med administratorrettigheter) ledetekstvindu. For å gjøre dette velger du Start, skriver inn cmd og trykker på Enter.
Trykk og hold eller høyreklikk på Ledetekst i søkeresultatene, og velg deretter Kjør som administrator.
Skriv sfc.exe /scannow og trykk på Enter.
Når kontrollen er fullført og eventuelle feil er reparert, skriver du chkdsk /r /f og trykker på Enter.
Start enheten på nytt, og prøv handlingen i Word på nytt. Hvis feilen fremdeles oppstår, kan du prøve neste metode.
Legg til en miljøvariabel
Velg Start>Innstillinger>System>Om.
Rull ned til Relaterte innstillinger og velg Avanserte systeminnstillinger.
Velg Miljøvariabler.
Velg Ny-knappen under Brukervariabler for <brukernavn> (der <brukernavn> er brukernavnet ditt).
Skriv inn %userprofile% i Variabelnavn.
Skriv inn C:\Users\<username> (der <brukernavnet> er samme verdi som <brukernavnet> i trinn 4).
Velg OK og velg deretter OK i et vilkårlig bekreftelsesvindu som åpnes.
Start enheten på nytt, og prøv handlingen i Word på nytt. Hvis feilen fremdeles oppstår, kan du prøve neste metode.
Opprette en mappe for midlertidige internettfiler
Start Windows Explorer.
Naviger til følgende mappe:
C:\Users\<username>\AppData\Local\Microsoft\Windows\INetCache
Obs! I denne banen <representerer brukernavn brukernavnet> ditt brukernavn.
Opprett en mappe, og gi den navnet Content.Word.
Det kan være nødvendig å aktivere Skjulte elementer på Vis-båndet i Windows Utforsker.
Start enheten på nytt, og prøv handlingen i Word på nytt. Hvis feilen fremdeles oppstår, kan du prøve neste metode.
Deaktivere forhåndsvisningsruten eller redigere registeret
Hvis du vil omgå problemet, deaktiverer du Forhåndsvisning-ruten i Filutforsker.
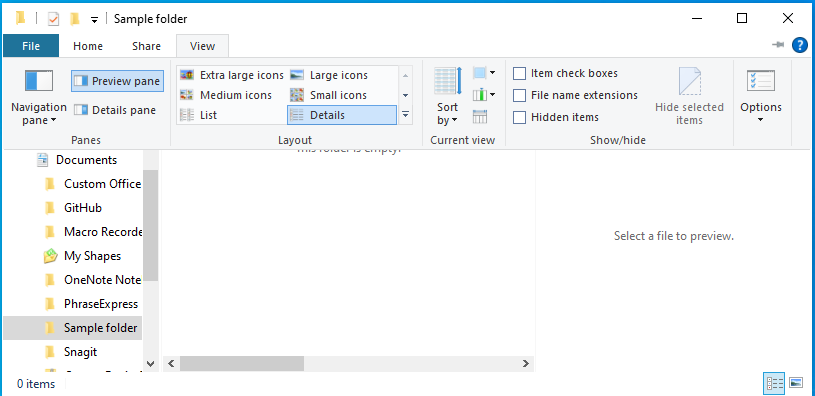
Hvis du vil holde forhåndsvisningsruten aktiv, redigerer du følgende registerundernøkler for å løse feilen.
Viktig
Følg fremgangsmåten i dette avsnittet nøye. Det kan oppstå alvorlige problemer hvis du endrer registret på feil måte. Du bør sikkerhetskopiere registeret slik at det kan gjenopprettes før du endrer det, i tilfelle det skulle oppstå problemer.
Hvis du vil omgå dette problemet, sletter du følgende registernøkler:
Velg Start>Kjør.
Skriv regedit i Åpen-boksen, og velg OK.
Søk etter og slett følgende registerundernøkler:
- Word-forhåndsvisning:
HKCR\CLSID\{84F66100-FF7C-4fb4-B0C0-02CD7FB668FE} - PowerPoint-forhåndsvisning:
HKCR\CLSID\{65235197-874B-4A07-BDC5-E65EA825B718} - Excel-forhåndsvisning:
HKCR\CLSID\{00020827-0000-0000-C000-000000000046}
- Word-forhåndsvisning:
Lukk Registerredigering og start Windows på nytt.
Tilbakemeldinger
Kommer snart: Gjennom 2024 faser vi ut GitHub Issues som tilbakemeldingsmekanisme for innhold, og erstatter det med et nytt system for tilbakemeldinger. Hvis du vil ha mer informasjon, kan du se: https://aka.ms/ContentUserFeedback.
Send inn og vis tilbakemelding for