Konfigurere rom og arbeidsområder for Romsøker i Outlook
Obs!
Denne artikkelen gjelder bare for Exchange-administratorer og Microsoft 365-administratorer. For informasjon om hvordan du bruker Romsøker til å reservere møterom og arbeidsområder, kan du se Bruke Planleggingsassistenten og Romsøker for å finne møter i Outlook.
Romsøker er en nettbasert funksjon, som hjelper brukerne med å finne tilgjengelige møterom og arbeidsområder som er egnet for deres bruk. Alle møterom og arbeidsområder må konfigureres i Exchange Online slik at det vises i Romsøker. Hvert av disse områdene er konfigurert med henholdsvis en rompostboks eller en arbeidsområdepostboks, som begge er en bestemt type ressurspostboks. For å reservere disse områdene, må brukerne inkludere den tilknyttede postboksen i møteinnkallelsen.
Siden rom og arbeidsområder er fysiske plasseringer, og det kan være flere slike områder i en bygning, er det best å organisere disse områdene i logiske grupper kalt romlister for å administrere dem enkelt i Romsøker.
Hver romliste er en spesialutnevnt distribusjonsgruppe. Dens medlemmene er ressurspostboksene for hvert rom og arbeidsområdet som er en del av listen. Selv om det ikke er noen hard grense for antall rom og arbeidsområder som kan legges til i en romliste, er maksimalt antall rom og arbeidsområder som kan returneres i et søk på Romsøker 100. For å sikre optimal ytelse, begrenses hver romliste til maksimalt 50 rompostbokser og postbokser for arbeidsområdet.
Romlister kan organiseres etter følgende elementer:
- Bygninger
- Gulvområder i en bygning
- Vinger i en bygning
- Lignende rom i en bygning
Konfigurere egenskaper for rom og arbeidsområder
En av de viktigste fordelene ved å bruke Romsøker, er at du kan søke etter rom og arbeidsområder etter by og romliste. Deretter kan du videre justere disse resultatene ytterligere ved å filtrere etter fasilitetene som disse områdene gir, for eksempel konferanseenheter og tilgjengelighetsfunksjoner.
Viktig
For at Romsøker skal fungere effektivt, er det viktig å konfigurere attributtene for rom og arbeidsområder. Kontroller at du konfigurerer egenskapene By, Gulv og Kapasitet . De andre attributtene kan konfigureres etter behov for hvert rom og arbeidsområde.
Når du har angitt egenskapene By, Gulv og Kapasitet for alle rom og arbeidsområder, kan du bla gjennom romlister etter en bestemt by i Romsøker, og filtrere rom og arbeidsområder etter kapasitet og gulvnivå de befinner seg på. Du kan også angi floorLabel-egenskapen for å angi et egendefinert navn for gulvinformasjon, for eksempel bakke, kjeller, lobby osv. Det er imidlertid viktig at hver romliste inneholder rom og arbeidsområder bare fra samme by.
Hvis rommene og arbeidsområdene i en romliste er fra forskjellige byer, vises romlisten bare i resultatene når du filtrerer etter byen der majoriteten av antall rom og arbeidsområder er plassert. Hvis for eksempel en romliste inneholder rom 1 i by A, rom 2 i by A og rom 3 i by B, vises romlisten bare når du filtrerer etter rom i by A.
Romsøker viser romlister som verdier for Bygning-filteret. Den bruker ikke bygnings-egenskapen som kan angis for rom og arbeidsområder Romlister bidrar til å støtte bakoverkompatibilitet for eksisterende romlister. For å sikre viderekompatibilitet anbefaler vi at du fyller ut Bygning-egenskapen ved konfigurering av rom og arbeidsområder.
For å legge til informasjon om funksjoner i rom og arbeidsområder som er spesifikke for organisasjonen, for eksempel kaffemaskin og konferansebord, bruker du Koder-egenskapen. Koder du definerer vises i rullegardinmenyen for Funksjoner-filteret i Romsøker.
Obs!
Det tar 24 til 48 timer før disse innstillingene trer i kraft etter at du har konfigurert eller endret dem. Romsøker viser kanskje ikke de forventede resultatene i denne perioden.
Liste over oppgaver for å konfigurere rom og arbeidsområder
Hvis du vil konfigurere rom og arbeidsområder på riktig måte, må du fullføre følgende oppgaver:
Konfigurer rom og opprett rompostbokser og postbokser for arbeidsområdet etter behov.
Hvis du må konfigurere rompostbokser i et hybridmiljø, kan du se delen med Mer informasjon.
Konfigurer egenskaper som LandOrRegion, Delstat, By, Bygning, Gulv, FloorLabel og Kapasitet for rom og arbeidsområder.
Tenk deg for eksempel at for en organisasjon som bruker contoso.com som domene, må du konfigurere møterom og arbeidsområder i Bygning A. Denne bygningen ligger i byen Seattle som ligger i delstaten Washington i USA of America. Hvis Bygning A har totalt 50 rom og arbeidsområder over tre etasjer, må du fullføre følgende oppgaver slik at du kan finne disse plassene i Romsøker.
Opprett en rompostboks for hvert møterom, og angi «Seattle» som By, «Washington» som delstat, «USA av Amerika» som CountryorRegion, en romkapasitetsverdi for kapasitetsegenskapen og verdier for egenskapene Floor og FloorLabel. Hvis rom1 er i etasje 1 og har en kapasitet på 5, kjører du følgende cmdleter:
New-Mailbox -Organization contoso.com -Name room1 -DisplayName "Conference Room 1" -Room Set-Place room1@contoso.com -CountryOrRegion "US" -State "Washington" -City "Seattle" -Floor 1 -FloorLabel “Ground” -Capacity 5
Obs! I Set-Place cmdlet bruker du floor-egenskapen til å angi gulvet der et rom eller arbeidsområde er plassert. Bruk floornumber-parameteren i ressurstypen Places API-rom.
Opprett en postboks for arbeidsområdet for hvert arbeidsområde i bygningen, og angi «Seattle» som By, «Washington» som delstat, «USA av Amerika» som CountryOrRegion, en verdi for arbeidsområdets kapasitet for kapasitetsegenskapen og verdier for egenskapene Floor og FloorLabel. Hvis arbeidsområde1 er i etasje 1 og har en kapasitet på 5, kjører du følgende cmdleter:
New-Mailbox -Organization contoso.com -Name workspace1 -DisplayName "Workspace 1" -Room | Set-Mailbox -Type Workspace Set-Place workspace1@contoso.com -CountryOrRegion "US" -State "Washington" -City "Seattle" -Floor 1 -FloorLabel "Ground" -Capacity 5Du kan også konfigurere evaluering av automatisk arbeidsområdekapasitet ved å kjøre følgende cmdlet:
Set-CalendarProcessing workspace1@contoso.com -EnforceCapacity $trueVelg ett av følgende alternativer:
Opprett én romliste som bruker et navn, for eksempel Bygning A, og legg til alle 50 rommene og arbeidsområdene i den. Hvis du vil opprette romlisten og legge til rom 1 i den, kjører du følgende cmdleter:
New-DistributionGroup -Organization contoso.com -Name "Building A" -RoomList -ManagedBy admin@contoso.com Add-DistributionGroupMember -Identity BuildingA@contoso.com -Member room1@contoso.comOpprett en annen romliste for hver etasje i bygningen, for eksempel Bygning A-etasje 1, og legg til alle rom og arbeidsområder i hver etasje i den tilsvarende romlisten. Kjør følgende cmdlet:
New-DistributionGroup -Organization contoso.com -Name "Building A-Floor 1" -RoomList -ManagedBy admin@contoso.com Add-DistributionGroupMember -Identity BuildingA-Floor1@contoso.com -Member room1@contoso.com
For rommet med navnet rom1:
Den primære SMTP-adressen er room1@contoso.com.
Det viste navnet i Romsøker er Konferanserom 1.
For romlisten kalt Bygning A:
Den primære SMTP-adressen er BuildingA@contoso.com.
Det viste navnet i Romsøker er Bygning A.
For romlisten kalt Bygning A-etasje 1:
Den primære SMTP-adressen er BuildingAFloor1@contoso.com.
Det viste navnet i Romsøker vil være Bygning A-etasje 1.
Kontrollere egenskapene for rom og arbeidsområder
Hvis et rom eller arbeidsområde som er konfigurert, ikke vises i resultatene i Romsøker, må du kontrollere at det er riktig konfigurert.
Kjør følgende kommandoer i romlisten som rompostboksen eller arbeidsområdepostboksen tilhører:
$FormatEnumerationLimit=-1
Get-DistributionGroup -Identity BuildingA@contoso.com
Get-DistributionGroupMember -Identity BuildingA@contoso.com
$members = Get-DistributionGroupMember -Identity BuildingA@contoso.com | select Name | foreach {Get-Place -Identity $_.Name | Format-List}
$members
Hvis du ser følgende resultater i utdataene fra disse cmdletene, er rommet eller arbeidsplassen riktig konfigurert:
For alle rom og arbeidsområder er segmentet av SMTP-adressen deres etter "@"-tegnet identisk med SMTP-adressen som er oppført for romlisten i Lokaliteter-egenskapen.
Alle rom og arbeidsområder har samme verdi for By-egenskapen.
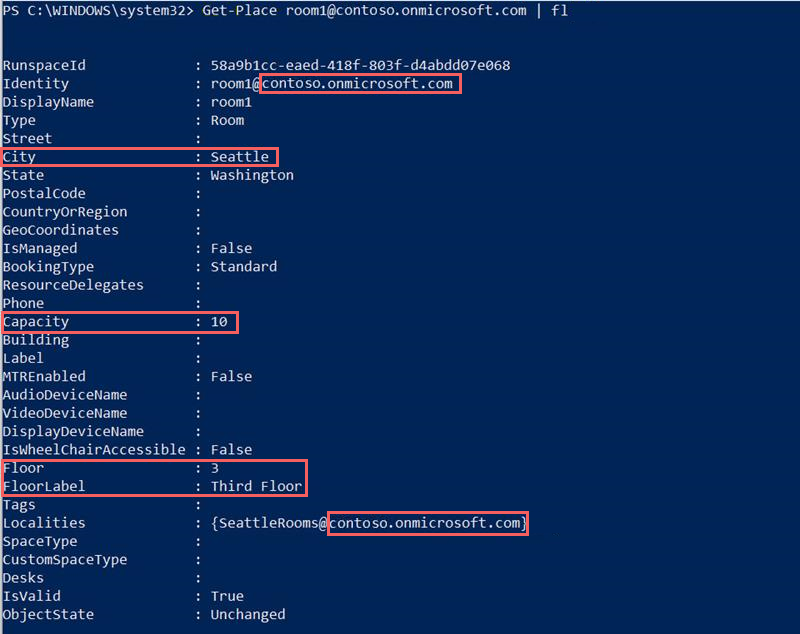
Hvis du ikke ser disse resultatene for alle rom og arbeidsområder, kan du rekonfigurere egenskapene på nytt bare for rom og arbeidsområder som ikke har de samme resultatene som de andre.
Finne rom og arbeidsområder
Når egenskapene for rom og arbeidsområder er riktig konfigurert og gruppert i romlister, kan brukere se disse verdiene i følgende Outlook-klienter:
- Outlook for Windows
- Outlook på nettet
- Outlook for Mac
- Outlook for iOS
- Outlook for Android
Hvis du vil ha informasjon om hvordan du bruker Romsøker i disse klientene, kan du se Bruke Planleggingsassistenten og Romsøker for møter i Outlook.
Mer informasjon
Hvis du har et hybridmiljø som inkluderer lokale Exchange-servere og Exchange Online, kan du bruke følgende instruksjoner til å konfigurere rompostbokser og romlister:
- Opprett en romliste på en lokal server og synkroniser den med skyen.
- Opprett en lokal rompostboks og synkroniser den med skyen.
- Opprett en ekstern synkronisert rompostboks i Exchange Online ved å kjøre
New-RemoteMailboxcmdleten sammen med-Roommed bryteren i Exchange Management Shell. - Legg til både den lokale rompostboksen og den eksterne synkroniserte rompostboksen i den lokale romlisten ved å kjøre cmdleten
Add-DistributionGroupMemberi Exchange Management Shell. - Konfigurer egenskapene i begge rompostboksene ved hjelp av cmdleten
Set-Useri Exchange Management Shell.
Tilbakemeldinger
Kommer snart: Gjennom 2024 faser vi ut GitHub Issues som tilbakemeldingsmekanisme for innhold, og erstatter det med et nytt system for tilbakemeldinger. Hvis du vil ha mer informasjon, kan du se: https://aka.ms/ContentUserFeedback.
Send inn og vis tilbakemelding for