Dele kalender og kontakter i Microsoft 365
Opprinnelig KB-nummer: 10157
Denne artikkelen omhandler følgende to emner:
- Slik konfigurerer du en delt kalender eller kontaktliste for hele organisasjonen eller en stor gruppe brukere.
- Slik deler du kalender eller kontakter med bestemte brukere.
Hvem er den for?
Microsoft 365-brukere som vil dele kalender eller kontaktliste til andre.
Hvordan fungerer det?
Vi begynner med å be deg om oppgaven du vil gjøre. Vi leder deg gjennom en rekke feilsøkingstrinn som gjelder spesielt for din situasjon.
Beregnet tid:
30-60 minutter.
Velkommen til veiledningen
Velg scenarioet du prøver å konfigurere for brukerne dine. Når du har valgt scenarioet, følger du de trinnvise instruksjonene.
- Konfigurere en delt kalender eller kontaktliste for hele organisasjonen eller en stor gruppe brukere
- Dele kalender eller kontakter med bestemte brukere
Hvilken Microsoft 365-plan bruker du
Velg planen som organisasjonen abonnerer på i Microsoft 365.
Er du ikke sikker på hvilken Microsoft 365-plan organisasjonen din bruker? Gå til https://portal.microsoftonline.com og logg på med administratorlegitimasjonen for Microsoft 365.) og logg på med administratorlegitimasjonen for Microsoft 365.
Small Business:
Hvis du ser det administrative grensesnittet nedenfor, bruker du Small Business-planen.
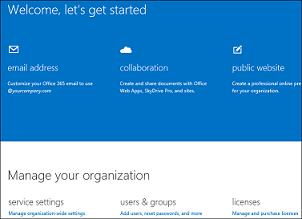
Enterprise | Midsize | Utdanning:
Hvis du ser det administrative grensesnittet nedenfor, bruker du Enterprise/Midsize- eller Education-planen.
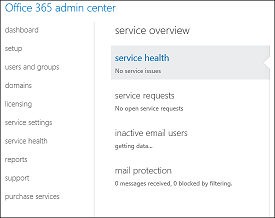
Opprette en ny delt postboks og tilordne tillatelser
Hvis du vil konfigurere en felles, delt kalender eller kontaktliste som personer i organisasjonen kan få tilgang til og redigere, må du ganske enkelt opprette en delt postboks. Når du har opprettet den delte postboksen, vil brukere som er medlemmer av den delte postboksen, få tilgang til den delte kalenderen og kontaktene.
Obs!
Siden oppretting av en postboks som skal brukes for delt kalender eller kontaktliste innebærer å opprette en delt postboks, kan personer som har tilgang til den delte kalenderen eller kontaktlisten også få tilgang til og svare på e-post som sendes til den delte postboksen.
Før du begynner, logger du på Microsoft 365-portalen. Deretter velger du Administrator i den øverste navigasjonen.
Gå til Administrator>-brukere og -grupper.
Velg Delte postbokser på siden Brukere & grupper, og velg deretter Legg til
 .
.Skriv inn følgende informasjon på Legg til en delt postboks-siden.
- Postboksnavn: Dette navnet vises i adresseboken, på til-feltet i e-post og i listen over delte postbokser på siden for delte postbokser. Det er obligatorisk og bør være brukervennlig, slik at folk gjenkjenner hva det er.
- E-postadresse: Oppgi e-postadressen for den delte postboksen. Dette er obligatorisk.
Velg Neste.
Velg Legg til
 på siden Legg til medlemmer.
på siden Legg til medlemmer.Oppgi navnet på en person i søkefeltet og velg deretter Søk. Personen legges til i listen over medlemmer.
Når du er ferdig med å legge til medlemmer, velger du Fullfør.
Obs!
Hvis nye brukere opprettes i organisasjonen, som trenger tilgang til denne delte kalenderen eller kontaktlisten, må du legge dem til i medlemskapslisten for den delte postboksen.
Hvordan får jeg tilgang til en delt postboks
Avhengig av hvilken e-postklient du velger, vises de detaljerte instruksjonene for å få tilgang til den delte kalenderen eller kontaktlisten nedenfor:
Outlook
Åpne en delt kalender i Outlook
Hvis du har tillatelser til en delt postboks, legges den delte kalenderen som er knyttet til den delte postboksen automatisk til i Mine kalendere-listen.
I Outlook velger du Kalender.
Velg den delte kalenderen under Mine kalendere i mapperuten.
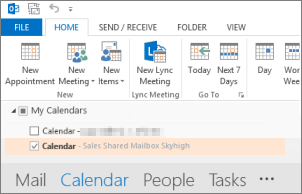
Åpne en delt kontaktliste i Outlook
Hvis du har tillatelser til en delt postboks, legges kontaktmappen fra den delte postboksen automatisk til i Min kontakt-listen.
I Outlook velger du Personer.
Velg kontaktmappen for den delte kontaktlisten under Mine kontakter.
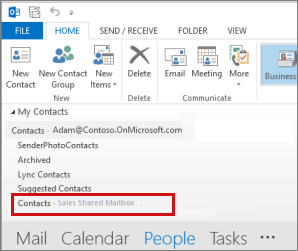
Outlook Web App
Obs!
Du får ikke tilgang til delt kontaktliste for en delt postboks fra Outlook Web App.
Åpne en delt kalender i Outlook Web App
Logg på Microsoft 365-kontoen ved hjelp av en nettleser. Velg Kalender.
Høyreklikk på ANDRE KALENDERE og velg deretter Åpne kalender.
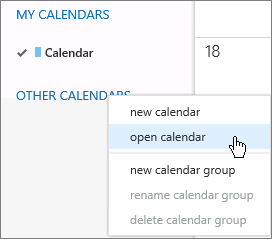
Søk etter den delte kalenderen du vil åpne i Fra katalog. Velg den delte postboksen du vil åpne og velg Åpne.
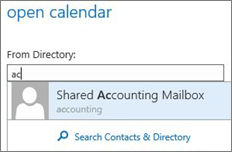
Den delte kalenderen vises i kalendermappelisten.
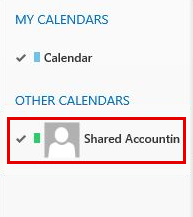
Løste dette problemet ditt?
- Hvis ja, gratulerer! Scenarioet er fullført.
- Hvis nei, kan du s Problemet ble ikke løst.
Opprette en sikkerhetsgruppe for organisasjonen eller gruppen med brukere
Hvis du vil konfigurere en delt kalender eller kontaktliste som personer i organisasjonen har tilgang til og kan redigere, må du først opprette en sikkerhetsgruppe som inneholder personene du vil skal ha tilgang til den delte kalenderen eller kontaktlisten.
Obs!
Hvis du allerede har en sikkerhetsgruppe som inneholder personene du vil skal ha tilgang til den delte kalenderen eller kontaktene, kan du hoppe til denne delen.
Før du begynner, logger du på Exchange Admin Center (EAC) på https://outlook.office365.com/ecp/ ved hjelp av din Microsoft 365-administratorlegitimasjon. Som Microsoft 365 Enterprise-, Midsize- eller Education-administrator, kan du også få tilgang til EAC ved å klikke på Administrator>Exchange i Microsoft Online Portal.
- Naviger til Mottakere>Grupper i EAC.
- Velg ny
 >.
>. - På Ny sikkerhetsgruppe-siden oppgir du de aktuelle detaljene for sikkerhetsgruppen, inkludert medlemskapet for den nye sikkerhetsgruppen.
Obs!
Hvis nye brukere opprettes i organisasjonen, som trenger tilgang til denne delte kalenderen eller kontakten, må du legge dem til i sikkerhetsgruppen.
Opprette en delt postboks og tilordne full tilgangstillatelse for sikkerhetsgruppen
Når du har en sikkerhetsgruppe som inneholder personene du vil skal ha tilgang til den delte kalenderen eller kontaktlisten, må du opprette en delt postboks og bruke sikkerhetsgruppen du opprettet i forrige trinn som medlemskapsliste.
Når du har konfigurert den delte postboksen, vil brukere som er medlemmer av sikkerhetsgruppen få tilgang til den delte kalenderen og kontaktlisten.
Obs!
Fordi oppretting av en postboks som skal brukes for delt kalender eller kontaktliste innebærer å opprette en delt postboks, vil personer som har tilgang til den delte kalenderen eller kontaktlisten også få tilgang til og svare på e-post som sendes til den delte postboksen.
Før du begynner, logger du på Exchange Admin Center (EAC) på https://outlook.office365.com/ecp/ ved hjelp av din Microsoft 365-administratorlegitimasjon. Som administrator for Microsoft 365 Enterprises, Midsize eller Education kan du også få tilgang til EAC ved å klikke Admin > Exchange i Microsoft Online Portal.) ved hjelp av legitimasjonen for Microsoft 365-leieradministratoren. Som Microsoft 365 Enterprise-, Midsize- eller Education-administrator, kan du også få tilgang til EAC ved å klikke på Administrator>Exchange i Microsoft Online Portal.
Trinn 1: Opprette den delte postboksen
Gå til ikonet Fordelt>
 mottakere.>
mottakere.>Oppgi verdiene i de nødvendige visningsnavn- og e-postadressefeltene.
Obs!
Feltet Send som-tillatelse er ikke nødvendig for å la brukerne få tilgang til den delte kalenderen og den delte kontaktlisten. Hvis du vil gi medlemmene av sikkerhetsgruppen tilgang til den delte kalenderen og kontaktlisten, må du tilordne dem Full tilgang-tillatelse til den delte postboksen ved å redigere den delte postboksen etter at du har opprettet den.
Velg Lagre, velg Ja i dialogadvarselen Ingen tillatelse gitt.
Trinn 2: Tilordne sikkerhetsgruppen Full tilgang-tillatelse til den delte postboksen
Dobbeltklikk på den delte postboksen du opprettet i forrige trinn i EAC under Mottakere>Delt, og velg Postboksdelegasjon. Velg Legg til legg
 Full tilgang, og velg deretter sikkerhetsgruppen du vil ha tilgang til den delte kalenderen og kontaktlisten for den delte postboksen.
Full tilgang, og velg deretter sikkerhetsgruppen du vil ha tilgang til den delte kalenderen og kontaktlisten for den delte postboksen.Velg Lagre for å lagre endringene og opprette den delte postboksen. Disse trinnene gir medlemmene i sikkerhetsgruppen tilgang til den delte kalenderen og kontaktlisten.
Hvordan får jeg tilgang til en delt postboks
Avhengig av hvilken e-postklient du velger, vises de detaljerte instruksjonene for å få tilgang til den delte kalenderen eller kontaktlisten nedenfor:
Outlook
Åpne en delt kalender i Outlook
Hvis du har tillatelser til en delt postboks, legges den delte kalenderen som er knyttet til den delte postboksen automatisk til i Mine kalendere-listen.
I Outlook velger du Kalender.
Velg den delte kalenderen under Mine kalendere i mapperuten.
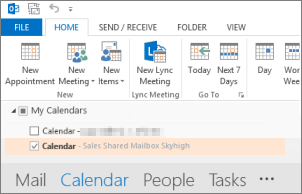
Åpne en delt kontaktliste i Outlook
Hvis du har tillatelser til en delt postboks, legges kontaktmappen fra den delte postboksen automatisk til i Min kontakt-listen.
I Outlook velger du Personer.
Velg kontaktmappen for den delte kontaktlisten under Mine kontakter.
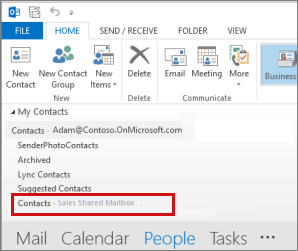
Outlook Web App
Obs!
Du får ikke tilgang til delt kontaktliste for en delt postboks fra Outlook Web App.
Åpne en delt kalender i Outlook Web App
Logg på Microsoft 365-kontoen ved hjelp av en nettleser. Velg Kalender.
Høyreklikk på ANDRE KALENDERE og velg deretter Åpne kalender.
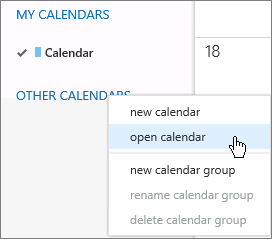
Søk etter den delte kalenderen du vil åpne i Fra katalog. Velg den delte postboksen du vil åpne og velg Åpne.
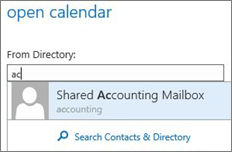
Den delte kalenderen vises i kalendermappelisten.
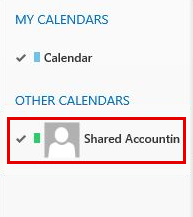
Løste dette problemet ditt?
- Hvis ja, gratulerer! Scenarioet er fullført.
- Hvis nei, kan du s Problemet ble ikke løst.
Hva vil du dele?
Spesifiser om du vil dele kalenderen eller kontaktene dine med bestemte brukere.
Obs!
Kontakter kan bare deles via Microsoft Office Outlook e-postklienten.
Hvilken e-postklient er i bruk (hvis du vil dele kalender)
Individuelle brukere kan dele kalenderen med bestemte brukere ved hjelp av Microsoft Office Outlook-klient eller Outlook Web App. Spesifiser hvilken klient du vil bruke for å starte deling.
Hva er organisasjonsplasseringen til brukeren du deler kalenderen med i Outlook
Du kan dele kalenderen med bestemte brukere som kan være plassert både i organisasjonen eller en ekstern organisasjon (for eksempel en ekstern partner, leverandør osv.)
Dele kalender i organisasjonen ved hjelp av Microsoft Outlook
Dele kalenderen din
Velg Kalender.
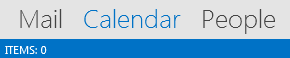
Velg Hjem>Del kalender.
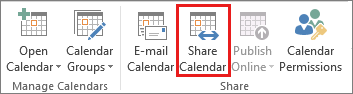
Skriv inn navnet på personen i organisasjonen som du vil dele kalenderen med i Til-boksen i e-postmeldingen som åpnes. I detaljer spesifiserer du nivået for detaljer som du vil dele med personen i organisasjonen din, og velger deretter Send.
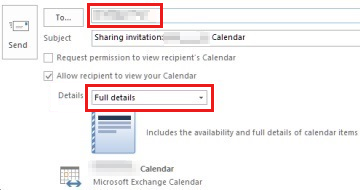
Personen i organisasjonen mottar delingsinvitasjonen i e-post, og velger deretter Åpne denne kalenderen.
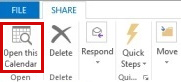
Den delte kalenderen vises i personens kalenderliste.
For å endre delingstillatelser for kalenderen
Velg Kalender.
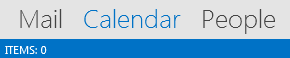
Velg Hjem>Kalendertillatelser.
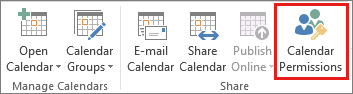
Gjør eventuelle endringer i kalenderdelingstillatelser på Tillatelser-fanen.
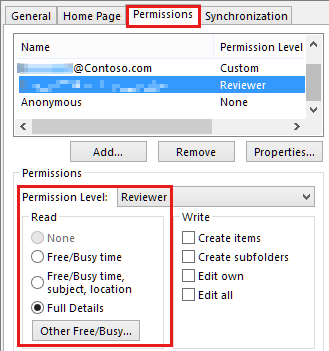
Velg OK.
Løste dette problemet ditt?
- Hvis ja, gratulerer! Scenarioet er fullført.
- Hvis nei, kan du s Problemet ble ikke løst.
Dele kalender utenfor organisasjonen ved hjelp av Microsoft Outlook
Dele kalenderen din
Velg Kalender.
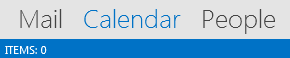
Velg Hjem>Del kalender.
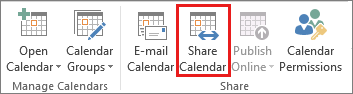
Skriv inn navnet på personen utenfor organisasjonen som du vil dele kalenderen med i Til-boksen i e-postmeldingen som åpnes. I Detaljer spesifiserer du nivået for detaljer som du vil dele med personen utenfor organisasjonen din, og klikker deretter på Send.
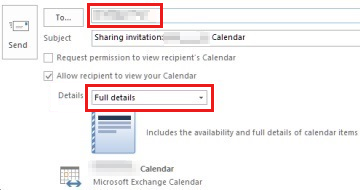
Hvis følgende feil vises når du prøver å sende delingsinvitasjonen, har du prøvd å dele flere detaljer enn det som støttes av innstillingene for organisasjonen din. Hvis dette skjer, velger du å dele et annet detaljnivå under Detaljer. Bare en administrator i organisasjonen din kan endre innstillingene for delingspolicy for organisasjonen. For mer informasjon, kan du se slutten av denne delen.
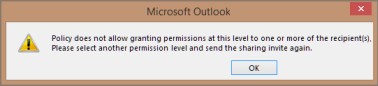
Personen utenfor organisasjonen din mottar delingsinvitasjonen i e-post, og klikker deretter på Åpne denne kalenderen.
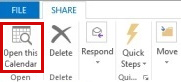
Den delte kalenderen vises i personens kalenderliste.
For å endre delingstillatelser for kalenderen
Velg Kalender.
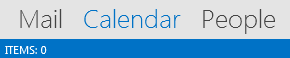
Velg Hjem>Kalendertillatelser.
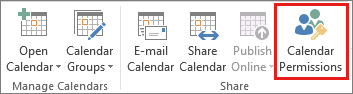
Gjør eventuelle endringer i kalenderdelingstillatelser på Tillatelser-fanen.
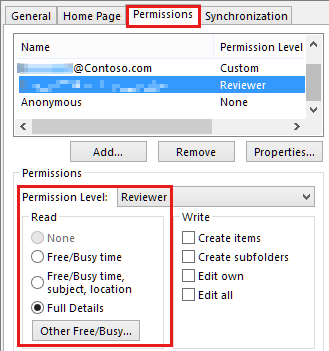
Velg OK.
Fikk du feilen når du prøvde å dele kontaktene dine med personer utenfor organisasjonen din?
- Hvis ja, kan du se Dele kalender og kontakter utenfor organisasjonen ved hjelp av Microsoft Outlook.
- Hvis nei, kan du se Fullføre kalenderdeling utenfor organisasjonen.
Hva er organisasjonsplasseringen til brukeren du deler kalenderen med i Outlook Web App
Du kan dele kalenderen med bestemte brukere som kan være plassert både i organisasjonen eller en ekstern organisasjon (for eksempel en ekstern partner, leverandør osv.)
Dele kalender i organisasjonen ved hjelp av Outlook Web App (OWA)
Dele kalenderen din
Logg på Microsoft 365-kontoen ved hjelp av en nettleser. Velg Kalender>Dele.

Skriv inn navnet eller e-postadressen til personen du vil dele kalenderen med i Del med-boksen. Denne boksen fungerer akkurat som Til-bokse i en e-postmelding. Du kan legge til mer enn én person du vil dele kalenderen med.
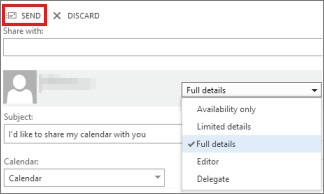
Når du har lagt til hvem du vil dele kalenderen din med, velger du hvor mye informasjon du vil at de skal se. Fullstendige detaljer viser tid, emne, sted og andre detaljer om alle elementene i kalenderen din. Begrensededetaljer viser tid, emne og sted, men ingen annen informasjon. Tilgjengelighet viser bare tidspunktet for elementer i kalenderen din.
Du kan redigere Emnet hvis du vil.
Som standard deles hovedkalenderen din. Hvis du har opprettet andre kalendere, kan du velge en av dem du vil dele i stedet.
Når du er ferdig med å legge til personer du vil dele med, angir du tilgangsnivåene deres, velger hvilken kalender du vil dele med dem og velge Send. Hvis du bestemmer deg for ikke å dele kalenderen akkurat nå, velger du Forkast.
Hver person i organisasjonen som du har delt kalenderen med, mottar en e-postmelding som forteller dem at du har delt kalenderen med dem. Personer i organisasjonen har to knapper på invitasjonen – én for å legge til kalenderen i kalendervisningen, og en annen for å dele kalenderen deres med deg. E-postmeldingen inneholder også en URL som kan brukes for å få tilgang til kalenderen.
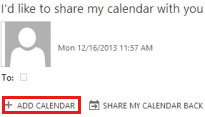
Kalenderen vises under PERSONERS KALENDERE.
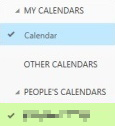
For å endre delingstillatelser for kalenderen
Høyreklikk på kalenderen du vil endre tillatelse for, og velg Tillatelser.
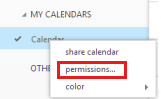
Gjør ett av følgende, og velg deretter Lagre.
Bruk rullegardinmenyen til å endre detaljnivået du deler med en person.
Velg
 for å slutte å dele kalenderen med en person.
for å slutte å dele kalenderen med en person.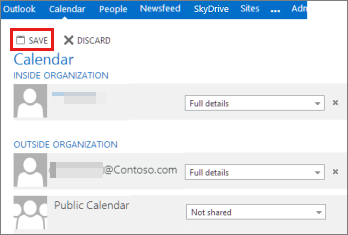
Løste dette problemet ditt?
- Hvis ja, gratulerer! Scenarioet er fullført.
- Hvis nei, kan du s Problemet ble ikke løst.
Dele kalender utenfor organisasjonen ved hjelp av Outlook Web App (OWA)
Dele kalenderen din
Logg på Microsoft 365-kontoen ved hjelp av en nettleser. Velg Kalender>Dele.

Skriv inn navnet eller e-postadressen til personen du vil dele kalenderen med i Del med-boksen. Denne boksen fungerer akkurat som Til-bokse i en e-postmelding. Du kan legge til mer enn én person du vil dele kalenderen med.
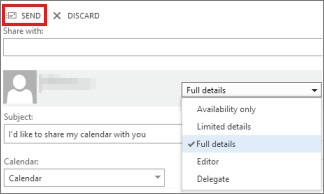
Når du har lagt til hvem du vil dele kalenderen din med, velger du hvor mye informasjon du vil at de skal se. Fullstendige detaljer viser tid, emne, sted og andre detaljer om alle elementene i kalenderen din. Begrensededetaljer viser tid, emne og sted, men ingen annen informasjon. Tilgjengelighet viser bare tidspunktet for elementer i kalenderen din.
Du kan redigere Emnet hvis du vil.
Som standard deles hovedkalenderen din. Hvis du har opprettet andre kalendere, kan du velge en av dem du vil dele i stedet.
Når du er ferdig med å legge til personer du vil dele med, angir du tilgangsnivåene deres, velger hvilken kalender du vil dele med dem og velge Send. Hvis du bestemmer deg for ikke å dele kalenderen akkurat nå, velger du Forkast.
Hvis organisasjonen din og organisasjonen til personen du deler kalenderen med er forbundsbasert gjennom Microsoft 365 eller Exchange, har invitasjonen også to knapper – én for å legge til kalenderen i kalendervisningen, og en annen for å dele deres kalenderen med deg.
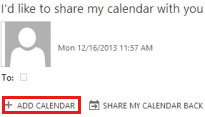
Hvis den eksterne brukerens organisasjon og organisasjonen din er i forbund gjennom Microsoft 365 eller Exchange, vil personen se kalenderen din under PERSONERS KALENDERE. Hvis den eksterne brukerens organisasjon og organisasjonen din ikke er i forbund via Microsoft 365 eller Exchange, må brukeren imidlertid få tilgang til postboksen ved å klikke på URL-en i meldingsteksten.
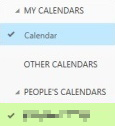
For å endre delingstillatelser for kalenderen
Høyreklikk på kalenderen du vil endre tillatelse for, og velg Tillatelser.
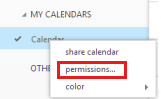
Gjør ett av følgende, og velg deretter Lagre.
Bruk rullegardinmenyen til å endre detaljnivået du deler med en person.
Velg slett-ikonet
 for å slutte å dele kalenderen med en person.
for å slutte å dele kalenderen med en person.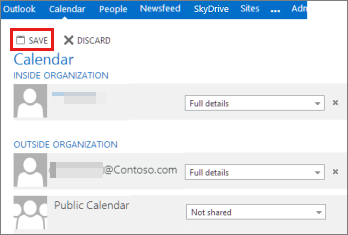
Løste dette problemet ditt?
- Hvis ja, gratulerer! Scenarioet er fullført.
- Hvis nei, kan du s Problemet ble ikke løst.
Hvilken e-postklient er i bruk (hvis du vil dele kontakt)
Du kan dele kontakter med bestemte brukere ved hjelp av Microsoft Office Outlook-klienten.
Obs!
Outlook Web App (OWA) støtter for øyeblikket ikke deling av en kontaktmappe med andre personer.
Hva er organisasjonsplasseringen til brukeren du deler kontaktene dine med
Ved hjelp av Microsoft Outlook kan du dele en kontaktmappe med personer som er plassert i organisasjonen din eller utenfor organisasjonen. Du kan for eksempel dele en kontaktmappe med en partner eller leverandør.
Del kontakter i organisasjonen din ved hjelp av Microsoft Outlook
Slik deler du kontaktene dine
I Mapperuten i Mennesker, velges kontaktmappen du vil dele med en person i organisasjonen din.
Velg Hjem. I Dele gruppe, velges Dele kontakter.
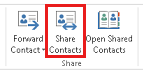
Oppgi navnet på mottakeren for delingsinvitasjonsmeldingen i Til-boksen. Hvis du vil, kan du endre Emne.
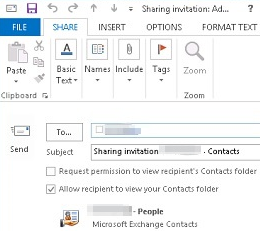
Hvis du vil, kan du be om tillatelse til å vise mottakerens standard Personer-mappe. Hvis du vil gjøre dette, velger du markeringsfeltet Be om tillatelse til å vise mottakerens kontakt-mappe.
Obs!
Hvis du vil be om tilgang til en annen kontaktmappe enn mottakerens standard Personer-mappe, må du sende en e-postmelding som ber om tillatelser til den bestemte mappen. Dette alternativet ber bare om tilgang til mottakerens standard Personer-mappe.
Oppgi informasjonen du vil inkludere i meldingsteksten, og velg deretter Send. Se gjennom bekreftelsesdialogboksen, og velg deretter OK hvis det er riktig.
Personen i organisasjonen dinmottar delingsinvitasjonen i e-post, og velger Åpne denne kontaktmappen.
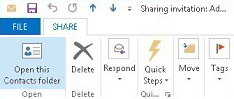
Slik endrer du delingstillatelser for kontaktmapper
Velg kontaktmappen du vil endre tillatelser for i Mapperuten i Personer.
Velg Mappe. Velg deretter Mappetillatelser i Egenskaper-gruppen.
Gjør ett av følgende fra Tillatelser-fanen:
Tilbakekalle eller endre tilgangstillatelser for alle i Navn-boksen, velg standard. Under Tillatelser i listen med Tillatelsesnivå, velges Ingen for å oppheve tillatelser eller noen av de andre alternativene for å endre tillatelser.
Tilbakekalle eller endre tilgangstillatelser for én person i Navn-boksen, velges navnet på personen du vil endre tilgangstillatelsene for. Under Tillatelser i listen med Tillatelsesnivå, velges Ingen for å oppheve tillatelser eller noen av de andre alternativene for å endre tillatelser.
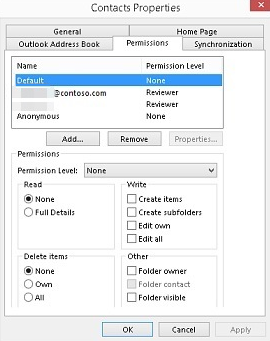
velg OK.
Løste dette problemet ditt?
- Hvis ja, gratulerer! Scenarioet er fullført.
- Hvis nei, kan du s Problemet ble ikke løst.
Dele kontakter utenfor organisasjonen din ved hjelp av Microsoft Outlook
Slik deler du kontaktene dine
I Mapperuten i Mennesker, velges kontaktmappen du vil dele med en person i organisasjonen din.
Velg Hjem. I Dele gruppe, velges Dele kontakter.
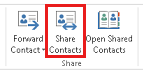
Oppgi navnet på mottakeren for delingsinvitasjonsmeldingen i Til-boksen. Hvis du vil, kan du endre Emne.
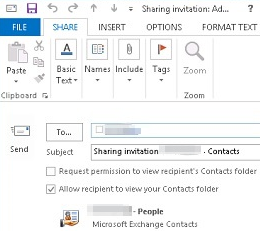
Hvis du vil, kan du be om tillatelse til å vise mottakerens standard Personer-mappe. Hvis du vil gjøre dette, velger du markeringsfeltet Be om tillatelse til å vise mottakerens kontakt-mappe.
Obs!
Hvis du vil be om tilgang til en annen kontaktmappe enn mottakerens standard Personer-mappe, må du sende en e-postmelding som ber om tillatelser til den bestemte mappen. Dette alternativet ber bare om tilgang til mottakerens standard Personer-mappe.
Oppgi informasjonen du vil inkludere i meldingsteksten, og velg deretter Send. Se gjennom bekreftelsesdialogboksen, og velg deretter OK hvis det er riktig.
Hvis følgende feil vises når du prøver å sende delingsinvitasjonen, støttes ikke deling av kontakter med personer utenfor organisasjonen av delingspolicyen for organisasjonen din. Bare en administrator i organisasjonen din kan endre delingspolicyen for organisasjonen din. For mer informasjon, kan du se slutten av denne delen.
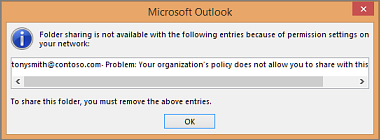
Personen i organisasjonen din mottar delingsinvitasjonen i e-post, og klikker på **Åpne denne kontaktmappen.
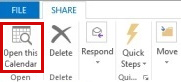
Slik endrer du delingstillatelser for kontaktmapper
Velg kontaktmappen du vil endre tillatelser for i Mapperuten i Personer.
velg Mappe. Velg deretter Mappetillatelser i Egenskaper-gruppen.
Gjør ett av følgende fra Tillatelser-fanen:
Tilbakekalle eller endre tilgangstillatelser for alle i Navn-boksen, velg standard. Under Tillatelser i listen med Tillatelsesnivå, velges Ingen for å oppheve tillatelser eller noen av de andre alternativene for å endre tillatelser.
Tilbakekalle eller endre tilgangstillatelser for én person i Navn-boksen, velges navnet på personen du vil endre tilgangstillatelsene for. Under Tillatelser i listen med Tillatelsesnivå, velges Ingen for å oppheve tillatelser eller noen av de andre alternativene for å endre tillatelser.
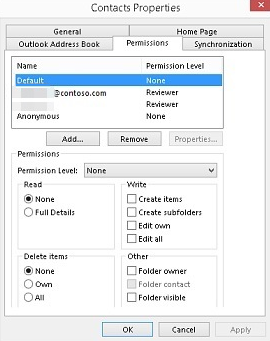
velg OK.
Fikk du feilen når du prøvde å dele kontaktene dine med personer utenfor organisasjonen din?
- Hvis ja, kan du se Dele kalender og kontakter utenfor organisasjonen ved hjelp av Microsoft Outlook.
- Hvis nei, kan du se Fullføre kalenderdeling utenfor organisasjonen.
Problemet ble ikke løst
Beklager, men vi kan ikke løse problemet med denne veiledningen. Gi tilbakemelding om denne gjennomgangen, og bruk deretter ressursene nedenfor til å fortsette feilsøkingen.
Besøk Microsoft 365-fellesskapet for selvhjelpsstøtte. Gjør ett av følgende:
- Bruk søk for å finne en løsning på problemet.
- Bruk hjelpesenteret eller feilsøkingsverktøyet som begge er tilgjengelige fra toppen av alle fellesskapssidene.
- Logg på med Microsoft 365-administratorlegitimasjon, og legg deretter inn et spørsmål i fellesskapet.
Dele kalender og kontakter utenfor organisasjonen ved hjelp av Microsoft Outlook
Hvis du får feil i delingspolicyen når du prøver å sende delingsforespørsler for kalender eller kontaktmappe til personer utenfor organisasjonen din, konfigureres ikke de nødvendige innstillingene for delingspolicy i organisasjonens delingspolicy. Deling av kontakt- og kalenderinformasjon med personer utenfor organisasjonen din må aktiveres av en Microsoft 365-administrator i organisasjonen din.
Velg rollen du har i organisasjonen for å fortsette.
Dele kalender utenfor organisasjonen ved hjelp av Microsoft Outlook (sluttbruker)
Hvis du er en sluttbruker og ikke Microsoft 365-administrator, kan du kontakte Microsoft 365-administratoren og fortelle vedkommende at du får en feilmelding når du prøver å dele kalenderen eller kontaktene dine med personer utenfor organisasjonen din. Når ekstern deling er aktivert, kan du dele kalenderen og kontaktene dine med personer utenfor organisasjonen din.
Løste dette problemet ditt?
- Hvis ja, gratulerer! Scenarioet er fullført.
- Hvis nei, kan du s Problemet ble ikke løst.
Endre standard delingspolicy i Microsoft 365
Hvis du er Microsoft 365-administrator, kan du endre standard delingspolicy for organisasjonen din hvis du vil tillate at personer i organisasjonen din kan dele fullstendige kalenderdetaljer med personer utenfor organisasjonen din. Du kan også la personer i organisasjonen din dele en kontaktmappe med personer utenfor organisasjonen din. Velg planen som organisasjonen abonnerer på i Microsoft 365.
Microsoft 365 Small Business Plan
Før du begynner, logger du på Exchange Admin Center (EAC) på https://outlook.office365.com/ecp/ ved hjelp av din Microsoft 365-administratorlegitimasjon. Som en Microsoft 365 Small Business-administrator, må du få tilgang til EAC ved hjelp av den direkte URL-en. Microsoft Online Portal Microsoft 365 Small Business har ikke mulighet til å få tilgang til EAC. Som en Microsoft 365 Small Business-administrator, må du få tilgang til EAC ved hjelp av den direkte URL-en. Microsoft Online Portal Microsoft 365 Small Business har ikke mulighet til å få tilgang til EAC.
Gå til Organisasjons>deling.
Velg standard delingspolicy under Individuell deling i listevisningen, og velg deretter Rediger
 .
.Velg Deling med alle domener i dialogboksen Delingspolicy, og velg deretter Rediger
 .
.Hvis du vil la brukerne dele fullstendige kalenderdetaljer med personer utenfor organisasjonen din, velger du mappen Del kalenderen din. Under Spesifiser hvilken informasjon du vil dele velger du All kalenderavtaleinformasjon, inkludert tid, emne, sted og tittel.
Hvis du vil la brukerne dele en kontaktmappe med personer utenfor organisasjonen din, velger du Spesifiser hvilken informasjon du vil dele og velger Del kontaktmappen din.
I Delingsregel-dialogboksen velger du Lagre.
Velg Lagre i Delingspolicy-dialogboksen for å angi reglene for delingspolicyen.
Microsoft 365 Enterprise | Midsize | Education-plan
Før du begynner, logger du på Exchange Admin Center (EAC) på https://outlook.office365.com/ecp/ ved hjelp av din Microsoft 365-administratorlegitimasjon. Som Microsoft 365-administrator for enterprises, Midsize eller Education kan du også få tilgang til EAC ved å klikke Admin > Exchange i Microsoft Online Portal.
Gå til Organisasjons>deling.
Velg standard delingspolicy under Individuell deling i listevisningen, og velg deretter Rediger
 .
.Velg Deling med alle domener i dialogboksen Delingspolicy, og velg deretter Rediger
 .
.Hvis du vil la brukerne dele fullstendige kalenderdetaljer med personer utenfor organisasjonen din, velger du mappen Del kalenderen din. Under Spesifiser hvilken informasjon du vil dele velger du All kalenderavtaleinformasjon, inkludert tid, emne, sted og tittel.
Hvis du vil la brukerne dele en kontaktmappe med personer utenfor organisasjonen din, velger du Spesifiser hvilken informasjon du vil dele og velger Del kontaktmappen din.
I Delingsregel-dialogboksen velger du Lagre.
Velg Lagre i Delingspolicy-dialogboksen for å angi reglene for delingspolicyen.
Når du har endret delingspolicyen vil personer i organisasjonen din kunne dele sine kalenderdetaljer og kontakter med personer utenfor organisasjonen din.
Løste dette problemet ditt?
- Hvis ja, gratulerer! Scenarioet er fullført.
- Hvis nei, kan du s Problemet ble ikke løst.
Fullføre deling av kalender utenfor organisasjonen
Hvis du ikke fikk en feilmelding da du sendte delingsinvitasjonen til en person utenfor organisasjonen din, er de nødvendige innstillingene for delingspolicy allerede aktivert for organisasjonen din. Du kunne dele kalender og kontakter med personer utenfor organisasjonen din.
Løste dette problemet ditt?
- Hvis ja, gratulerer! Scenarioet er fullført.
- Hvis nei, kan du s Problemet ble ikke løst.
Tilbakemeldinger
Kommer snart: Gjennom 2024 faser vi ut GitHub Issues som tilbakemeldingsmekanisme for innhold, og erstatter det med et nytt system for tilbakemeldinger. Hvis du vil ha mer informasjon, kan du se: https://aka.ms/ContentUserFeedback.
Send inn og vis tilbakemelding for