Skanne Outlook ved hjelp av Microsoft assistent for støtte og gjenoppretting
Obs!
Microsoft assistent for støtte og gjenoppretting scenarioer er ikke tilgjengelige for nye Outlook for Windows.
Oversikt
Microsoft assistent for støtte og gjenoppretting bruke avansert diagnostikk til å rapportere kjente problemer og detaljer om Microsoft Outlook-konfigurasjonen. Rapporterte problemer er koblet til offentlig dokumentasjon (vanligvis en Microsoft Knowledge Base-artikkel) for mulige løsninger. Hvis du er en kundestøtteansvarlig, kan du se gjennom kunderapporter som genereres i HTML-format.
Scenarioet i assistenten som er beskrevet i denne artikkelen, erstatter skannefunksjonaliteten i Outlook som opprinnelig ble levert av Office Configuration Analyzer Tool (OffCAT).
Hvis du vil ha mer informasjon om assistenten, kan du se Om Microsoft assistent for støtte og gjenoppretting.
Systemkrav
Følgende operativsystemer støttes:
- Windows 10
- Windows 8 og Windows 8.1
- Windows 7
Outlook-programmet i følgende Office-versjoner kan skannes:
- Microsoft 365
- Microsoft Office 2016 (32-bits eller 64-bit; Klikk og bruk- eller MSI-installasjoner)
- Microsoft Office 2013 (32-bits eller 64-bits; Klikk og bruk- eller MSI-installasjoner)
- Microsoft Office 2010 (32-bits eller 64-bits)
Hvis du kjører Windows 7 (hvilken som helst utgave), må du også ha .NET Framework 4.5 installert. Windows 8 og nyere versjoner av Windows inneholder allerede minst .NET Framework 4.5.
Installer Microsoft assistent for støtte og gjenoppretting
Hvis du vil installere assistenten og starte scenarioet automatisk for skanning av Outlook, velger du følgende kobling:
Obs!
Ved å laste ned denne appen, godtar du vilkårene i Microsofts tjenesteavtale og personvernerklæring.
Skanne en Outlook-konfigurasjon for kjente problemer
Assistenten kan løse problemer i mange programmer. Følg disse trinnene for å skanne Outlook etter kjente problemer og opprette en detaljert rapport om Outlook-konfigurasjonen:
Velg Avansert diagnostikk og deretter Neste.
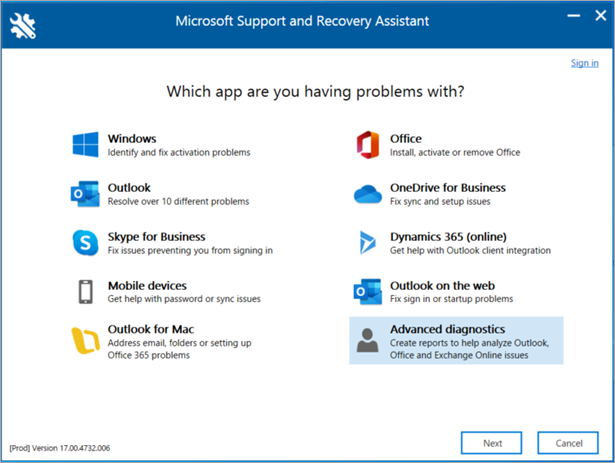
Velg Outlook og deretter Nestee.
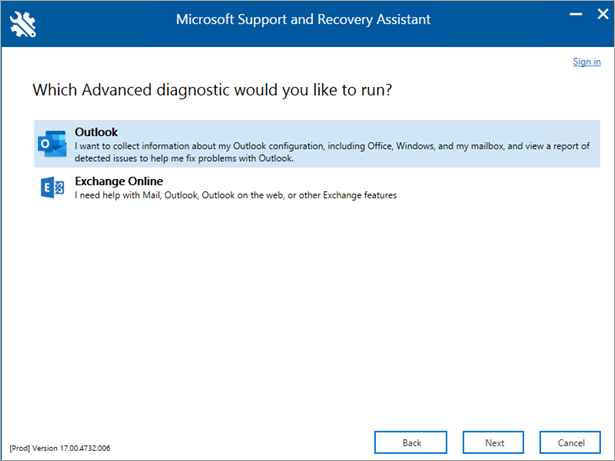
Når du blir bedt om å bekrefte at du bruker den berørte maskinen, velger du Ja og deretter Neste.
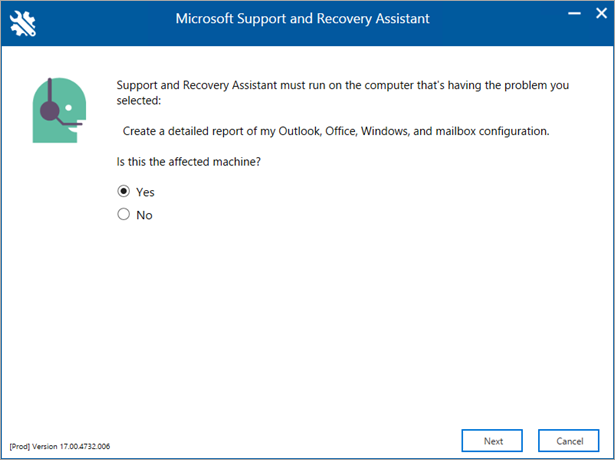
Når kontoen er validert i Microsoft 365, starter skanningen automatisk.
Obs!
Skanningen kan ta flere minutter å kjøre.
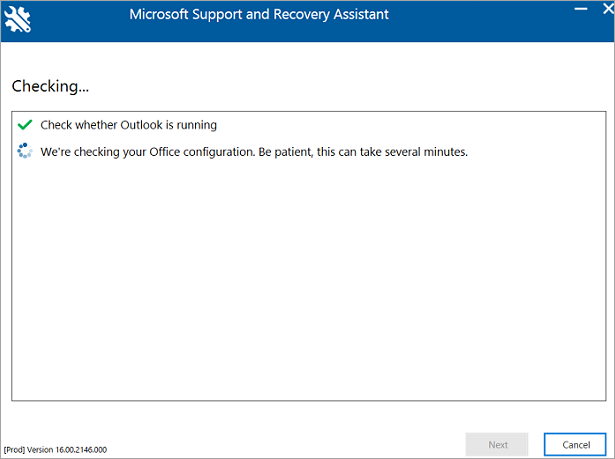
Du ser følgende feilmelding hvis kontoen din er i Microsoft 365 og assistenten ikke kan validere legitimasjonen din.
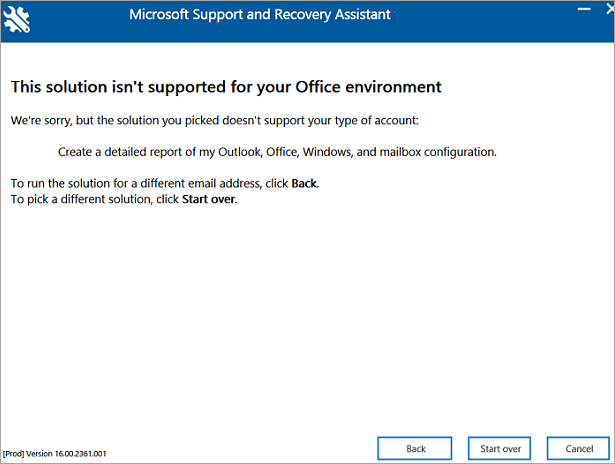
Hvis du velger Tilbake for å skrive inn legitimasjonen på nytt og du ser den samme feilen, velger du Tilbake en gang til, og deretter bruker du følgende eksempellegitimasjon til å etterligne en konto som ikke er Fra Microsoft 365:
- E-postadresse:
juliet@contoso.com - Passord: <passord du vil bruke>
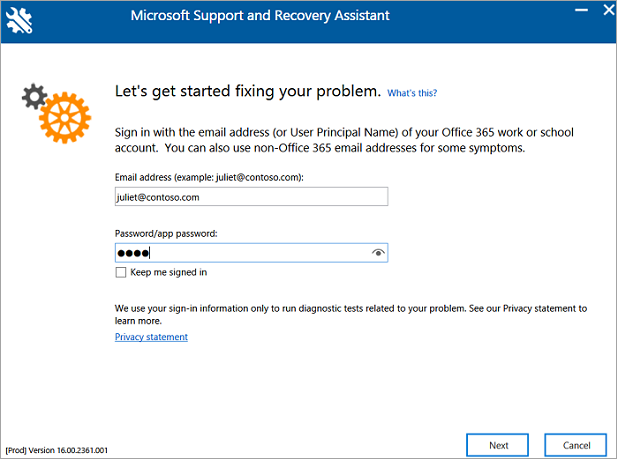
Ingen ikke-Microsoft 365-konto godkjennes via Microsoft 365-tjenesten. I dette tilfellet gir assistenten Neste-knappen for å fortsette.
Skanningen er fullført når du ser at Vi er ferdige med å innhente konfigurasjonsdetaljene for Outlook.
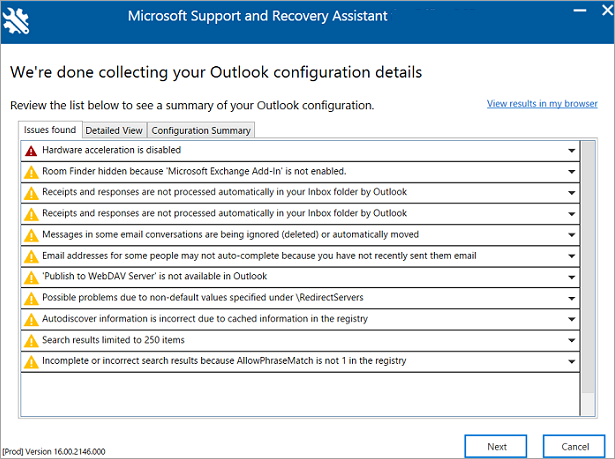
- E-postadresse:
Gjennomgå Outlook-skanningen
Skannerapporten inneholder disse separate fanene:
- Problemer funnet
- Detaljert visning
- Konfigurasjonssammendrag
Problemer funnet
På fanen Problemer funnet ser du en liste over konfigurasjonsproblemer som oppdages under skanningen.
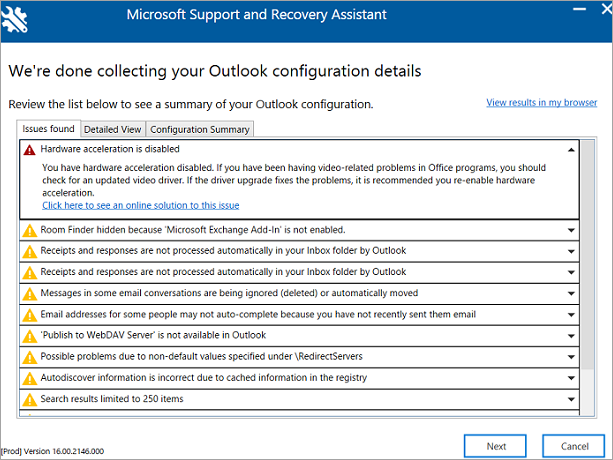
Velg et problem og utvid det for en mer detaljert beskrivelse. Det finnes også en kobling til en artikkel som inneholder trinn for å løse problemet.
Detaljert visning
Informasjonen i kategorien Detaljert visning er beregnet på avanserte brukere, støttepersonell og IT-administratorer. Denne fanen inneholder konfigurasjonsinformasjon for diagnostisering av et Outlook-problem i klienten. Informasjonen inneholder følgende elementer:
- Brukernavn
- Maskinvare
- Windows-versjon
- Office-installasjon
- Outlook-profil
- Register- og policyinformasjon
- Hendelseslogger
Informasjonen angis i en trevisning. Velg en node for å vise eller skjule den.
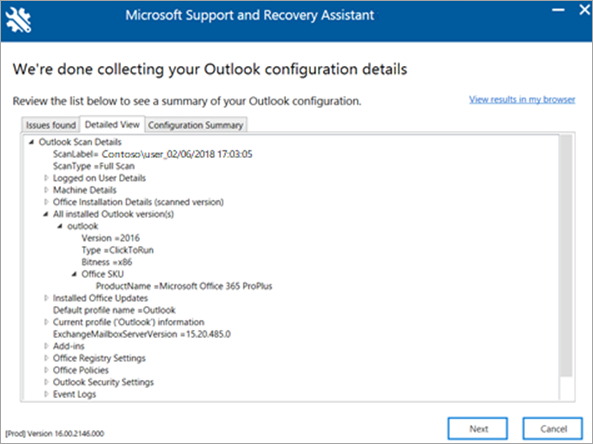
Når du kjører dette scenarioet, samler assistenten også inn viktig konfigurasjonsinformasjon for Microsoft Excel, Microsoft PowerPoint og Microsoft Word. For å se denne informasjonen, utvider du delen Diverse i trevisningen.
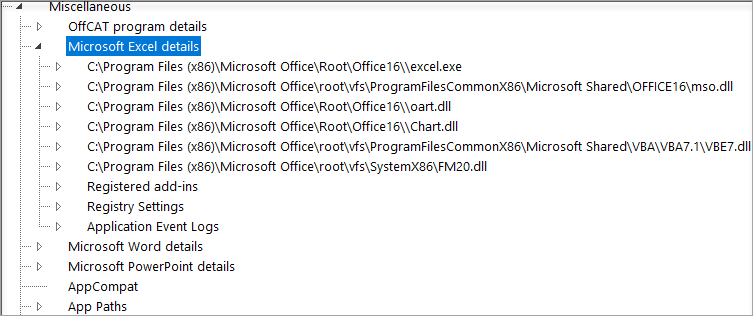
Konfigurasjonssammendrag
Informasjonen i konfigurasjonssammendrag-fanen er et øyeblikksbilde av konfigurasjonsinnstillingene som oftest samles inn og analyseres.
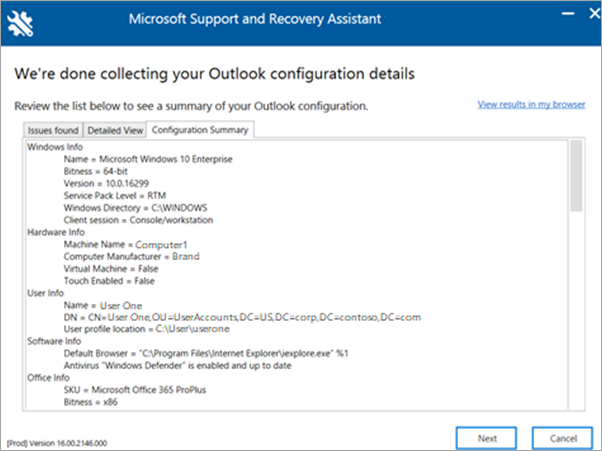
Vise skanneresultater i en nettleser
Hvis du vil øke visningsområdet for søkeresultatene, velger du Vis resultater i nettleseren. Denne visningen viser hele skannerapporten, inkludert alle tre fanene, i standardnettleseren.
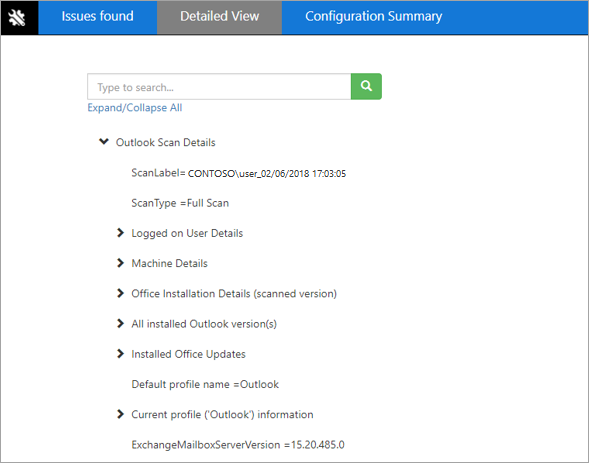
Obs!Den detaljerte visningen i nettleseren inneholder en søkefunksjon som ikke blir funnet når du viser denne informasjonen i assistenten.
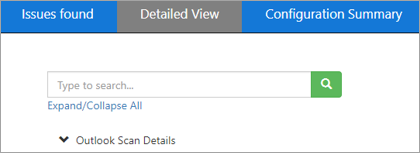
Dele skanneresultatene
Når du har gått gjennom søkeresultatene, velger du Neste. På dette skjermbildet velger du Se alle loggene for å se loggfilene som ble lagret på datamaskinen, eller Vis logg for å vise loggen på nytt.
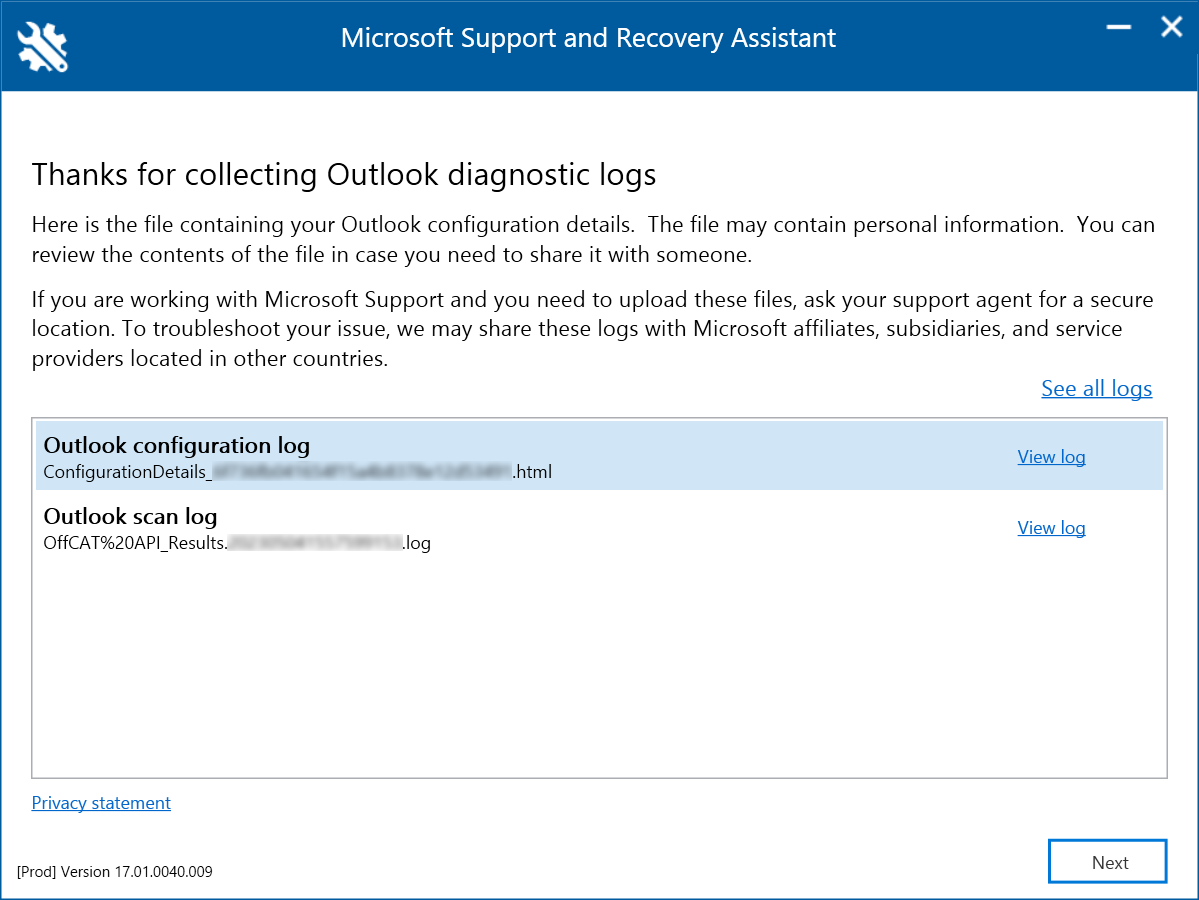
Obs! Skannefilen er ConfigurationDetails_{CorrelationId}.html. Den er plassert i mappen %localappdata%\saralogs\UploadLogs , for eksempel C:\users\<username>\AppData\Local\saralogs\UploadLogs.
Hvis du trenger å dele loggfilene med en kundestøtteansvarlig, velger du Se alle loggene for å åpne mappen som inneholder alle loggene som er opprettet av assistenten. Kopier deretter filene og del dem.
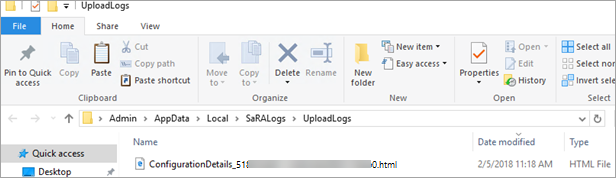
Tilbakemeldinger
Kommer snart: Gjennom 2024 faser vi ut GitHub Issues som tilbakemeldingsmekanisme for innhold, og erstatter det med et nytt system for tilbakemeldinger. Hvis du vil ha mer informasjon, kan du se: https://aka.ms/ContentUserFeedback.
Send inn og vis tilbakemelding for