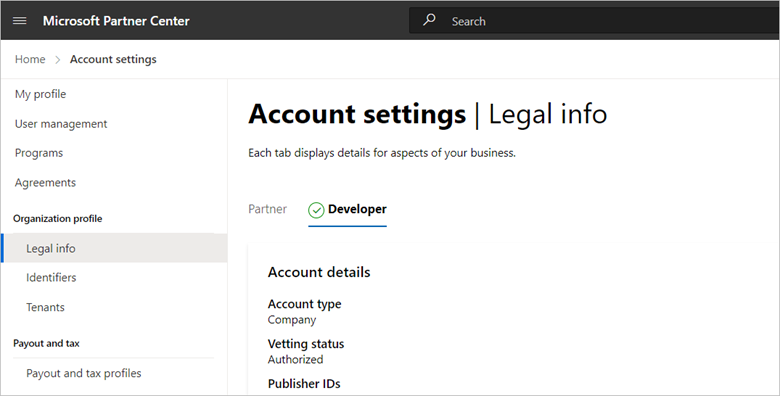Manage a commercial marketplace account in Partner Center
Appropriate roles: Owner and Financial Contributor
Once you've created a Partner Center account, use the commercial marketplace dashboard to manage your account and offers.
Access your account settings
If you've not already done so, you (or your organization's administrator) should access the account settings for your Partner Center account.
Sign in to the commercial marketplace dashboard in Partner Center with the account you want to access. If you're part of multiple accounts and have signed in with a different, you can switch accounts.
In the upper-right, select Settings (gear icon) and then the Account settings workspace.
In the left-menu, under Organization profile, select Legal profile. Then select the Developer tab to view details related to your commercial marketplace account.
Account settings page
When you select Settings and expand Account settings, the default view is Legal info. This page can have up to three tabs, depending on the programs you've enrolled in: Partner, Reseller, and Developer.
The Partner tab, for partners enrolled in the Microsoft AI Cloud Partner Program, includes:
- All the legal business information such as registered legal name and address for your company
- Primary contact
- Business locations.
The Reseller tab, for partners doing Cloud Solution Provider (CSP) business, includes:
- Primary contact information
- Customer support profile
- Program information
The Developer tab, for partners enrolled in any developer program, has the following information:
- Account details: Account type and Account status
- Publisher IDs: Seller ID, User ID, Publisher ID, Microsoft Entra tenants, and more
- Contact info: Publisher display name, seller contact (name, email, phone, and address) and Company approver (name, email, phone)
Account settings - Developer tab
The following information describes the information on the Developer tab.
Account details
In the Account details section of the Developer tab, you can see basic info, such as your Account type (Company or Individual) and the Verification status of your account. During your account verification process, these settings display each step required, including email verification, employment verification, and business verification.
Publisher IDs
In the Publisher IDs section, you can see your Symantec ID (if applicable), Seller ID, User ID, MPN ID, and Microsoft Entra tenants. Microsoft assigns these values to uniquely identify your developer account and can't be edited.
If you don't have a Symantec ID, you can select the link to request one.
Contact info
In the Contact info section, you can see your Publisher display name, Seller contact info (the contact name, email, phone number, and address for the company seller), and the Company approver (the name, email, and phone number of the individual with authority to approve decisions for the company).
You can also select the Update link to change your contact info, such as publisher display name and email address.
Account settings identifiers
In the left-menu, under Organization profile, select Identifiers to see the following information:
- MPN IDs: Any PartnerIDs associated with your account
- CSP: PartnerIDs associated with the CSP program for this account.
- Publisher: Seller IDs associated with your account
- Tracking GUIDs: Any tracking GUIDs associated with your account
Tracking GUIDs
Globally Unique Identifiers (GUIDs) are unique reference numbers (with 32 hexadecimal digits) that can be used for tracking your Azure usage.
To create GUIDs for tracking, you should use a GUID generator. The Azure Storage team has created a GUID generator form that emails you a GUID of the correct format, and that can be reused across the different tracking systems.
We recommend that you create a unique GUID for every offer and distribution channel for each product. You can opt to use a single GUID for the product's multiple distribution channels if you don't want reporting to be split.
If you deploy a product by using a template and it is available on both Azure Marketplace and GitHub, you can create and register two distinct GUIDs:
- Product A in Azure Marketplace
- Product A on GitHub
Reporting is done by the partner value (Microsoft PartnerID) and the GUIDs. You can also track GUIDs at a more granular level aligning to each plan within your offer.
For more information, see the Tracking Azure customer usage with GUIDs FAQ).
Agreements
The Agreements page lets you view a list of the publishing agreements that you've authorized. These agreements are listed according to name and version number, including the date it was accepted and the name of the user that accepted the agreement.
To access the Agreements page:
- Sign in to Partner Center.
- In the upper-right, select Settings > Account settings.
- In the left-menu, select Agreements.
Actions needed might appear at the top of this page if there are agreement updates that need your attention. To accept an updated agreement, first read the linked Agreement Version, then select Accept agreement.
Tax profile
To have a transactable offer in Azure Marketplace, a Tax profile and Payment profile must be submitted and validated in Partner Center. A Tax profile needs to be submitted first before a Payout profile can be created. A Tax profile submission can take up to 48 hours to validate.
In order to establish your tax status, you must specify your country or region of residence and citizenship and complete the appropriate tax forms associated with your country or region.
Regardless of your country or region of residence or citizenship, you must fill out United States tax forms to sell any offers through Microsoft. Partners who satisfy certain United States residency requirements must fill out an IRS W-9 form. Other partners outside the United States must fill out an IRS W-8 form. You can fill out these forms online as you complete your tax profile.
A United States Individual Taxpayer Identification Number (ITIN) isn't required to receive payments from Microsoft or to claim tax treaty benefits.
You can complete and submit your tax forms electronically in Partner Center; in most cases, you don't need to print and mail any forms.
Different countries and regions have different tax requirements. The exact amount that you must pay in taxes depends on the countries and regions where you sell your offers. Microsoft remits sales and uses tax on your behalf in some countries and regions. These countries and regions will be identified in the process of listing your offer. In other countries and regions, depending on where you are registered, you might need to remit sales and use tax for your sales directly to the local taxing authority. In addition, the sales proceeds you receive might be taxable as income. We strongly encourage you to contact the relevant authority for your country or region that can best help you determine the right tax info for your Microsoft sales transactions.
For more information about a tax profile, see Create and manage incentives payout and tax profiles in Partner Center for incentives programs, and Set up your payout account and tax forms for Azure Marketplace and consumer marketplace programs.
Withholding rates
The info you submit in your tax forms determines the appropriate tax withholding rate. The withholding rate applies only to sales that you make into the United States; sales made into non-US locations aren't subject to withholding. The withholding rates vary, but for most developers registering outside the United States, the default rate is 30%. You have the option of reducing this rate if your country or region has agreed to an income tax treaty with the United States.
Tax treaty benefits
If you are outside the United States, you might be able to take advantage of tax treaty benefits. These benefits vary from country/region to country/region, and might let you reduce the amount of taxes that Microsoft withholds. You can claim tax treaty benefits by completing Part II of the W-8BEN form. We recommend that you communicate with the appropriate resources in your country or region to determine whether these benefits apply to you.
Learn more about tax details for Windows app/game developers and Azure Marketplace publishers.
Payout hold status
By default, Microsoft sends payments on a monthly basis. However, you can optionally put your payouts on hold, which will prevent the sending of payments to your account. If you choose to put your payouts on hold, we'll continue to record any revenue that you earn and provide the details in your Payout summary. However, we won't send any payments to your account until you remove the hold.
To place your payments on hold:
- Go to Account settings.
- In the left-menu under Payout and tax, select Payout and tax profile assignment.
- Select the program and seller ID for which you want to hold payments, and then select Edit.
- Select the Hold My Payment button in the fly out, and select the Submit button at the bottom.
You can change your payout hold status at any time but be aware that your decision will affect the next monthly payout. For example, if you want to hold April's payout, make sure to set your payout hold status to On before the end of March.
After you set your payout hold status to On, all payouts will be on hold until you toggle the slider back to Off. When you do so, you'll be included during the next monthly payout cycle (provided any applicable payment thresholds have been met). For example, if you've had your payouts on hold, but would like to have a payout generated in June, then make sure to toggle the payout hold status to Off before the end of May.
Note
Your Payout hold status selection applies to all revenue sources that are paid through Microsoft Partner Center, including Azure Marketplace, Microsoft AppSource, Microsoft Store, and so on. You can't select different hold statuses for each revenue source.
Set up a payout profile
A payout profile is the bank account to which proceeds are sent from your sales. This bank account must be in the same country or region where you registered your Partner Center account. For more information about a payout profile, see Set up your payout account and tax forms.
To set up your payout profile
Sign in to the commercial marketplace dashboard in Partner Center with the account you want to access.
In the upper-right, select Settings (gear icon) > Account settings.
In the left menu, under Payout and tax, select Payout and tax profile assignment.
Note
In you don't see the Payout and tax section in the left menu, contact the owner role contact of the publisher account for permissions.
For more information about setting up your payout profile, see Set up your payout account and tax forms.
Important
Changing your payout account can delay your payments by up to one payment cycle. This delay occurs because we need to verify the account change, just as we do when first setting up the payout account. You'll still get paid for the full amount after your account has been verified; any payments due for the current payment cycle will be added to the next one.
Devices
The device management settings apply only to universal windows platform (UWP) publishing.
Create a billing profile
If you're publishing a Dynamics 365 apps on Dataverse and Power Apps or Dynamics 365 Operations Apps offer, you need to complete your billing profile.
The billing address is pre-populated from your legal entity, and you can update this address later. The TAX and VAT ID fields are required for some countries/regions and optional for others. The country/region name and company name can't be edited.
- In the upper-right, select Settings (gear icon) > Account settings.
- In the left-menu under Organization profile, select Billing profile.
Multiuser account management
Partner Center uses Microsoft Entra ID for multiuser account access and management. Your organization's Microsoft Entra ID is automatically associated with your Partner Center account as part of the enrollment process.
Delete a commercial marketplace account
You might want to delete a commercial marketplace account if the account was created by mistake or is no longer needed. You can't delete a commercial marketplace account yourself. To have an account deleted, create a support request. See Get help and contact support.
Before creating a support request, ensure that:
- You're the owner/manager of the account and you specifically provide your consent to delete the account.
- There are no offers or applications (live or unpublished) associated with the account.
- There are no pending payments associated with the account.