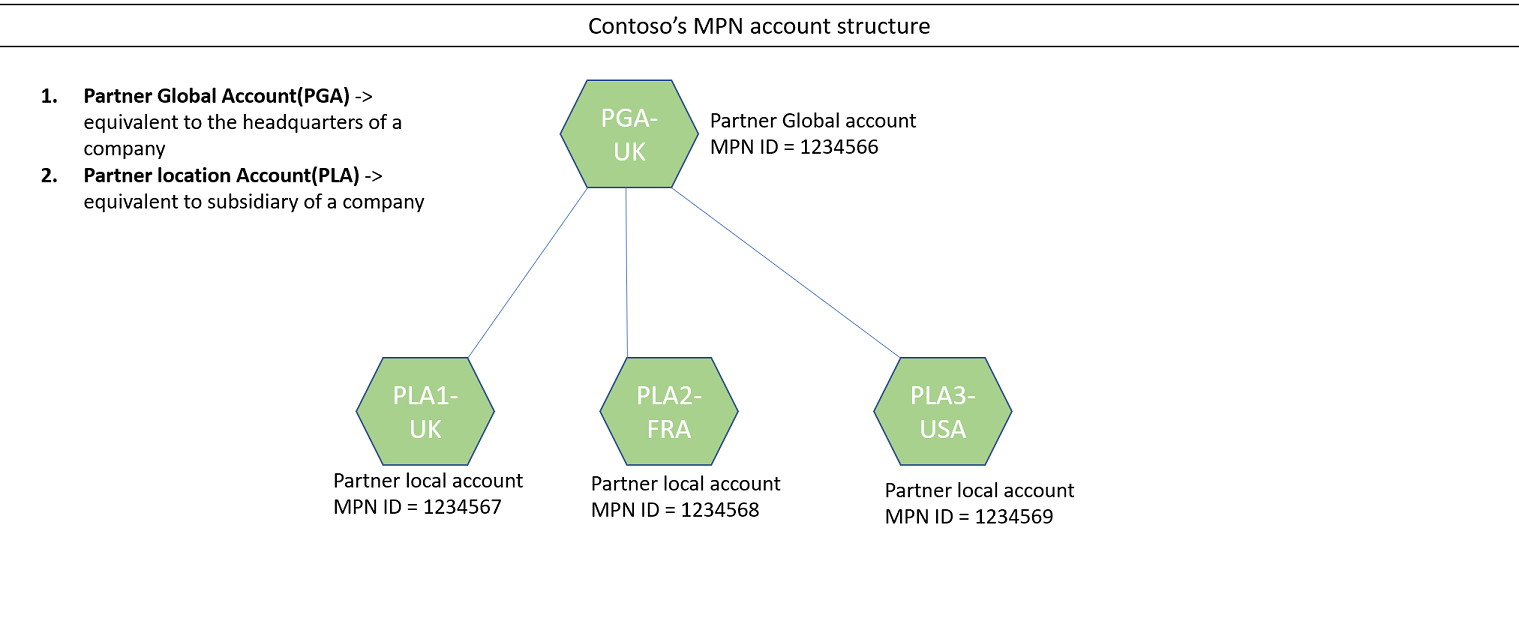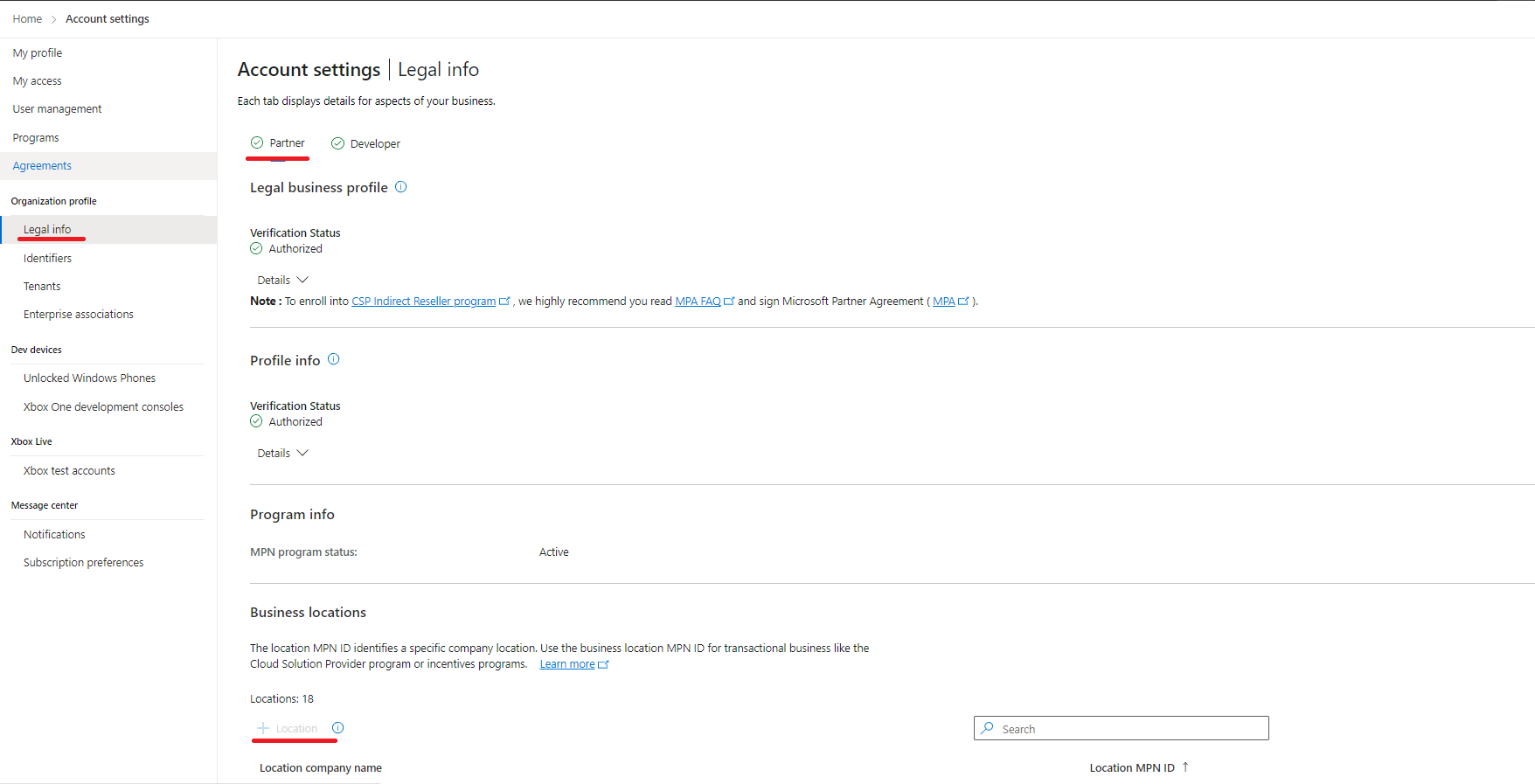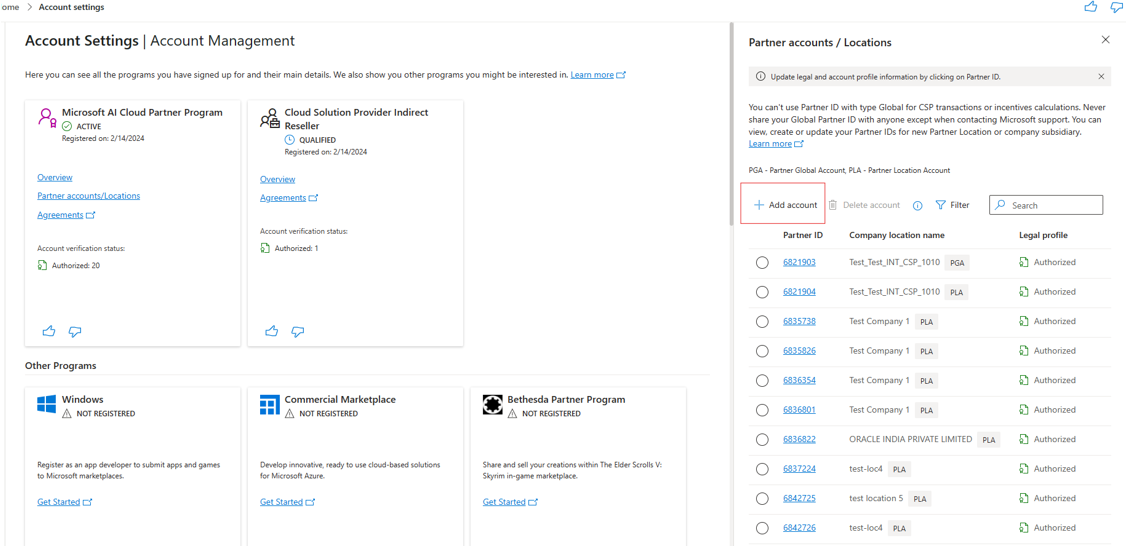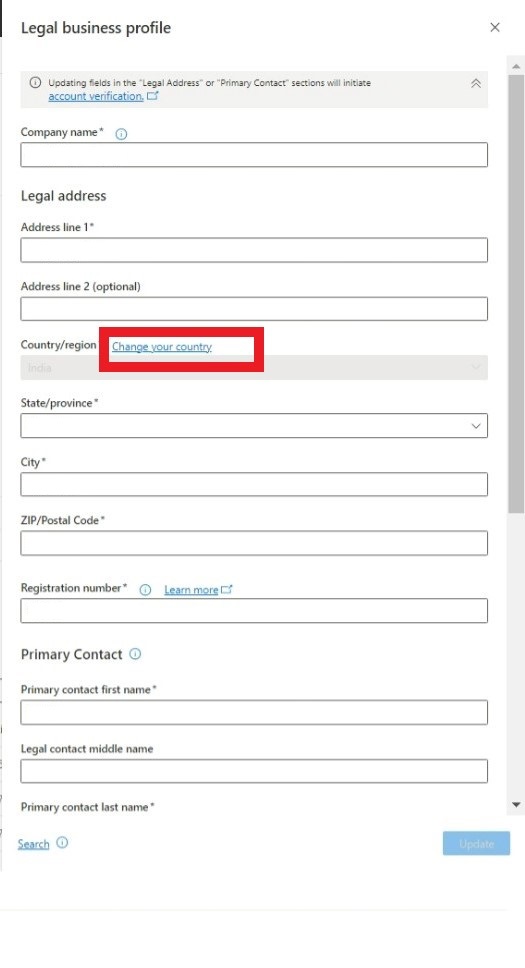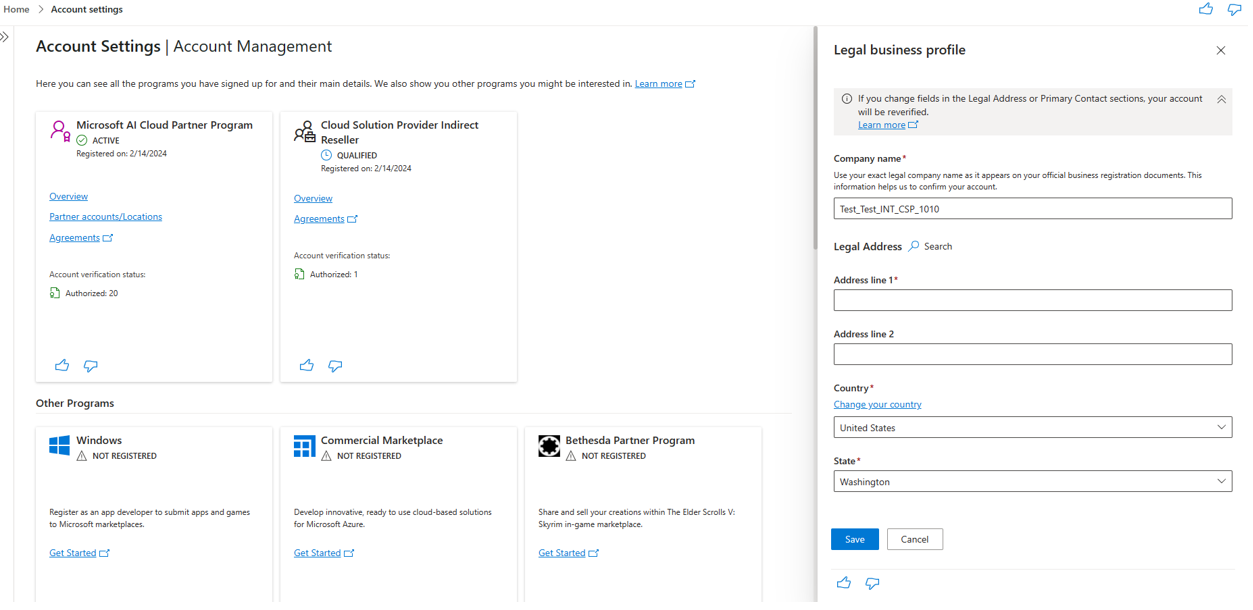Manage your Microsoft AI Cloud Partner Program account locations, and add or delete a location
Appropriate roles: Account admin
A Microsoft AI Cloud Partner Program account can be global or local. Each Microsoft AI Cloud Partner Program account has a PartnerID.
- The global PartnerID identifies the equivalent of a company's headquarters. It's used for non-transactional activities such as support requests.
- A location PartnerID identifies a company subsidiary. It's used to enroll in incentive programs, to transact Cloud Solution Provider (CSP) business, and other business transactions. Payouts are tied to these specific locations.
Example Microsoft AI Cloud Partner Program account structure and account IDs
In the diagram, Contoso has its company headquarters in the UK, so that's where the business is legally registered. The UK is also the location of Contoso's partner global account (PGA), PartnerID 1234566.
Contoso has subsidiaries in the UK, France, and the United States. Each has its own partner location account (PLA) and PartnerID.
Note
There is a one-to-one relationship between a CSP tenant and a Microsoft AI Cloud Partner Program location ID.
Add a partner location
Sign in to Partner Center with a Microsoft AI Cloud Partner Program account that has Global admin or Account admin privileges and select Settings gear.
Note
Your Microsoft AI Cloud Partner Program credentials might be different from your CSP credentials.
Select the Account settings workspace, and then select Organization profile.
Select Legal and then, on the Partner tab, select Business locations and select Add location.
Provide the required details, including business name, address, and contact information for the location.
Select Add location to create a new PartnerID for the location that you can use for CSP transactions and incentives.
Important
- After you add a PartnerLocationID in Partner Center, you must contact Partner Support if you want to remove it. For more information about deleting a location, see the next section, Delete a location PartnerID.
- Ensure that the enrolling location is a legitimate business entity and at the stated address. Otherwise, the location will not pass the verification process.
Delete a partner location
To delete a PartnerLocationID from your account, you must contact Partner Support.
Before a PartnerLocationID can be deleted, you'll be required to provide written statement saying that you understand that:
- Deleted locations can't be retrieved.
- Anything tied to that PartnerID will no longer be recognized or be active for your company (for example, co-sell solutions or other program enrollments).
Prerequisites for adding a new account for a CSP business
To add a new CSP business account, start by ensuring that you've fulfilled the prerequisites:
You must accept the Microsoft Partner Agreement and activate the account.
You must have a PartnerLocationID in the country/region where you want to do CSP business.
If you want to enroll as a direct-bill partner, read Requirements to enroll as a CSP direct-bill partner
To create a new CSP indirect reseller enrollment, read Work with indirect providers.
Note
Remember to sign in with the new credentials for the new CSP account. Don't use your existing credentials because if you do, Partner Center will recognize you as already having an account.
View and update your Microsoft AI Cloud Partner Program locations
Use the following steps to view and update your Microsoft AI Cloud Partner Program locations.
- Sign in to Partner Center with your Microsoft AI Cloud Partner Program account credentials (your Microsoft AI Cloud Partner Program credentials might be different from your CSP credentials) and select Settings (gear).
- Select Account settings, then Organization profile, and then Identifiers.
- Find the PartnerID with type Location that matches the country/region of this CSP account and use it to complete the association.
- If you can't find the PartnerLocationID that matches the CSP account that you want to use, you can add a new location, which will create a new PartnerID. See Add a location PartnerID.
Add the registration number ID
If you're an indirect provider, direct-bill partner, or indirect reseller and you're doing business with new or existing customers in the following countries/regions, you must provide registration ID numbers for your business. (If the country/region you're doing business in isn't listed below, providing a registration ID is optional).
- Armenia
- Azerbaijan
- Belarus
- Brazil
- Hungary
- India
- Iraq
- Kazakhstan
- Kyrgyzstan
- Moldova
- Myanmar
- Poland
- Russia
- Saudi Arabia
- South Africa
- South Sudan
- Tajikistan
- Thailand
- Türkiye
- Ukraine
- United Arab Emirates
- Uzbekistan
- Venezuela
- Vietnam
For more information, see Registration ID number information.
Change the country/region of a partner global account
Use the following steps to change the country/region of the partner global account.
Sign in to Partner Center with your Microsoft AI Cloud Partner Program account credentials (your Microsoft AI Cloud Partner Program credentials might be different from your CSP credentials) and select Settings (gear).
Select Account settings. On the Partner tab, go to Business locations and check the list of locations to ensure that the location you want as your legal entity is listed.
To add a location, select Add a location, and provide the required details, including business name, address, and primary contact for the location that you want to add to your company.
Select Change your country next to the Country/region drop-down list and follow the steps.
Select Save.
The Microsoft AI Cloud Partner Program global account country/region is changed to the new country or region.
Related content
- Learn about the verification process.