Opplæring: Tilpassing av et galleri i Power Apps
I denne opplæringen får du tilpasse en liste over poster, kalt et galleri, og gjøre andre endringer i en app som ble generert automatisk i Microsoft Power Apps. Brukere kan administrere data i appen selv om du ikke gjør disse endringene, men appen vil være enklere å bruke hvis du tilpasser den for organisasjonens behov.
Galleriet for denne opplæringen samsvarer eksempelvis med denne grafikken som standard. E-postadressen er mer fremtredende enn andre typer data, og brukere kan sortere og filtrere galleriet basert på teksten i denne adressen:
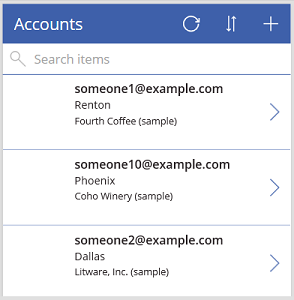
Brukerne kan imidlertid være mer interessert i navnet på kontoen enn i e-postadressen, så du kan konfigurere galleriet til å utheve, sortere og filtrere basert på de viktige dataene for organisasjonen. I tillegg kan du endre tittelen på standardskjermen for å skille den fra de andre skjermene i appen.
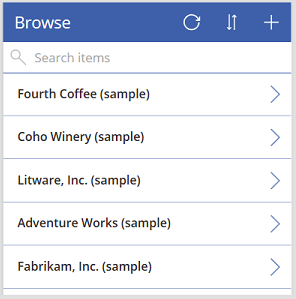
Du kan også legge til et rullefelt slik at brukere som ikke har berøringsskjermer eller musehjul kan bla gjennom hele galleriet.
- Å endre gallerioppsettet
- Endre datatypen som vises i galleriet
- Å endre kolonnene hvor brukere kan sortere og søke etter dataene
- Å endre tittelen på skjermen
- Visning av et rullefelt
Denne opplæringen starter med en app som ble generert fra en bestemt datakilde. De samme prinsippene gjelder imidlertid for alle apper som du genererer i Power Apps, enten fra en liste som opprettes ved hjelp av Microsoft Lister, et SharePoint-bibliotek, en Excel-tabell eller en annen datakilde.
Hvis du ikke er registrert for Power Apps, kan du registrere deg gratis før du begynner.
Forutsetninger
Generer en app fra Kontoer-tabellen for Microsoft Dataverse.
Slik åpner du den genererte appen
Logg deg på Power Apps, og velg deretter Apper nær venstre kant.
Finn appen du genererte, velg ellipse-ikonet (...), og velg deretter Rediger.
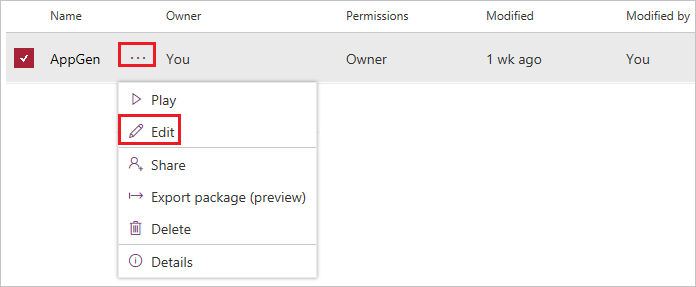
Hvis dialogboksen Velkommen til Power Apps Studio åpnes, velger du Hopp over.
Endre oppsettet
Velg BrowseGallery1 i den venstre navigasjonsruten.
Når galleriet er valgt, omgis det av en valgboks med håndtak.
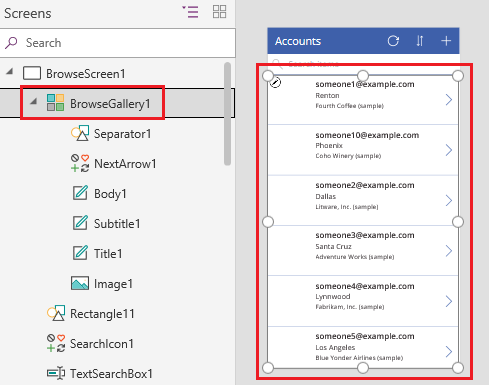
I kategorien Egenskaper i ruten til høyre, åpner du listen over alternativer under Oppsett, og deretter velger du alternativet som bare viser en tittel.
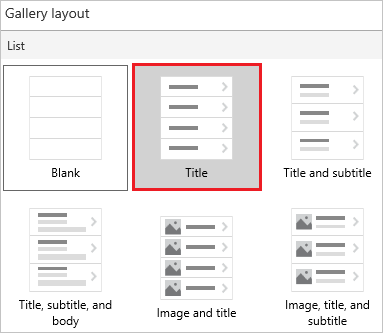
Ved siden av Felt velger du Rediger, og deretter velger du pil ned for tittelboksen.
Navnet på denne kontrollen avsluttes med et tall, for eksempel Title1, men tallet kan variere avhengig av andre handlinger du har gjort.
I listen over alternativer velger du Kontonavn og lukker deretter Data-ruten.
Galleriet viser navnet på hver konto.
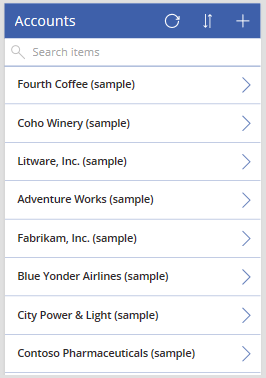
Å endre kolonnene for sortering og søk
Velg galleriet, som beskrevet i den forrige inndelingen.
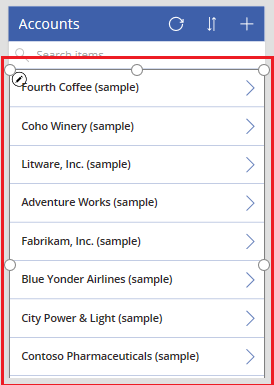
Bekreft at egenskapslisten viser Elementer nær det øvre venstre hjørnet.
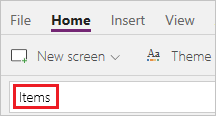
Verdien for denne egenskapen vises på formellinjen. Du setter denne egenskapen til å angi ikke bare datakilden for galleriet, men også kolonnene hvor brukere kan sortere og søke i dataene.
Kopier denne formelen, og lim den deretter inn i formellinjen.
SortByColumns(Search(Accounts, TextSearchBox1.Text, "name"), "name", If(SortDescending1, Descending, Ascending))Ved hjelp av denne formelen kan du kontrollere at:
- Hvis en bruker skriver inn ett eller flere tegn i søkefeltet, viser galleriet kun kontonavnene som inneholder teksten brukeren skrev inn.
- Hvis en bruker velger Sorter-ikonet, sorteres galleriet alfabetisk etter kontonavn i enten stigende eller synkende rekkefølge, avhengig av hvor mange ganger brukeren velger ikonet.
Hvis du vil ha mer informasjon om disse og andre funksjoner, kan du se formelreferansen.
Testing av sortering og søk
Åpne forhåndsvisningsmodus ved å trykke på F5 (eller ved å velge avspillingsknappen nær hjørnet øverst til høyre).

Nær øvre høyre hjørne av skjermbildet Bla gjennom kan du klikke på sorteringsikonet én eller flere ganger for å endre den alfabetiske sorteringsrekkefølgen mellom stigende og synkende.

Skriv inn k i søkeboksen for å bare vise navnene på kontoene som inneholder bokstaven du skrev inn.
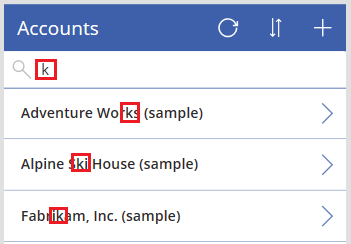
Fjern all tekst fra søkefeltet, og lukk deretter Forhåndsvisningmodus ved å trykke på ESC (eller ved å velge lukkeikonet nær øvre høyre hjørne).
Å endre tittelen på skjermen
Velg tittelen på skjermen ved å klikke eller trykke på den.
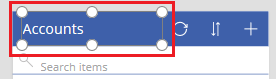
Pass på at egenskapslisten viser Tekst, og erstatt deretter Kontoer i formellinjen med Bla gjennom (hvor de doble anførselstegnene beholdes).

Skjermen gjenspeiler endringen.
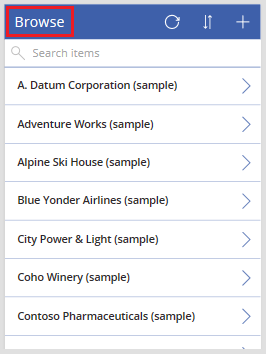
Vis et rullefelt
Hvis brukerne ikke har berøringsskjermer eller musehjul, konfigurerer du galleriet til å vise et rullefelt når brukeren holder pekeren over det. På denne måten kan brukerne vise alle kontoene, selv om ikke skjermen kan vise alle samtidig.
Velg galleriet, som den første prosedyren beskriver.
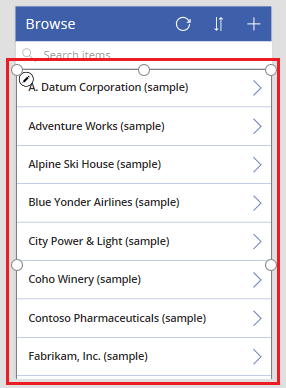
Angi egenskapen Show scrollbar for galleriet som sann.
Neste trinn
I denne opplæringen har du tilpasset galleriet og gjort andre endringer i standardskjermen for å bla gjennom postene i en generert app. Du kan også tilpasse standardskjermene for å vise detaljer og opprette eller oppdatere kontoer. Når skjermbildet Bla gjennom inneholder et galleri, inneholder de andre to skjermene i appen skjemaer. Du kan for eksempel endre hvilke typer data skjemaet skal vise, og i hvilken rekkefølge.
Se også
Obs!
Kan du fortelle oss om språkinnstillingene for dokumentasjonen? Ta en kort undersøkelse. (vær oppmerksom på at denne undersøkelsen er på engelsk)
Undersøkelsen tar rundt sju minutter. Det blir ikke samlet inn noen personopplysninger (personvernerklæring).