Opprette avhengige rullegardinlister i en lerretsapp
Når du oppretter avhengige (eller overlappende) rullegardinlister, velger brukere et alternativ i en liste for å filtrere alternativer i en annen liste. Mange organisasjoner oppretter avhengige lister for å hjelpe brukerne med å fylle ut skjemaer på en mer effektiv måte. Brukere kan for eksempel velge et land eller en region for å filtrere en liste over byer, eller brukerne kan velge en kategori for å vise bare kodene i den kategorien.
Som en god fremgangsmåte kan du opprette en datakilde for verdiene i "overordnet"- og "underordnet"-listene (for eksempel land/områder og byer) som er atskilt fra datakilden som brukere oppdaterer ved hjelp av appen. Hvis du gjør dette, kan du bruke samme overordnede og underordnede data i mer enn én app, og du kan oppdatere dataene uten å publisere appen eller appene som bruker dem, på nytt. Du kan oppnå samme resultat ved å bruke en samling eller statiske data, men det anbefales ikke for scenarier for virksomheter.
Når det gjelder scenarioet i dette emne, sender butikkansatte problemer til en Hendelses-liste gjennom et skjema. Ansatte angir ikke bare plasseringen til butikken der hendelsen forekom, men også avdelingen i den plasseringen. Ikke alle lokasjoner har de samme avdelingene, så en Steder-liste sikrer at ansatte ikke kan angi en avdeling for en plassering som ikke har den avdelingen.
Obs!
Denne artikkelen bruker en liste som er opprettet ved hjelp av Microsoft Lister, som datakilde. Alle datakilder i tabellform fungerer imidlertid på samme måte. I Dataverse for Teams må du aktivere klassiske kontroller for at det klassiske rullegardinmenyen skal fungere for dette scenariet.
Opprette datakilder
En Steder-liste viser avdelingene på hver lokasjon.
| Location | Avdeling |
|---|---|
| Eganville | Bakeri |
| Eganville | Delikatessebutikk |
| Eganville | Produkter |
| Renfrew | Bakeri |
| Renfrew | Delikatessebutikk |
| Renfrew | Produkter |
| Renfrew | Apotek |
| Renfrew | Blomster |
| Pembroke | Bakeri |
| Pembroke | Delikatessebutikk |
| Pembroke | Produkter |
| Pembroke | Blomster |
En hendelses-liste viser kontaktinformasjon og informasjon om hver hendelse. Opprett Dato-kolonnen som en Dato-kolonne, men opprett de andre kolonnene som kolonner med En enkelt linje med tekst for å forenkle konfigurasjonen og unngå å delegere advarsler i Microsoft Power Apps.
| Fornavn | Etternavn | Telefonnummer | Location | Avdeling | Beskrivelse | Date |
|---|---|---|---|---|---|---|
| Tonya | Cortez | (206) 555 - 1022 | Eganville | Produkter | Det oppstod et problem med… | 12/02/2019 |
| Moses | Laflamme | (425) 555 - 1044 | Renfrew | Blomster | Det oppstod et problem med… | 13/02/2019 |
Lister inneholder som standard en Tittel-kolonne som du ikke kan gi nytt navn til eller fjerne, og den må inneholde data før du kan lagre et element i listen. Slik konfigurerer du kolonnen slik at den ikke krever data:
- Klikk tannhjulikonet nesten øverst i høyre hjørne, og velg deretter Listeinnstillinger.
- På Innstillinger-siden velger du Tittel i kolonnelisten.
- Under Krev at denne kolonnen inneholder informasjon velger du Nei.
Etter endringen kan du ignorere Tittel-kolonnen, eller du kan fjerne den fra standardvisningen hvis det vises minst én annen kolonne.
Åpne skjemaet
Åpne Hendelser-listen, og velg deretter Integrer -> Power Apps -> Tilpass skjemaer.
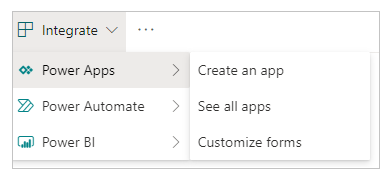
En webleserkategori åpnes med standardskjemaet i Power Apps Studio.
(valgfritt) I Felt-ruten beveger du pekeren over Tittel-feltet, velger ellipsen (...) som vises, og velger deretter Fjern.
Hvis du har lukket Felt-ruten, kan du åpne den på nytt ved å velge SharePointForm1 i det venstre navigasjonsfeltet og deretter velge Rediger felt i kategorien Egenskaper i ruten til høyre.
(valgfritt) Gjenta det forrige trinnet for å fjerne Vedlegg-feltet fra skjemaet.
Skjemaet vises med bare feltene du la til.
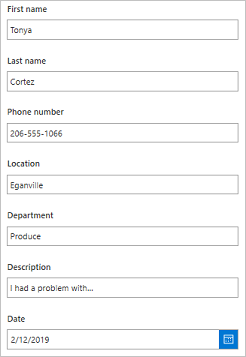
Erstatte kontrollene
I Felt-ruten velger du pilen ved siden av Sted.
Hvis du har lukket Felt-ruten, kan du åpne den på nytt ved å velge SharePointForm1 i det venstre navigasjonsfeltet og deretter velge Rediger felt i kategorien Egenskaper i ruten til høyre.
Åpne Kontrolltype-listen, og velg deretter Tillatte verdier.
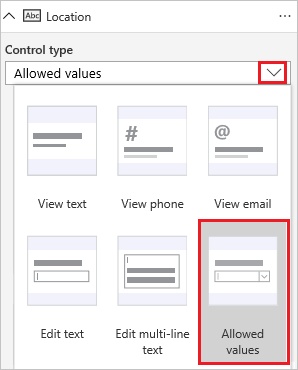
Inndatamekanismen endres til en Rullegardin-kontroll.
Gjenta trinnene for Avdeling-kortet.
Legg til steder-listen
Velg Vis > Data kilder > Legg til datakilde.
Velg eller opprett en SharePoint-tilkobling, og angi deretter området som inneholder Steder-listen.
Merk av i avmerkingsboksen for listen, og velg deretter Koble til.
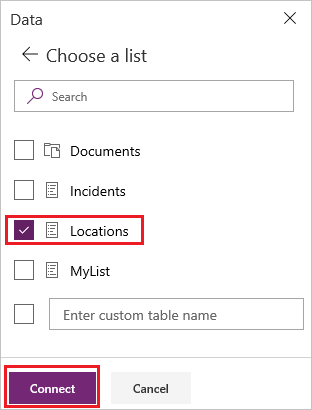
Listen over tilkoblinger viser listen over hendelser, som skjemaet er basert på, og Steder-listen, som vil identifisere steder og avdelinger i skjemaet.
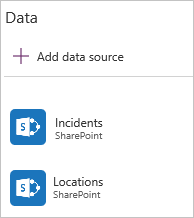
Låse opp kortene
Velg Sted-kortet, velg kategorien Avansert i ruten til høyre, og velg deretter Lås opp for å endre egenskaper.
Gjenta de forrige trinnene for Avdeling-kortet.
Navngi kontrollene på nytt
Hvis du gir nytt navn til kontrollene, kan du identifisere dem på en enklere måte, og eksemplene er enklere å følge. Du kan finne andre gode fremgangsmåter ved å se gjennom hvitboken Kodingsstandarder og retningslinjer.
På Sted-kortet velger du Rullegardin-kontrollen.
Nær toppen av høyre rute gir du den valgte kontrollen nytt navn ved å skrive eller lime inn ddLocation.
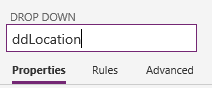
Gjenta de forrige to trinnene i Avdeling-kortet for å gi Rullegardin-kontrollen det nye navnet ddDepartment.
Konfigurere stedene
Angi Items-egenskapen for ddlocation til denne formelen:
Distinct(Locations, Location)(valgfritt) Mens du holder nede Alt-tasten, åpner du ddLocation og kontrollerer at listen viser de tre stedene.
Konfigurere avdelingene
Velg ddDepartment, og velg deretter Avhenger av i kategorien Egenskaper i ruten til høyre.
Under Overordnet kontroll kontrollerer du at ddLocation vises i den øvre listen og at Resultat vises i den nedre listen.
Obs!
Hvis du ikke vil ha treff på en streng, men på den faktiske ID-en for dataraden, velger du ID i stedet for Resultat.
Velg Steder under Samsvarende felt i den øvre listen, velg Plassering i den nedre listen, og velg deretter Bruk.
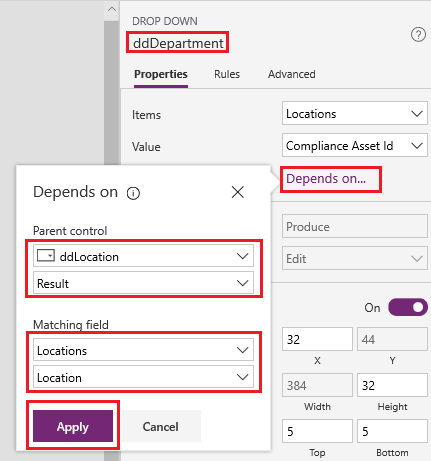
Items-egenskapen for ddDepartment er satt til denne formelen:
Filter(Locations, Location = ddLocation.Selected.Result)Denne formelen filtrerer elementene i ddDepartment basert på hva brukeren velger i ddLocation. En slik konfigurasjon sikrer at den "underordnede" listen over avdelinger gjenspeiler dataene for det "overordnede" stedet, som steder-listen i SharePoint angir.
I Egenskaper-kategorien i ruten til høyre åpner du listen ved siden av Verdi, og velger deretter Avdeling.
Dette trinnet angir visningsteksten til alternativene fra Avdeling-kolonnen for Steder-listen i SharePoint.
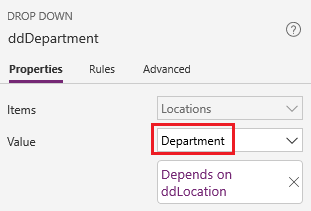
Teste skjemaet
Mens du holder nede Alt-tasten, åpner du listen over steder, velger et, åpner listen over avdelinger, og deretter velger du en.
Listene over steder og avdelinger reflekterer informasjonen i Steder-listen i SharePoint.
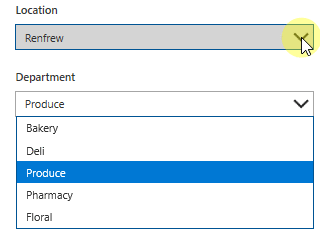
Lagre og åpne skjemaet (valgfritt)
Åpne Fil-menyen, og velg deretter Lagre > Publiser til SharePoint > Publiser til SharePoint.
Velg tilbakepilen øverst til venstre, og velg deretter Tilbake til SharePoint.
Velg Ny i kommandolinjen for å åpne det egendefinerte skjemaet.
Vanlige spørsmål
Jeg ser ingen data: kildene er tomme eller har feil data. Kontroller om du viser riktig felt for kontrollen på en av disse måtene:
Velg en rullegardinliste, og velg deretter Value-egenskapen i Egenskaper-kategorien i ruten til høyre.
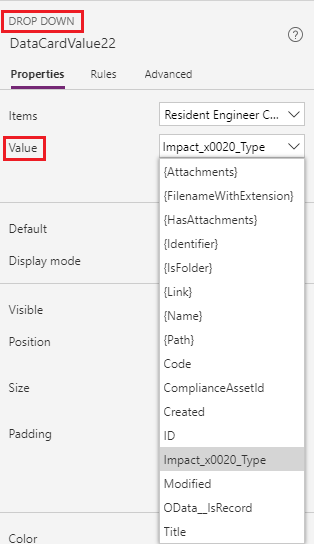
Velg en kombinasjonsboks, og kontroller at den primære teksten er feltet du vil vise.
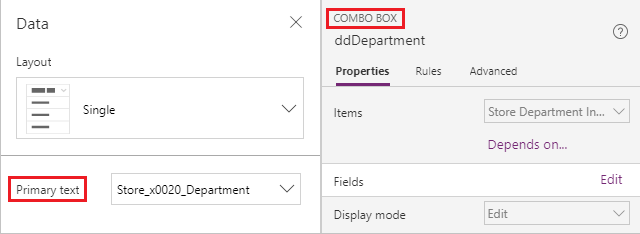
Den underordnede rullegardinlisten inneholder duplikatelementer. Dette symptomet skyldes sannsynligvis at du bruker en LookUp-kolonne i SharePoint eller en Choices-funksjon i Power Apps. Hvis du vil fjerne duplikatet, pakker du dataene som returneres korrekt, rundt en Distinct-funksjon. Mer informasjon: Distinct-funksjon.
Kjente begrensninger
Denne konfigurasjonen er tilgjengelig for Rullegardin-kontroller, i tillegg til Kombinasjonsboks- og Listeboks-kontroller som tillater ett valg om gangen. Du kan ikke bruke Avhenger av-konfigurasjon for noen av disse kontrollene hvis de tillater flere valg. Denne fremgangsmåten anbefales ikke for arbeid med valg i Microsoft Dataverse.
Avhenger av-konfigurasjonen støtter ikke statiske data eller samlinger. Hvis du vil konfigurere avhengige rullegardinlister med disse kildene, redigerer du uttrykket direkte på formellinjen. I tillegg støtter ikke Power Apps bruk av to valgfelt i SharePoint uten samsvarende tabell med data, og du kan ikke definere Samsvarende felt i dette grensesnittet.
Obs!
Kan du fortelle oss om språkinnstillingene for dokumentasjonen? Ta en kort undersøkelse. (vær oppmerksom på at denne undersøkelsen er på engelsk)
Undersøkelsen tar rundt sju minutter. Det blir ikke samlet inn noen personopplysninger (personvernerklæring).