Legge til, konfigurere, flytte eller slette komponenter i et skjema
Ved å bruke skjemautformingen kan utviklere enkelt legge til og konfigurere populære komponenter som delrutenett, hurtigvisning, nettressurser, penneinndata med mer.
Hvis du vil legge til komponenter i et skjema, bruker du Komponenter-ruten. Du kan enkelt finne komponenter ved hjelp av søket i Komponenter-ruten.
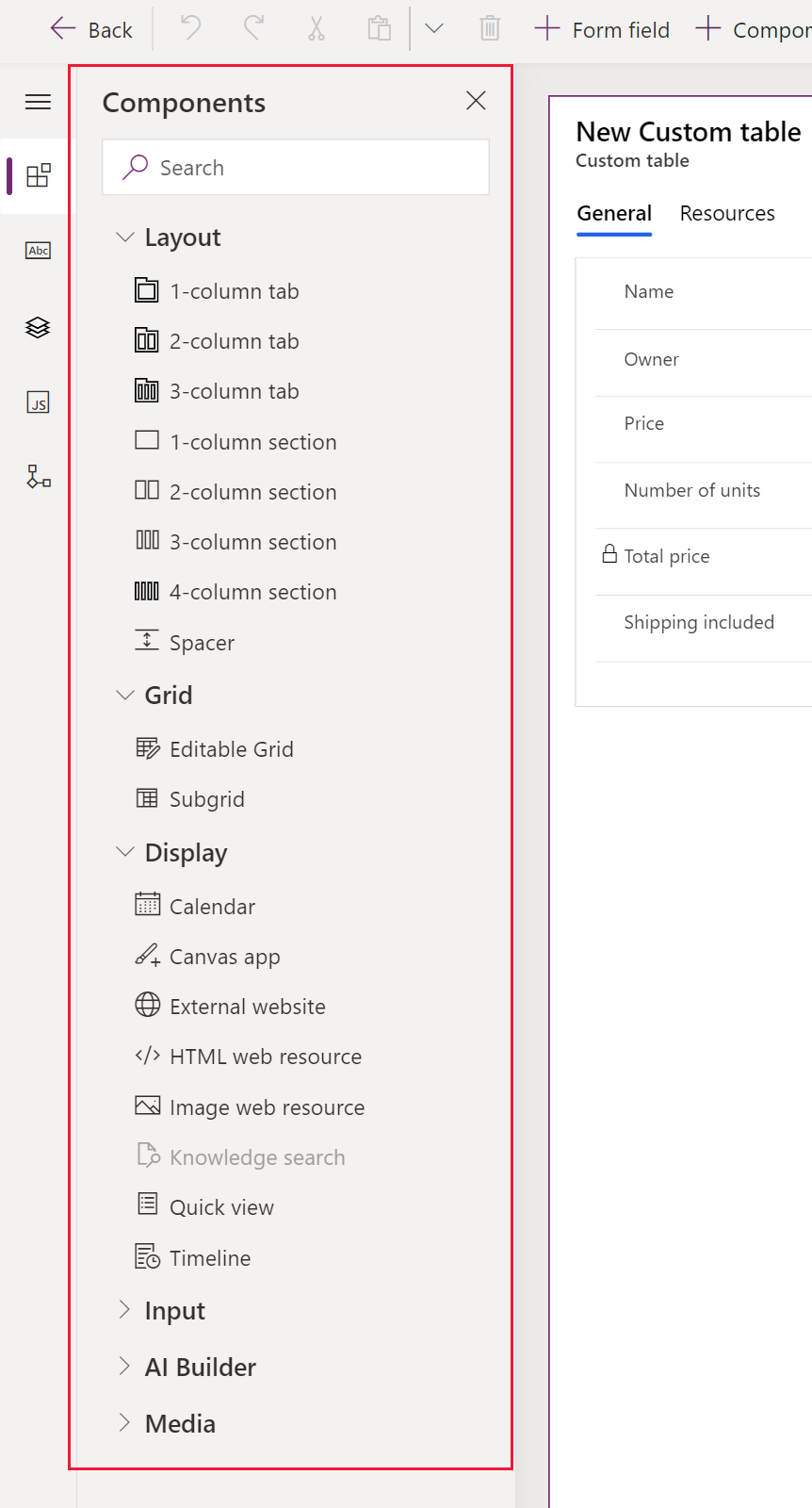
Obs!
Når du legger til eller flytter komponenter ved hjelp av dra og slipp, må du være oppmerksom på at skjemaforhåndsvisningen er responsiv og kan gjengi flere inndelingskolonner som stablet. Hvis du vil forsikre deg om at komponenten som legges til eller flyttes, er i riktig inndelingskolonne, slipper eller limer du den ankret til en annen kolonne eller komponent som allerede finnes i den aktuelle inndelingskolonnen.
Åpne skjemautformingen for å opprette eller redigere et skjema. Mer informasjon: Opprette et skjema eller Redigere et skjema
Gå til kommandolinjen og velg Legg til komponent eller gå til venstre rute og velg Komponenter for å se en liste over tilgjengelige komponenter. Hold musepekeren over en komponent i listen for å se et forhåndsvisningsbilde, en beskrivelse og andre detaljer om den gitte komponenten.
Søk eller bla i Komponenter-ruten for å finne den nødvendige komponenten og velg for å legge til komponenten.
Dra og slipp komponenten i skjemaforhåndsvisningen. Når komponenten dras i forhåndsvisningen av skjemaet, vises slippmål.
Obs!
- Komponenter kan slippes før eller etter eksisterende komponent eller kolonne.
- Komponenter kan også slippes i et tomt område i en seksjon. I dette tilfellet legges komponenten til på en tilgjengelig plass, slik at kolonner og komponenter distribueres jevnt på inndelingskolonnene.
- Hvis du holder pekeren over en kategorioverskrift når du drar en komponent, endres den valgte fanen, slik at du kan legge til komponenten i en annen fane.
- Når du slipper komponenten, vil du i de fleste tilfeller se en dialogboks for å konfigurere egenskapene til komponenten. Kontroller at du har konfigurert alle påkrevde egenskaper for komponenten.
I dialogboksen for å konfigurere egenskapene til komponenten, under Vis komponent i, er alternativene Nett, Mobil og Nettbrett valgt som standard for å sikre at komponenten brukes når skjemaet vises i nettappen, mobilappen og nettbrettappen. Avhengig av kravene i appen din kan det være lurt å fjerne noen av klienttypene for komponenten.
Velg Ferdig.
Gjenta trinn 3–6 ovenfor for å legge til flere komponenter.
Velg Lagre på kommandolinjen for å lagre skjemaet, eller velg Publiser for å gjøre endringene synlige for brukere.
- Åpne skjemautformingen for å opprette eller redigere et skjema. Mer informasjon: Opprette et skjema eller Redigere et skjema
- I skjemaforhåndsvisningen velger du en eksisterende kolonne.
- I Egenskaper-ruten, under Komponenter-området velger du + Komponent.
- Legg til komponent-dialogboksen viser en liste over komponenter som er tilgjengelige for gjeldende kolonnetype. Hold musepekeren over en komponent i listen for å se et forhåndsvisningsbilde, en beskrivelse og andre detaljer om den gitte komponenten.
- Søk eller bla i Legg til komponent-dialogboksen for å finne den nødvendige komponenten, og velg den. I de fleste tilfeller vises det en dialogboks for å konfigurere egenskapene for komponenten. Kontroller at du har konfigurert alle påkrevde egenskaper for komponenten.
- I dialogboksen for å konfigurere egenskapene til komponenten, under Vis komponent i, er alternativene Nett, Mobil og Nettbrett valgt som standard for å sikre at komponenten brukes når skjemaet vises i nettappen, mobilappen og nettbrettappen. Basert på kravene kan du fjerne noen av disse alternativene for å begrense bruken av komponenten.
- Velg Ferdig.
- Gjenta trinn 2–7 ovenfor for å legge til flere komponenter i den samme eller en annen kolonne.
- Velg Lagre på kommandolinjen for å lagre skjemaet, eller velg Publiser for å lagre og gjøre endringene synlige for brukere.
- Åpne skjemautformingen for å opprette eller redigere et skjema. Mer informasjon: Opprette et skjema eller Redigere et skjema
- I skjemaforhåndsvisningen velger du en eksisterende kolonne.
- I Egenskaper-ruten, under Komponenter-området velger du komponenten du vil konfigurere.
- Det kan hende at du ser en dialogboks for å konfigurere egenskapene for komponenten. Endre komponentens egenskaper etter behov, og velg Ferdig.
- Gjenta trinn 2–4 for å konfigurere flere komponenter i den samme eller en annen kolonne.
- Velg Lagre på kommandolinjen for å lagre skjemaet, eller velg Publiser for å lagre og gjøre endringene synlige for brukere.
Du kan flytte komponenter i et skjema ved å bruke handlinger for å flytte og slippe eller klippe ut og lime inn.
Åpne skjemautformingen for å opprette eller redigere et skjema. Mer informasjon: Opprette et skjema eller Redigere et skjema
Velg komponenten du vil flytte, i skjemaforhåndsvisningen og flytt og slipp den. Når du drar komponenten på skjemaforhåndsvisningen, vises slippemål der du kan flytte den.
Obs!
- Komponenter kan slippes før eller etter eksisterende komponent eller kolonne.
- Komponenter kan også slippes i et tomt område i en seksjon. I dette tilfellet legges komponenten til på en tilgjengelig plass, slik at komponenter og kolonner distribueres jevnt på inndelingskolonnene.
- Hold markøren over en faneoverskrift når du bruker flytt og slipp for å legge til komponenten i en annen fane.
Gjenta trinn 2–3 ovenfor for å flytte flere komponenter.
Velg Lagre på kommandolinjen for å lagre skjemaet, eller velg Publiser for å lagre og gjøre endringene tilgjengelige for brukere.
Åpne skjemautformingen for å opprette eller redigere et skjema. Mer informasjon: Opprette et skjema eller Redigere et skjema
Velg den nødvendige kategorien du vil flytte i skjemaforhåndsvisningen.
Velg Klipp ut på kommandolinjen.
Velg en annen eksisterende komponent, kolonne eller inndeling i skjemaforhåndsvisningen. Det er mulig å bytte til en annen fane hvis det er nødvendig.
Velg Lim inn eller marker vinkelen på kommandolinjen, og velg Lim inn før.
Obs!
- Når du velger Lim inn, limes komponenten som flyttes, inn etter eksisterende komponent eller kolonne.
- Når du velger Lim inn før, limes komponenten som flyttes, inn før eksisterende komponent eller kolonne.
- Når du velger en inndeling, legges komponenten som flyttes, til på en tilgjengelig plass, slik at komponenter og kolonner distribueres jevnt på inndelingskolonnene.
Gjenta trinn 2–5 ovenfor for å flytte flere komponenter.
Velg Lagre på kommandolinjen for å lagre skjemaet, eller velg Publiser for å lagre og gjøre endringene synlige for brukere.
Velg Hent flere komponenter for å søke etter og legge til andre Power Apps-komponenter i tillegg til egendefinerte kontroller som ikke er tilgjengelige som standard i Komponent-ruten.
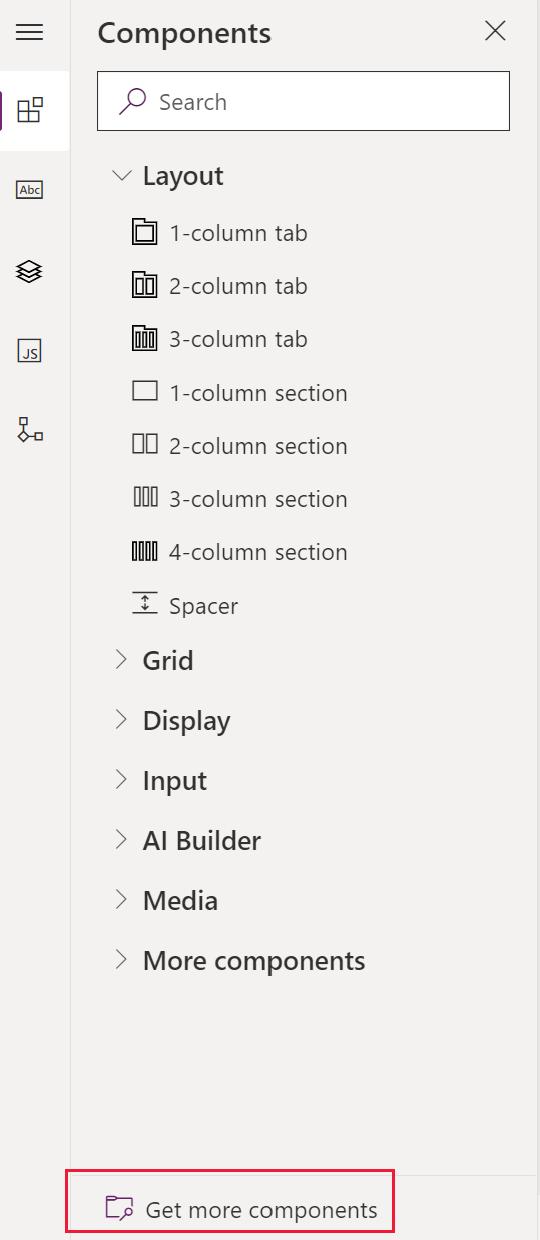
Velg ønsket fane, enten Bygd av Microsoft eller Bygd av andre, og velg deretter komponenten.
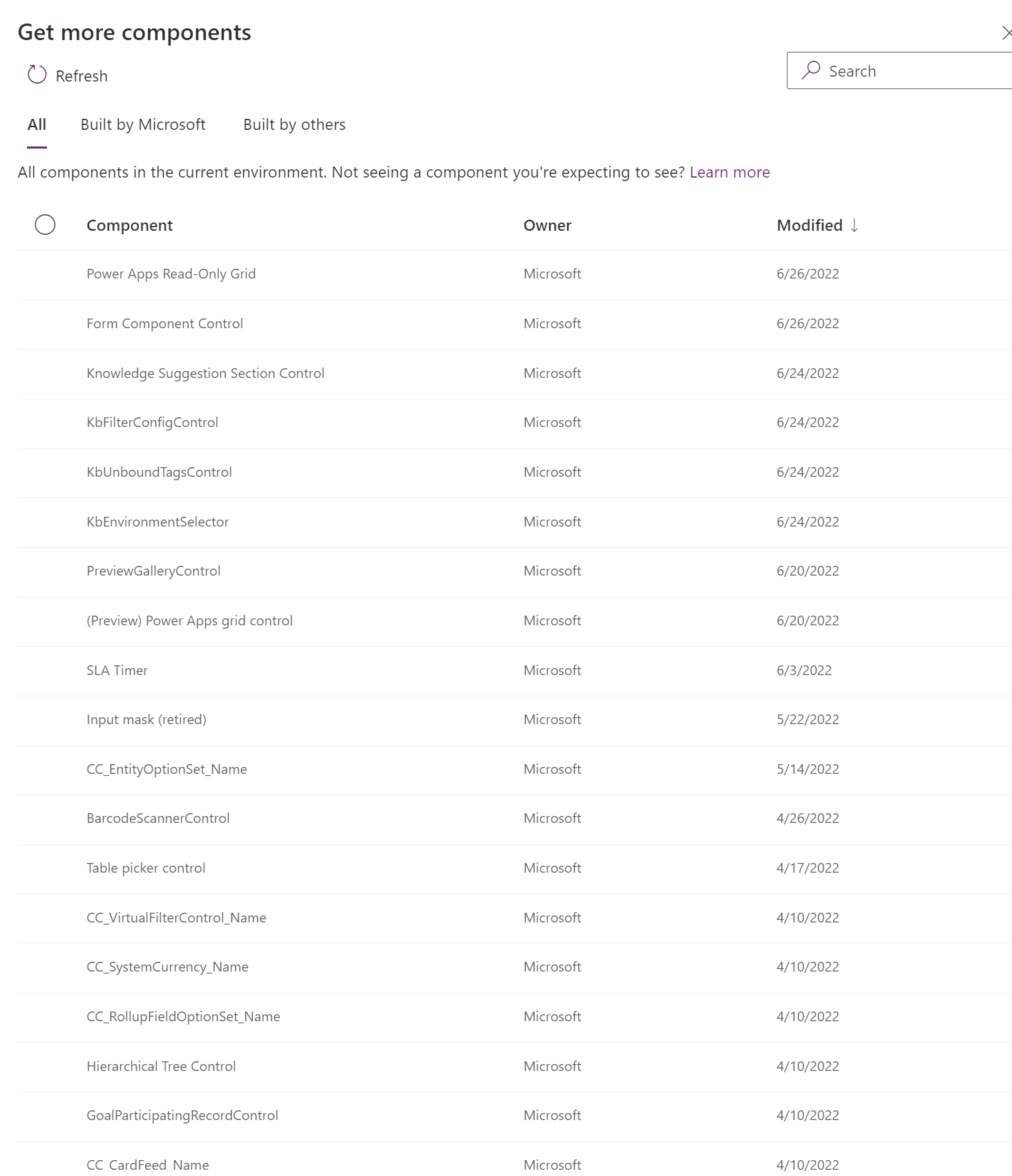
Velg Legg til. Komponenten vises under delen Flere komponenter i Komponent-ruten.
Åpne skjemautformingen for å opprette eller redigere et skjema. Mer informasjon: Opprette et skjema eller Redigere et skjema
I skjemaforhåndsvisningen velger du komponenten du vil slette fra skjemaet, og går deretter til kommandolinjen og velger Slett.
Gjenta trinn 2 for å slette flere komponenter.
Velg Lagre på kommandolinjen for å lagre skjemaet, eller velg Publiser for å lagre og gjøre endringene synlige for brukere.
Obs!
- Hvis du sletter en komponent ved en feil, kan du velge Angre på kommandolinjen for å tilbakestille skjemaet til forrige tilstand.
- Du kan ikke slette en komponent når den er låst eller bruker en påkrevd kolonne som ikke er til stede andre steder i skjemaet.
Oversikt over den modelldrevne skjemautformingen
Opprett, rediger eller konfigurer skjemaer ved å bruke skjemautformingen
Legg til, konfigurer, flytt eller slett kolonner i et skjema
Legge til, konfigurere, flytte eller slette inndelinger i et skjema
Legge til, konfigurere, flytte eller slette faner i et skjema
Konfigurere overskriftegenskaper i skjemautformingen
Legge til og konfigurer en delrutenettkomponent i et skjema
Legg til og konfigurer en hurtigvisningskomponent i et skjema
Konfigurer en oppslagskomponent i et skjema
Bruke trevisningen i skjemautformingen
Opprette og redigere kolonner
Obs!
Kan du fortelle oss om språkinnstillingene for dokumentasjonen? Ta en kort undersøkelse. (vær oppmerksom på at denne undersøkelsen er på engelsk)
Undersøkelsen tar rundt sju minutter. Det blir ikke samlet inn noen personopplysninger (personvernerklæring).