Bruke et tema til å lage en egendefinert utseende for appen
Du kan opprette et egendefinert utseende og virkemåte (et tema) for appen ved å endre standardfarger og visuelle elementer i det ikke-tilpassede systemet. Du kan for eksempel skape din egen personlige produktmerking ved å legge til en firmalogo og bruke tabellspesifikk fargelegging. Et tema kan opprettes ved hjelp av Tema-området, uten at en utvikler trenger å skrive kode. Du kan opprette, klone, endre eller slette temaer som brukes i miljøet.
Obs!
Det finnes ny måte å opprette emner på i modelldrevne apper for tilpassing av det modelldrevne apphodet. Mer informasjon: Bruke moderne tema
Du kan definere flere temaer, men bare ett enkelt tema kan være aktivt i et miljø som er identifisert for standardtemaet. Hvis du vil gjøre et tema aktivt, publiserer du det.
Bruke temaer til å forbedre brukergrensesnittet og opprette produktmerkenavn
Temaer brukes til å forbedre appbrukergrensesnittet, ikke til å endre det vesentlig. Temafargene brukes globalt i de modelldrevne appene dine. Du kan for eksempel forbedre følgende visuelle elementer i brukergrensesnittet:
Endre farger på navigasjonsfelt for å bygge merkevaren.
Juster uthevingsfarger, for eksempel for pekerfølsomme eller valgte elementer.
Angi tabellspesifikke farger.
Logo. (Bruk en eksisterende eller legg til en ny bildefil som en webressurs.)
Verktøytips for logo.
Navigasjonsfeltfarge.
Titteltekstfarge.
Valgt koblingsfarge.
Farge for pekerfølsom kobling.
Forrige uthevingsfarge (primær bakgrunnsfarge for prosesskontroller).
Standardfarge for tabeller.
Standardfarge for egendefinerte tabeller.
Fyllfarge for kontroll.
Kantlinjefarge for kontroll.
Bevissthet om løsninger
Temaene er ikke løsningsavhengige. Endringene som gjøres for et organisasjonstema, inkluderes ikke i løsninger som eksporteres fra organisasjonen. Dataene er lagret i tematabellen som kan eksporteres og importeres på nytt i annet miljø. Temaet som er importert, må publiseres for å tre i kraft.
Kopiere og endre det eksisterende temaet
Den enkleste og raskeste måten å opprette et nytt tema på, er å klone og endre et eksisterende tema. Deretter lagrer, forhåndsviser og publiserer du det.
- Logg på Power Apps, velg Innstillinger
 (øverst til høyre) og deretter Avansert innstillinger.
(øverst til høyre) og deretter Avansert innstillinger. - Velg Tilpassinger, og velg deretter Temaer.
- Under Alle emner velger du temaet du vil klone, for eksempel Standardtema for CRM. Velg Klon på kommandolinjen.
- Bytt ut det heksadesimale nummeret til et eksisterende brukergrensesnittelement, for eksempel titteltekstfargen, med den heksadesimale verdien som representerer fargen du ønsker.
Eksempel: Standardtema for CRM ble klonet og endret for det meste ved bruk av diverse nyanser av grønt. Følgende skjermbilder viser de nye fargene for navigering og merking. Det ble også lagt til en egendefinert logo som vises øverst i venstre hjørne i en app.


Bildet nedenfor viser en appkontovisning med de nye fargene og logoen.

Viktig
Logoer som er for store, vises ikke. Bildet som brukes i eksemplet, er 156 piksler bredt x 48 piksler høyt.
Forhåndsvise og publisere et tema
Hvis du vil forhåndsvise og publisere et tema, gjør du følgende:
- Opprett et nytt tema fra grunnen av, eller klon et eksisterende.
- Forhåndsvis det nye temaet. For å avslutte forhåndsvisning velger du Avslutt forhåndsvisning på kommandolinjen.
- Publiser temaet. Velg Publiser tema på kommandolinjen for å gjøre det til det aktive temaet (standardtemaet) i miljøet.
Følgende skjermbilde viser knappene på kommandolinjen for forhåndsvisning og publisering.

Beste fremgangsmåter
Her er noen anbefalinger for utforming av temakontraster og fargevalg.
Temakontrast
Vi anbefaler følgende metode for å angi kontrastfarger:
Velg kontrastfargene med omhu. Det medfølgende Microsoft Dataverse-standardtemaet har riktig kontrastforhold for å sikre optimal brukervennlighet. Bruk lignende kontrastforhold for dine nye temaer.
Bruk standard fargeinnstillinger for høykontrast-modus.
Temafarger
Vi anbefaler deg å ikke bruke mange forskjellige farger. Selv om du kan angi en forskjellig farge for hver tabell, anbefaler vi ett av to mønstre:
Ha alle tabeller i nøytrale farger, og uthev viktige tabeller.
Bruk den samme fargen for lignende tabeller eller beslektede tabeller, for eksempel kø og køelement, eller tabeller i produktkatalogen. Hold tet totale antallet grupper lavt.
Vurderinger for egendefinert tema
Når du planlegger å bruke egendefinerte temaer, bør du vurdere følgende:
De mest oppdaterte bruker brukergrensesnittområdene vises i de egendefinerte temafargene.
Selv om temafargene brukes globalt i programmet, vil noen eldre områder i brukergrensesnittet, for eksempel graderingsknapper, beholde standardfargene.
Visse områder må bruke mørke eller lyse farger for kontrast med ikonets standardfarger. Ikonfargen kan ikke tilpasses.
En tabell kan ikke vises i forskjellige farger under forskjellige områdekartnoder.
Områdekartnodenes farger kan ikke tilpasses.
Kjente problemer med mobile enheter og temaer
Det egendefinerte temaet brukes ikke på enheter som kjører Power Apps-mobilappen
Når du kjører Power Apps-mobilappen med et miljø som bruker et egendefinert tema som standardtema, viser den mobile enheten standardtemaet for CRM.
Kortskjemaer vises ikke i tabellvisninger i en webleser
På en mobil enhet som kjører appen i en nettleser, vises visningen i standardvisningen, som ikke er optimalisert for små skjermer og vises på samme måte som bildet nedenfor. Hvis du vil ha mer informasjon om kortskjemaer, se Opprette et kortskjema.
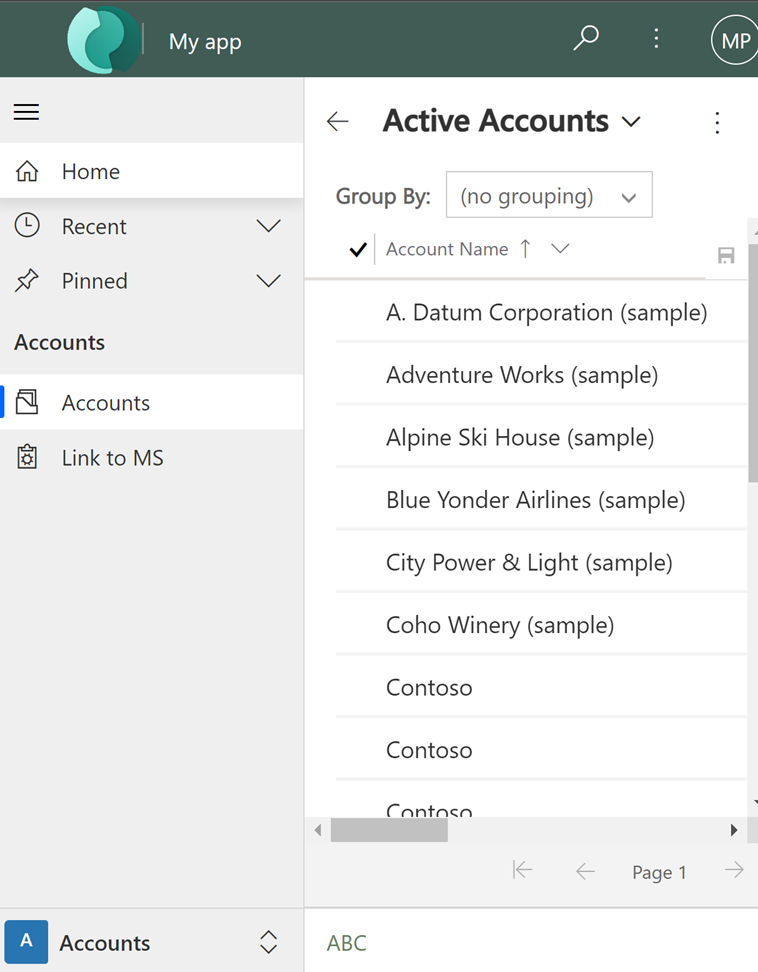
Se også
Spørre og redigere et organisasjonstema
Obs!
Kan du fortelle oss om språkinnstillingene for dokumentasjonen? Ta en kort undersøkelse. (vær oppmerksom på at denne undersøkelsen er på engelsk)
Undersøkelsen tar rundt sju minutter. Det blir ikke samlet inn noen personopplysninger (personvernerklæring).