Legg til chatrobot på en side
Obs!
- Fra og med oktober 2022 er Power Apps-portaler Power Pages.
- Fra og med 26. februar 2024 blir det gamle Power Apps-portalstudioet avviklet. Bruk Power Pages-utformingsstudioet til å redigere nettstedene i stedet. Mer informasjon: Power Apps-portalstudio skal avvikles
- Dette emnet gjelder eldre funksjoner. Hvis du vil ha den nyeste informasjonen, kan du gå til Microsoft Power Pages-dokumentasjonen.
Power Apps-portaler gjør at du kan legge til en Power Virtual Agents-chatrobot for å svare på spørsmål som legges inn av en besøkende på portalsiden. En chatrobot (robot) som er konfigurert med forskjellige emner og utløseruttrykk, kan svare automatisk på spørsmål som legges inn av en besøkende i en chatsamtale.
Obs!
Muligheten til å legge til en nettpratrobot ved hjelp av det nye Power Pages-utformingsstudioet støttes ikke. Se Slik bygger du inn en chatrobot på en nettside for å finne ut hvordan du bygger inn en chatrobot på et Power Pages-nettsted.
Forutsetning
Før du kan legge til en Power Virtual Agents-robot på en Power Apps-portalside, må du først opprette en robot. Hvis du ikke allerede har en robot tilgjengelig eller en som passer til behovene dine, kan du gå til Power Virtual Agents i portaler for å opprette en. Du kan lære hvordan du lager en robot, ved å gå til Opprette og slette Power Virtual Agents-roboter.
Viktig
Denne funksjonen krever følgende versjoner for startportalpakke og portalvert:
- Portalvert, versjon 9.3.4.x eller nyere.
- Startportalpakke, versjon 9.2.2103.x eller nyere. Mer informasjon: flere hensyn
Legg til chatrobotkomponent
Når du har en chatrobot, kan du legge til denne komponenten på en portalside med følgende trinn:
Gå til Power Apps.
Velg Apper fra venstre rute.
Velg portalen.
Velg Rediger for å åpne portalstudio.
Velg Komponenter fra venstre rute.
Velg Chatrobot-komponenten.
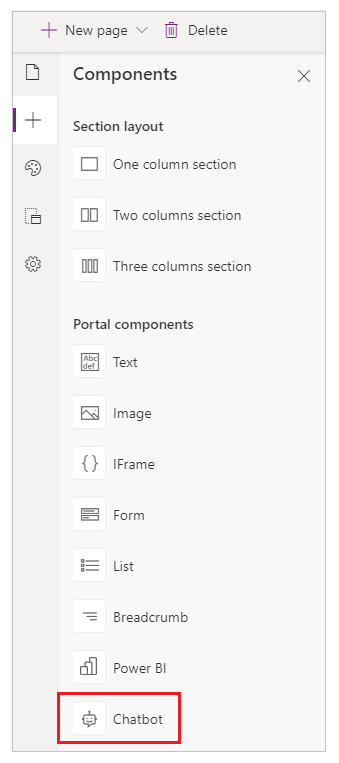
Velg roboten.
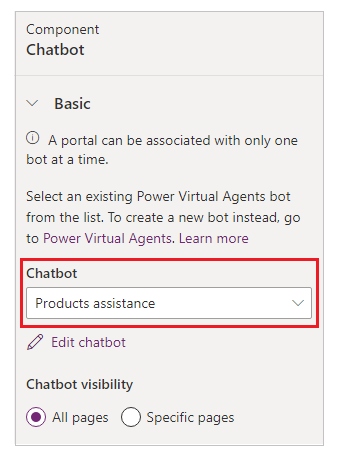
Obs!
Hvis du ikke har opprettet en robot allerede, eller du vil opprette en ny robot til bruk i portaler, velger du Power Virtual Agents. Etter at du har opprettet roboten, velger du Synkroniser konfigurasjon i portalstudio for å gjenspeile robotendringene.
Velg om roboten skal vises på alle sidene i portalen eller på bestemte sider.
Hvis du velger Bestemte sider, bruker du Administrer roboter på sider til å kontrollere sidene som kan bruke denne roboten.
Du kan legge til flere roboter fra miljøet på ulike sider i en portal. En robot som for eksempel svarer på spørsmål knyttet til arbeidsplassen, kan legges til på en HR-side. Eller en robot som svarer på grunnleggende spørsmål om lønn, kan legges til på en økonomiside. Du kan imidlertid ikke bruke mer enn én robot på én side.
Avansert konfigurasjon
Chatrobot-komponenten gjengis ved hjelp av en nettmal kalt Power Virtual Agents.
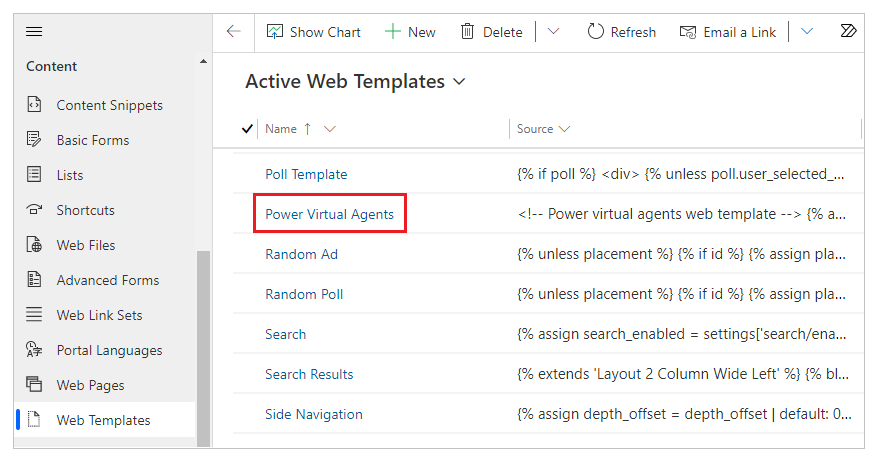
Du kan endre verdiene for de følgende parameterne i funksjonen window.PvaEmbeddedWebChat.renderWebChat().
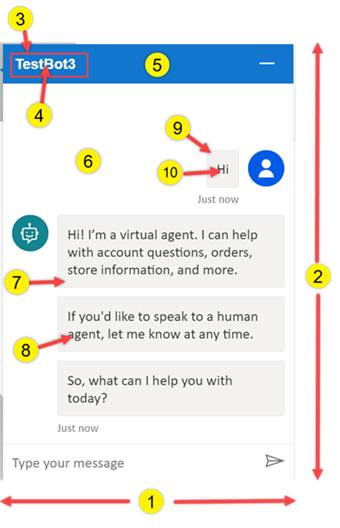
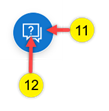
| Nummer | Parameter | Verdi |
|---|---|---|
| 1 | bredde | Bruker variabelen chatWidth. Oppdater bredden i piksler for å endre den: let chatWidth = "320px"; |
| 2 | høyde | Bruker variabelen chatHeight. Oppdater høyden i piksler for å endre den: let chatHeight = "480px"; |
| 3 | headerText | Tittelen for roboten. Denne bruker robotens navn som standard. Hvis du vil endre, legger du til parameteren headerText med verdien for toppteksten for roboten: "headerText": 'Contoso chatbot'; |
| 4: fontColor 5: backgroundColor |
webChatHeaderStyleOptions | Fastsetter hodestilen for chatrobotkomponenten, for eksempel farge på skrift og bakgrunn. Oppdater parameteren «webChatHeaderStyleOptions» med verdiene for egenskapene «fontColor» og «backgroundColor»: "webChatHeaderStyleOptions": {"fontColor":'black',"backgroundColor":'white'} |
| 6: backgroundColor 7: bubbleBackgroundcolor 8: bubbleTextColor 9: bubbleFromUserBackground 10: bubbleFromUserTextColor |
webChatCanvasStyleOptions | Bestemmer samtalelerretsstilen for chatrobot-komponenten, for eksempel bakgrunns- og boblebakgrunnen fra chatroboten og brukeren. Hvis du vil endre, oppdaterer du "webChatCanvasStyleOptions"-parametere med verdiene for egenskapene "backgroundColor", "bubbleBackgroundcolor", "bubbleTextColor", "bubbleFromUserBackground" og "bubbleFromUserTextColor": "webChatCanvasStyleOptions": {"backgroundColor": "#123FFF","bubbleBackground":"#2340F0","bubbleTextColor": "#323130","bubbleFromUserBackground": "#412644","bubbleFromUserTextColor": "#F345FF"} |
| 11: backgroundColor 12: iconColor |
webChatWidgetStyleOptions | Fastsetter stilen for ChatWidget-komponenten, for eksempel farge på ikonet og bakgrunnen. Oppdater parameteren «webChatWidgetStyleOptions» med verdiene for egenskapene "backgroundColor" og "iconColor":"webChatWidgetStyleOptions": {"backgroundColor": "#486744","iconColor": "#DF234F"} |
Etter at du har endret nettmalen, må du velge Synkroniser konfigurasjon for å oppdatere konfigurasjonen og gjenspeile endringene.
Obs!
Andre endringer i Power Virtual Agents-nettmalen enn parameterne som er forklart ovenfor, støttes ikke.
Andre hensyn
Ta hensyn til følgende når du bruker en Power Virtual Agents-chatrobot i portaler:
Portalmalversjon
Denne funksjonen krever startportalpakken versjon 9.2.2103.x eller nyere. Hvis portalmalen ikke oppgraderes slik at den støtter chatrobotkomponenten, vises følgende melding når du prøver å legge til komponenten:
«Krever portaloppgradering: _En oppgradering kreves for å bruke denne funksjonen i portalen. Hvis du oppgraderer portalen, må du sørge for at du synkroniserer konfigurasjon for å oppdatere gjeldende portalstudioøkter med den nye portalpakken._»
Når denne meldingen vises, oppgraderer du portalpakken. Hvis du vil ha mer informasjon, kan du se Oppdatere portalløsning.
Obs!
Hvis du oppgraderer startportalpakken, får eventuelle ytterligere portaler i miljøet funksjonen for å bruke chatrobotkomponenten. Mer informasjon: Oppdateringer for startportalpakker
Sletting av løsningen
Denne funksjonen leveres med en portalløsning kalt MicrosoftPortalBot med visningsnavnet Dynamics 365-portaler – robot. Portalen slutter å fungere hvis du sletter denne løsningen og ikke utfører følgende handling.
Hvis du sletter løsningen MicrosoftPortalBot, må du starte portalen på nytt for å sikre at den fungerer som den skal.
Slik starter du portalen på nytt:
Åpne administrasjonssenter for Power Platform for portalen.
Velg Portalhandlinger i den venstre ruten.
Velg Start på nytt for å starte portalen på nytt.
Viktig
Hvis du starter portalen på nytt, blir den utilgjengelig i flere minutter, og brukere får ikke tilgang til nettadressen til portalen i denne perioden.
Velg Start på nytt for å bekrefte omstart av portalen.
Se også
Obs!
Kan du fortelle oss om språkinnstillingene for dokumentasjonen? Ta en kort undersøkelse. (vær oppmerksom på at denne undersøkelsen er på engelsk)
Undersøkelsen tar rundt sju minutter. Det blir ikke samlet inn noen personopplysninger (personvernerklæring).