Konfigurer Google-leverandøren for portaler
Obs!
Fra og med 12. oktober 2022 er Power Apps-portaler Power Pages. Mer informasjon: Microsoft Power Pages er nå tilgjengelig (blogg)
Vi overfører og slår snart sammen Power Apps-portaldokumentasjonen med Power Pages-dokumentasjonen.
Som forklart i Konfigurer en OAuth 2.0-leverandør i portaler er Google en av flere identitetsleverandører som bruker OAuth 2.0-protokollen. Hvis du vil komme i gang med å konfigurere Google som identitetsleverandør, velger du Konfigurer fra Leverandørinnstillinger-siden.
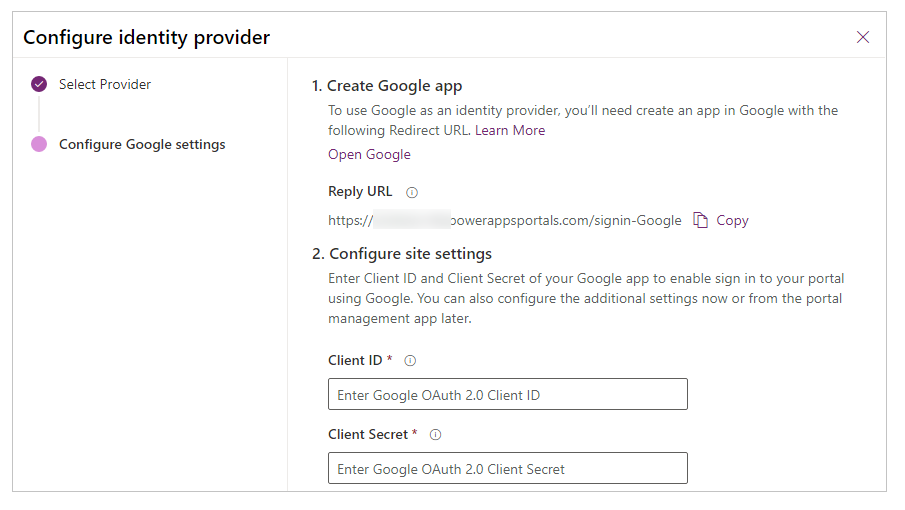
Trinn 1. Opprett en Google-app
Hvis du vil bruke Google som identitetsleverandør, må du opprette en app i Google med en URL-adresse for omdirigering.
Obs!
URL-adressen for svar brukes av Google-appen til å omdirigere brukere til portalen når godkjenningen er fullført. Hvis portalen bruker et egendefinert domenenavn, kan det hende at du har en annen URL-adresse enn den som er angitt her.
Viktig
Google+ API blir avskrevet. Vi anbefaler på det sterkeste at du migrerer til Google People API.
Slik oppretter du en app i Google
Opprett et API-prosjekt eller åpne et eksisterende prosjekt.
Velg Aktiver API-er og tjenester fra instrumentbordet til API-er og tjenester.
Søk etter og aktiver Google People API for API.
Velg Legitimasjon i ruten til venstre i Google API-er.
Obs!
Hvis du allerede har konfigurert en godkjenningsskjerm med portalens toppnivådomene, kan du hoppe over trinn 6 til 14 og gå direkte til trinn 15. Hvis imidlertid samtykkeskjermen er konfigurert, men portalenes toppnivådomene ikke er lagt til, går du gjennom trinn 11 før du hopper til trinn 15.
Velg å konfigurere samtykkeskjerm.
Velg brukertypen Ekstern.
Velg Opprett.
Skriv inn Programnavn og last opp et bilde for en logo om nødvendig.
Velg en aktuell e-postadresse for kundestøtte.
Angi
powerappsportals.comsom domenet på det øverste nivået i Godkjente domener.Tips
Bruk
microsoftcrmportals.comhvis du ikke har oppdatert Power Apps-portaldomenenavnet. Du kan også angi et egendefinert domenenavn hvis du har et konfigurert.Angi koblinger for startside, personvernpolicy og vilkår for bruk etter behov.
Velg Lagre.
Velg Legitimasjon fra den venstre ruten.
Velg Oauth-klient-ID fra rullegardinmenyen Opprett legitimasjon.
Velg programtypen som Nettprogram.
Angi et navn for OAuth-klient-ID-en.
Skriv inn URL-adressen for Power Apps-portalen i listen Godkjente JavaScript-opprinnelser.
Angi Godkjente URI-er for omdirigering som URL-adresse for Power Apps-portalen, fulgt av
/signin-google. Hvis for eksempel URL-adressen til portalen erhttps://contoso.powerappsportals.com, skal feltet Godkjente omdirigerings-URI-er værehttps://contoso.powerappsportals.com/signin-google.Velg Opprett.
Kopier Klient-ID og Klienthemmelighet fra dialogboksen OAuth-klient.
Trinn 2. Konfigurer områdeinnstillinger
Når du har opprettet appen i Google, konfigurerer du områdeinnstillingene for leverandøren:
- Klient-ID: En unik app-ID som genereres av Google for appen.
- Klienthemmelighet: Klienthemmelighet generert av Google for appen din.
(Valgfritt) Trinn 3. Tilleggsinnstillinger
Hvis du vil konfigurere tilleggsinnstillinger for Google-leverandøren, kan du se Konfigurer tilleggsinnstillinger for OAuth 2.0-leverandører.
Obs!
Kan du fortelle oss om språkinnstillingene for dokumentasjonen? Ta en kort undersøkelse. (vær oppmerksom på at denne undersøkelsen er på engelsk)
Undersøkelsen tar rundt sju minutter. Det blir ikke samlet inn noen personopplysninger (personvernerklæring).