Konfigurer en WS-Federation-leverandør for portaler med Azure AD
Obs!
Fra og med 12. oktober 2022 er Power Apps-portaler Power Pages. Mer informasjon: Microsoft Power Pages er nå tilgjengelig (blogg)
Vi overfører og slår snart sammen Power Apps-portaldokumentasjonen med Power Pages-dokumentasjonen.
I denne artikkelen lærer du hvordan du konfigurerer en WS-Federation-leverandør for portaler ved å bruke Azure Active Directory (Azure AD).
Obs!
- Portalfunksjonen er ikke begrenset til bare Azure AD, Azure AD med flere leiere eller Azure AD B2C som WS-Federation-leverandører. Du kan bruke en hvilken som helst annen leverandør som overholder WS-Federation-spesifikasjonen. Endringer i godkjenningsinnstillingene kan ta noen minutter å gjenspeile i portalen. Start portalen på nytt ved hjelp av portalhandlingene hvis du vil gjenspeile endringene umiddelbart.
Slik konfigurerer du Azure AD som WS-Federation-leverandør
Velg Legg til leverandør for portalen.
Velg Annen for Påloggingsleverandør.
For Protokoll velger du WS-Federation.
Angi et leverandørnavn.
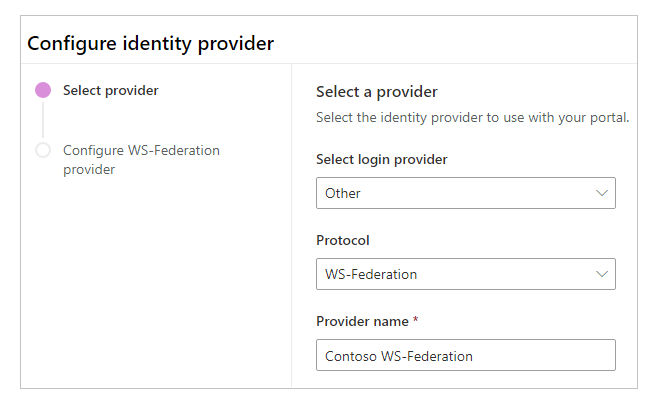
Velg Neste.
I dette trinnet oppretter du programmet og konfigurerer innstillingene med identitetsleverandøren.
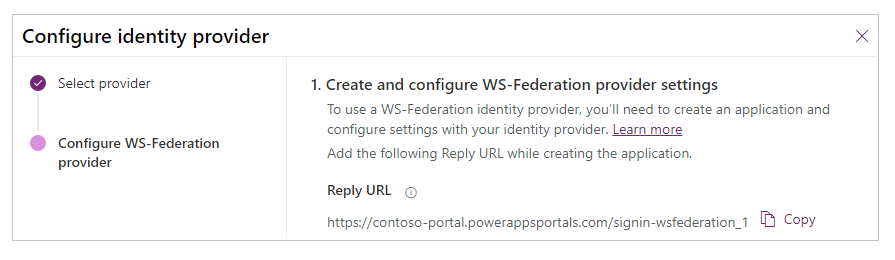
Obs!
- URL-adressen for svar brukes av appen til å omdirigere brukere til portalen når godkjenningen er fullført. Hvis portalen bruker et egendefinert domenenavn, kan det hende at du har en annen URL-adresse enn den som er angitt her.
- Hvis du vil ha mer informasjon om hvordan du oppretter appregistreringen på Azure-portalen, kan du se Hurtigstart: Registrer et program med Microsofts identitetsplattform.
Logg på Azure-portalen.
Søk etter og velg Azure Active Directory.
Under Behandle velger du App-registreringer.
Velg Ny registrering.
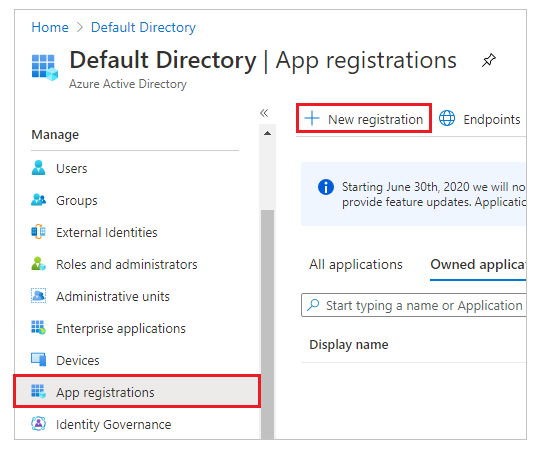
Angi et navn.
Hvis nødvendig, velger du en annen støttet forretningsforbindelsestype. Mer informasjon: Støttede forretningsforbindelsestyper
Under URI for omdirigering velger du Nett (hvis den ikke allerede er valgt).
Skriv inn svar-URL-adressen for portalen i tekstboksen URI for omdirigering.
Eksempel:https://contoso-portal.powerappsportals.com/signin-wsfederation_1Obs!
Hvis du bruker standard URL-adresse for portalen, kopierer og limer du inn Svar-URL-adresse, som vist under Opprette og konfigurere WS-Federation-leverandørinnstillinger i skjermbildet Konfigurer identitetsleverandør (trinn 6 ovenfor). Hvis du bruker et egendefinert domenenavn for portalen, angir du den egendefinerte URL-adressen. Forsikre deg om at du bruker denne verdien når du konfigurerer URL-adresse til kundeservice for påstand i portalinnstillingene under konfigurasjon av WS-Federation-leverandøren.
Hvis du for eksempel angir svar-URL-adressen i Azure-portalen somhttps://contoso-portal.powerappsportals.com/signin-wsfederation_1, må du bruke den slik den er, for WS-Federation-konfigurasjonen i portaler.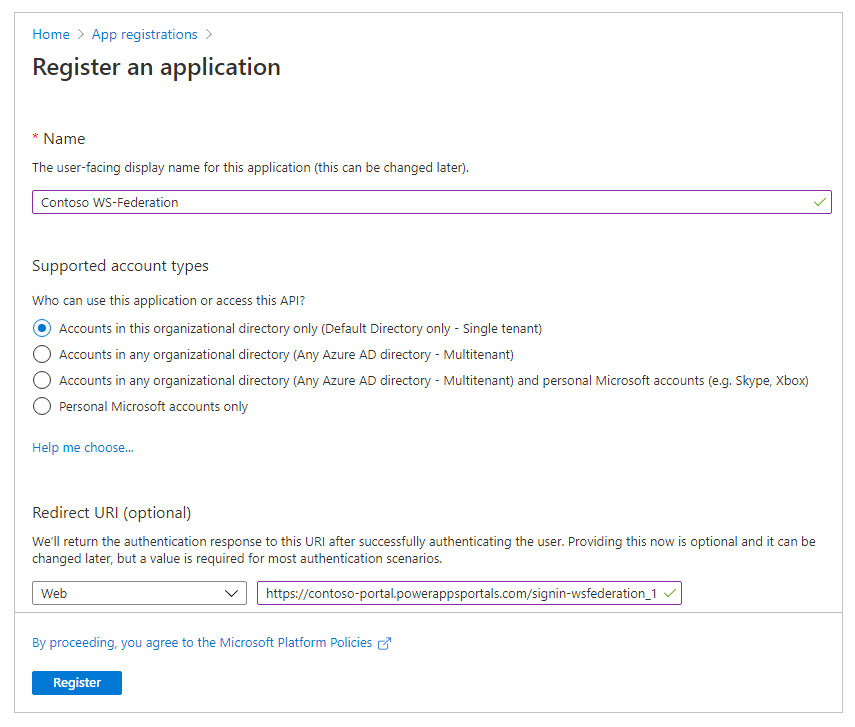
Velg Registrer.
Velg Vis en API.
Velg Angi for URI for applikasjons-ID.
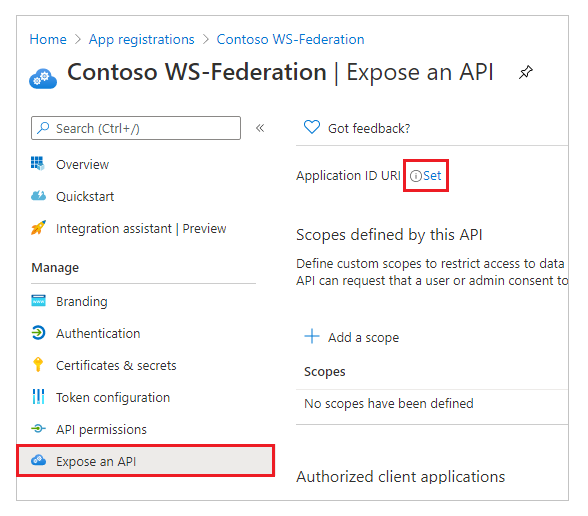
Viktig
På grunn av en nylig oppdatering må URI-en for APP ID være den automatisk genererte URI-en eller et verifisert egendefinert domenenavn.
Velg Lagre for å bruke den automatisk genererte URI-en. Du må manuelt oppdatere verdien i områdeinnstillingene etter at du har konfigurert innstillingene ved hjelp av studioet.
Hvis du bruker et egendefinert domenenavn, må du angi URL-adressen til portalen som URI for app-ID.
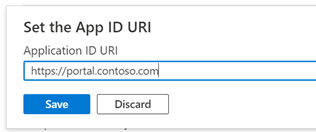
Velg Lagre.
Hold Azure-portalen åpen, og bytt til WS-Federation-konfigurasjonen for Power Apps-portaler for de neste trinnene.
I dette trinnet angir du stedsinnstillingene for portalkonfigurasjonen.
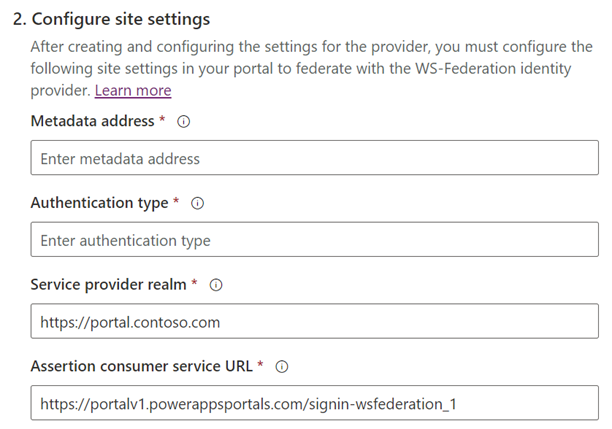
Tips
Hvis du lukket webleservinduet etter at du har konfigurert appregistreringen i det tidligere trinnet, kan du logge på Azure-portalen på nytt og gå til appen du registrerte.
Adresse for metadata: Slik konfigurerer du adressen for metadataene:
Velg Oversikt i Azure-portalen.
Velg Endepunkter.
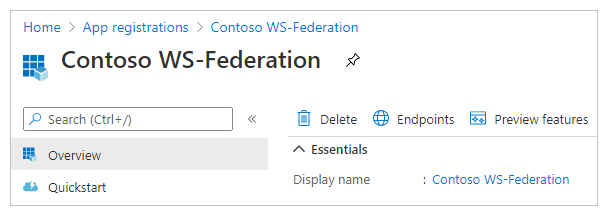
Kopier URI-en for Dokument for metadata for federering.
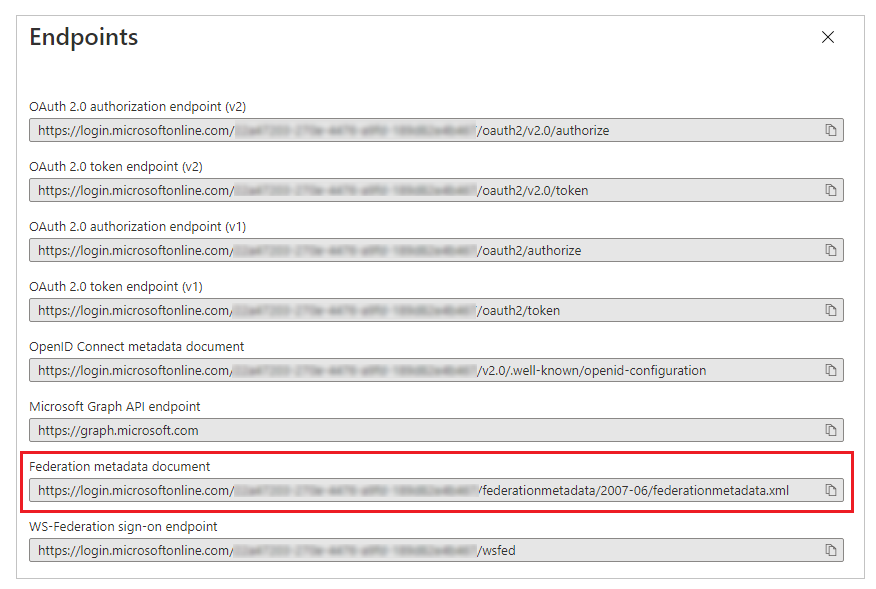
Lim inn URL-adressen til det kopierte dokumentet som adressen for metadataene for portaler.
Autorisasjonstype: Slik konfigurerer du autorisasjonstypen:
Kopier og lim inn Adressen for metadataene som ble konfigurert tidligere, i et nytt nettleservindu.
Kopier verdien til
entityID-koden fra URL-dokumentet.
Lim inn den kopierte verdien for
entityIDsom Godkjenningstype.
Eksempel:https://sts.windows.net/7e6ea6c7-a751-4b0d-bbb0-8cf17fe85dbb/
Tjenesteleverandørområde: Angi den egendefinerte URL-adressen for portalen som tjenesteleverandørområde.
Eksempel:https://portal.contoso.comObs!
Hvis du valgte å bruke den automatisk genererte URI-en for app-ID-en, lar du standardverdien være som den er, og du må oppdatere denne verdien manuelt ved hjelp av Portalbehandling-appen etter at du har lagret verdiene i dette vinduet.
URL-adresse til kundeservice for påstand: Angi svar-URL-adressen for portalen i tekstboksen URL-adresse til kundeservice for påstand.
Eksempel:https://contoso-portal.powerappsportals.com/signin-saml_1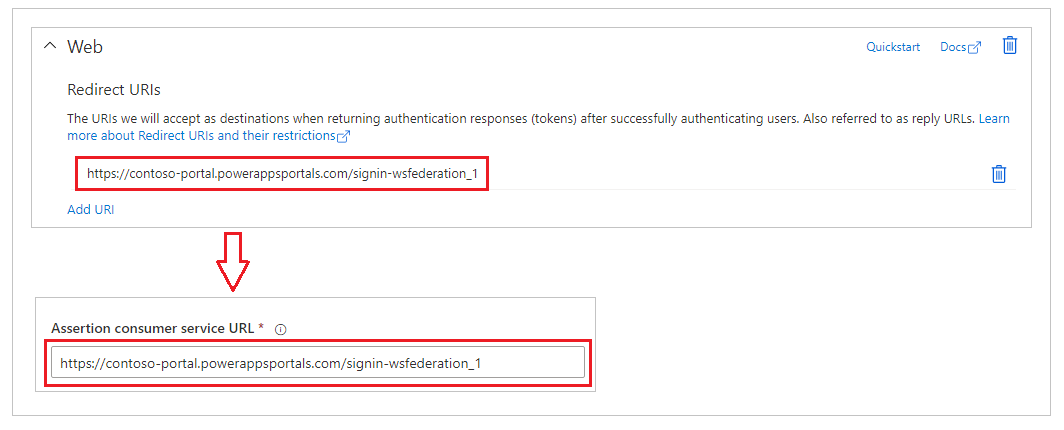
Obs!
Hvis du bruker standard URL-adresse for portal, kan du kopiere og lime inn svar-URL-adressen som vises under trinnet Opprett og konfigurer WS-Federation-leverandørinnstillinger. Hvis du bruker et egendefinert domenenavn, angir du URL-adressen manuelt. Vær sikker på at verdien du angir her, er nøyaktig den samme som verdien du angav under URI for omdirigering i Azure-portalen tidligere.
Velg Bekreft.
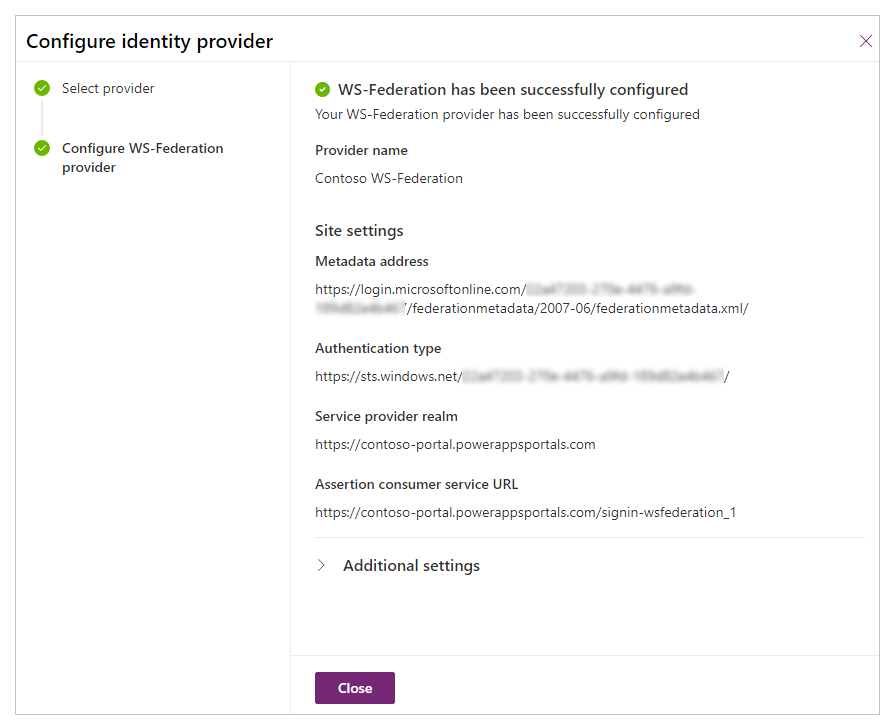
Velg Lukk.
Hvis du bruker den automatisk genererte URI-en for app-ID-en, må du oppdatere verdien i områdeinnstillingene.
Åpne Portalbehandling-appen.
Navigere til områdeinnstillinger.
Oppdater områdeinnstillingen Authentication/WsFederation/WSFederation_1/Wtrealm med den automatisk genererte URI for app-ID
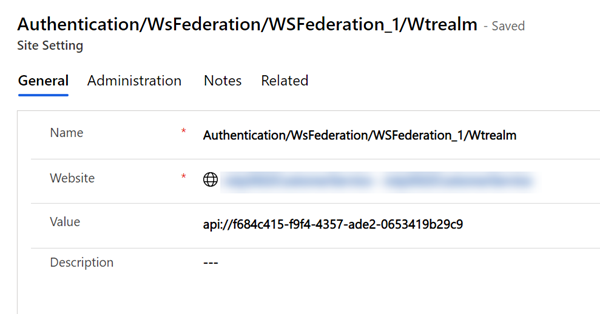
Velg Lagre
Konfigurer en WS-Federation-leverandør for portaler
Konfigurer en WS-Federation-leverandøren for en portaler med AD FS