Tabelltillatelser ved hjelp av portalstudio
Obs!
Fra og med 12. oktober 2022 er Power Apps-portaler Power Pages. Mer informasjon: Microsoft Power Pages er nå tilgjengelig (blogg)
Vi overfører og slår snart sammen Power Apps-portaldokumentasjonen med Power Pages-dokumentasjonen.
I den forrige artikkelen lærte du hvordan du konfigurerer sikkerhet i portaler ved å konfigurere tabelltillatelser fra Portalbehandling-appen. I denne artikkelen lærer du hvordan du konfigurerer tabelltillatelser ved hjelp av Power Apps-portalstudio.
Tilgjengelige tilgangstyper i Studio
Portalstudio viser fire forskjellige tilgangstyper. Den valgte tabelltillatelsen og rettighetene gjelder for brukerne fra de valgte rollene for følgende oppføringer, avhengig av tilgangstypen du velger.
- Global tilgang – Bruker den valgte tabelltillatelsen og rettighetene til brukere fra de valgte rollene for alle oppføringer.
- Kontakttilgang – Bruker den valgte tabelltillatelsen og rettighetene til brukere fra de valgte rollene for den valgte rollen som er knyttet til den påloggede brukeren.
- Forretningsforbindelsestilgang – Bruker den valgte tabelltillatelsen og rettighetene til brukere fra de valgte rollene for den valgte rollen som er knyttet til den påloggede brukerens forretningsforbindelse.
- Egentilgang – Bruker den valgte tabelltillatelsen og rettighetene på brukere fra de valgte rollene for den valgte rollen bare for brukerens egen kontaktoppføring.
Obs!
Overordnet tilgangstype er bare tilgjengelig i Portalbehandling-appen. I stedet for å opprette en tabelltillatelse med tilgangstypen Overordnet legger du til underordnet tillatelse direkte i eksisterende tabelltillatelser når du bruker portalstudio.
Konfigurer tabelltillatelser ved hjelp av portalstudio
I denne delen lærer du hvordan du oppretter, viser, redigerer og deaktiverer/aktiverer eller sletter tabelltillatelser ved å bruke portalstudio.
Opprett tabelltillatelser ved hjelp av portalstudio
Slik oppretter du en tabelltillatelse ved hjelp av portalstudio:
Logg på Power Apps.
Velg Apper i den venstre ruten.
Velg portalen.
Velg Rediger for å åpne portalstudio.
Velg Innstillinger (
 ) i den venstre ruten i portalstudio.
) i den venstre ruten i portalstudio.Velg Tabelltillatelser.
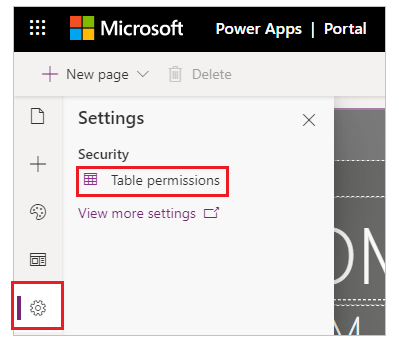
Velg Ny tillatelse.
Angi navn på tabelltillatelsen.
Velg en tabell.
Velg en tilgangstype. Mer informasjon: Tilgjengelige tilgangstyper i Studio
Hvis du velger tilgangstypen Kontakt eller Forretningsforbindelse, velger du relasjonen mellom kontakten/forretningsforbindelsen og tabellen du valgte for tillatelsen.
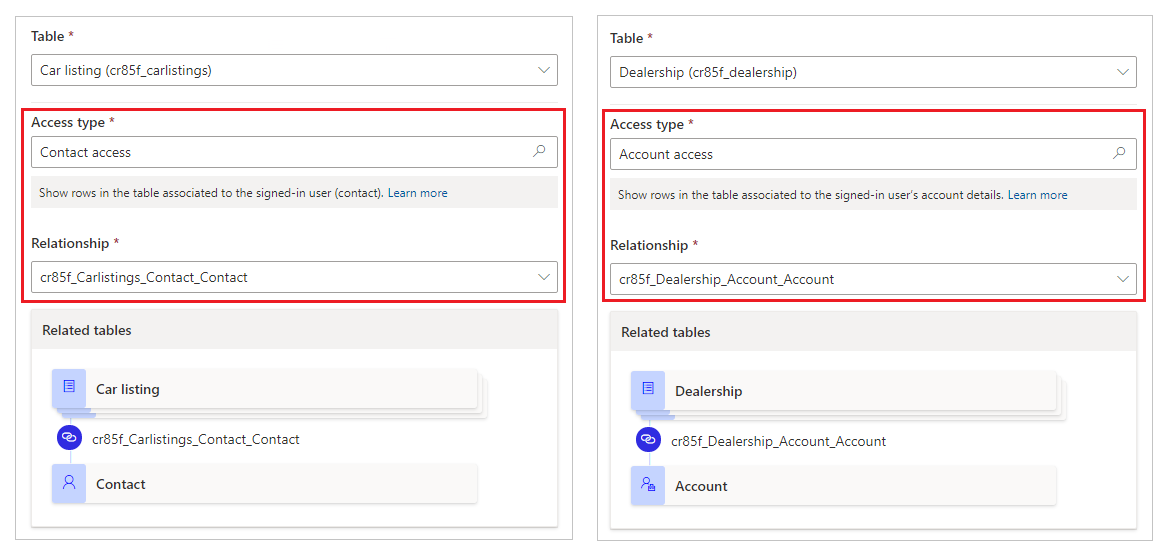
Obs!
Hvis du ikke har noen tilgjengelige relasjoner for den valgte tabellen, kan du velge Ny relasjon for å opprette en ny relasjon.
Velg rettighetene du vil gi.
Velg Legg til roller for å legge til rollene som denne tabelltillatelsen skal gjelde for.
Tips
Hvis du ikke har opprettet en nettrolle ennå, velger du Administrer roller på undermenyen for roller for å åpne Portalbehandling-appen og opprette roller.
Velg Lagre.
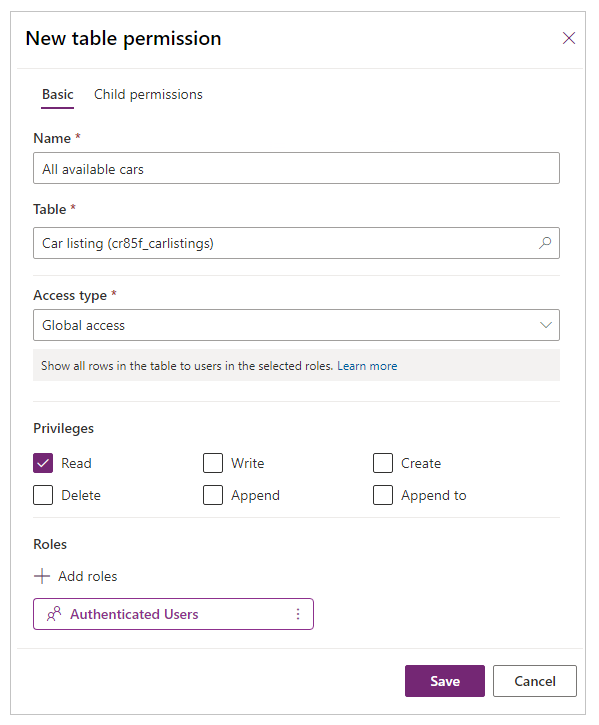
Vis tabelltillatelser i portalstudio
Slik viser du tabelltillatelser ved hjelp av portalstudio:
Logg på Power Apps.
Velg Apper i den venstre ruten.
Velg portalen.
Velg Rediger for å åpne portalstudio.
Velg Innstillinger (
 ) i den venstre ruten i portalstudio.
) i den venstre ruten i portalstudio.Velg Tabelltillatelser for å vise tabelltillatelser.
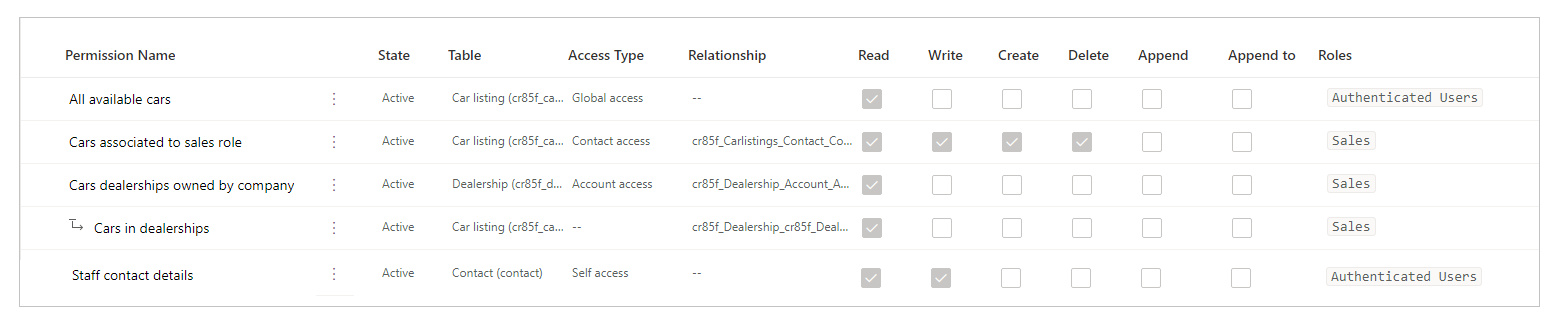
Hvis du vil gruppere eller filtrere tabelltillatelser, velger du en visning (Liste / Grupper etter rolle / Grupper etter tabell / Grupper etter tilstand), eller angir et tabelltillatelsesnavn i filtertekstboksen.
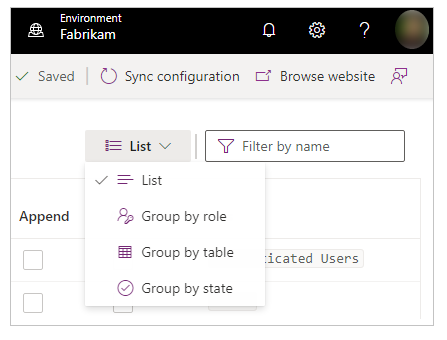
Obs!
- Når du grupperer tabelltillatelser etter rolle, tabell eller tilstand, vises tillatelsene som en flat struktur uten overordnede-underordnede relasjoner for konfigurerte tillatelser.
- Du kan bare filtrere etter tillatelser for overordnede tabeller, ikke underordnede tillatelser.
Hvis du vil sortere tabelltillatelsene, velger du en kolonne øverst i listen over tabelltillatelser.
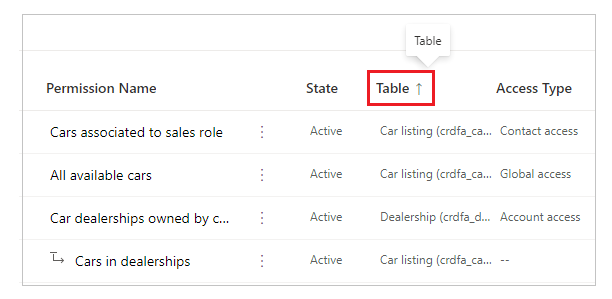
Rediger tabelltillatelser ved hjelp av portalstudio
Slik redigerer du en tabelltillatelse ved hjelp av portalstudio:
Logg på Power Apps.
Velg Apper i den venstre ruten.
Velg portalen.
Velg Rediger for å åpne portalstudio.
Velg Innstillinger (
 ) i den venstre ruten i portalstudio.
) i den venstre ruten i portalstudio.Velg Tabelltillatelser.
Velg tabelltillatelsen du vil redigere.
Velg Rediger i menyen øverst. Du kan også velge
 (Flere kommandoer) og deretter velge Rediger.
(Flere kommandoer) og deretter velge Rediger.Endre detaljer for tabelltillatelser, for eksempel navn, tabell, tilgangstype, rettigheter og aktuelle roller. Mer informasjon: Opprett tabelltillatelser ved hjelp av portalstudio
Velg Lagre.
Deaktiver/aktiver eller slett tabelltillatelser ved hjelp av portalstudio
En deaktivert tabelltillatelse blir ineffektiv. Du kan aktivere en deaktivert tabelltillatelse senere. Når en tabelltillatelse deaktiveres, forblir tillatelsene for den underordnede tabellen aktive, men de gjelder ikke på grunn av den ineffektive tillatelsen for den overordnede tabellen. Du kan deaktivere underordnede tillatelser separat.
Når en tabelltillatelse slettes, slettes også alle tilknyttede underordnede tillatelser.
Slik deaktiverer/aktiverer eller sletter du en tabelltillatelse ved hjelp av portalstudio:
Logg på Power Apps.
Velg Apper i den venstre ruten.
Velg portalen.
Velg Rediger for å åpne portalstudio.
Velg Innstillinger (
 ) i den venstre ruten i portalstudio.
) i den venstre ruten i portalstudio.Velg Tabelltillatelser.
Velg tabelltillatelsen du vil deaktivere/aktivere eller slette.
Velg Deaktiver, Aktiver eller Slett fra menyen øverst. Du kan også velge
 (Flere kommandoer) og deretter velge det du ønsker.
(Flere kommandoer) og deretter velge det du ønsker.Bekreft når du blir bedt om det.
Konfigurer underordnede tillatelser ved hjelp av portalstudio
Slik legger du til en underordnet tillatelse for en eksisterende tabelltillatelse ved hjelp av portalstudio:
Logg på Power Apps.
Velg Apper i den venstre ruten.
Velg portalen.
Velg Rediger for å åpne portalstudio.
Velg Innstillinger (
 ) i den venstre ruten i portalstudio.
) i den venstre ruten i portalstudio.Velg Tabelltillatelser.
Velg tabelltillatelsen du vil legge til den underordnede tillatelsen for.
Velg Legg til underordnet tillatelse i menyen øverst. Du kan også velge
 (Flere kommandoer) og deretter velge Legg til underordnet tillatelse.
(Flere kommandoer) og deretter velge Legg til underordnet tillatelse.Opprett den underordnede tillatelsen med følgende detaljer:
Navnet for den underordnede tillatelsen
Tabellen som den underordnede tillatelsen er for
Relasjon mellom tabellen for primær tabelltillatelse og den valgte tabellen for den underordnede tillatelsen
Rettigheter for de underordnede tillatelsene
Roller (Disse arves fra den overordnede tabelltillatelsen. Hvis du vil legge til / fjerne roller, redigerer du den overordnede tabelltillatelsen i stedet.)
Velg Lagre.
Hvis du vil vise, redigere, deaktivere/aktivere eller slette underordnede tillatelser ved hjelp av portalstudio, følger du fremgangsmåten i den forrige delen for å konfigurere tabelltillatelser ved hjelp av portalstudio.
Andre hensyn
Konfigurasjonen av tabelltillatelser er underlagt følgende ytterligere hensyn og regler:
Overordnet tabelltillatelse som mangler en nettrolle tilknyttet sin underordnede
Når du har en underordnet tillatelse tilknyttet én eller flere nettroller som mangler i de overordnede tillatelsene, vises følgende feilmelding når du redigerer de underordnede tillatelsene:
Én eller flere roller som er brukt på denne tillatelsen, er ikke tilgjengelige for den overordnede tabelltillatelsen. Endre roller i begge tillatelsene.
En underordnet tabelltillatelse viser for eksempel meldingen nedenfor når tillatelsen for den overordnede tabellen ikke har nettrollen Markedsføring tilknyttet, selv om den underordnede tillatelsen fremdeles er tilknyttet.
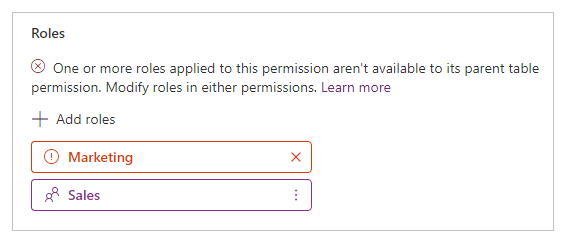
Du kan løse dette problemet ved å legge til nettrollen Markedsføring i tillatelsen for den overordnede tabellen eller fjerne nettrollen Markedsføring fra tillatelsen for den underordnede tabellen.
Tabelltillatelser uten tilknyttede nettroller
For at en tabell skal få tillatelse til å tre i kraft, må den tilknyttes en eller flere nettroller. Brukere som tilhører nettroller, får rettighetene du velger for den tilknyttede tabelltillatelsen.
Følgende melding vises når du prøver å lagre en tabelltillatelse uten at det er knyttet nettroller til den.
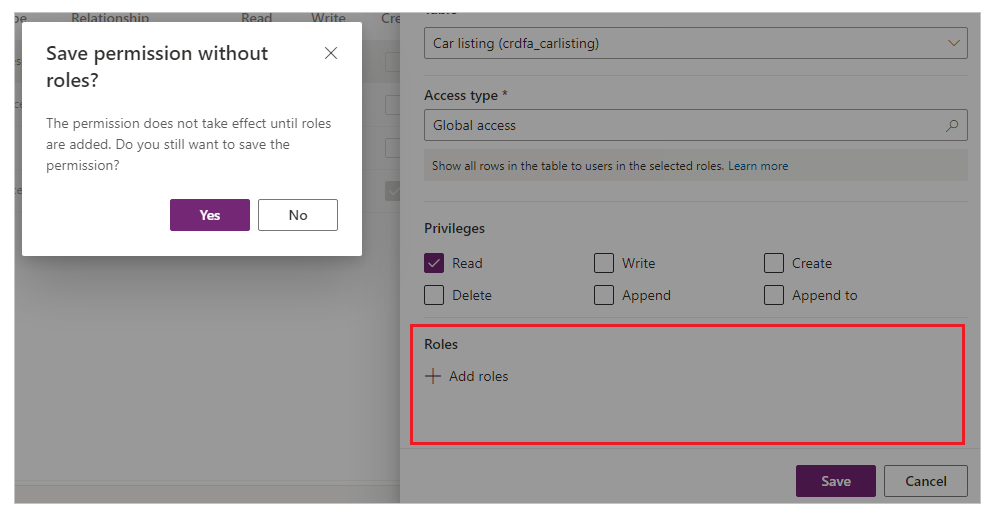
Neste trinn
Opplæring: Konfigurer tabelltillatelser ved hjelp av portalstudio