Konfigurere Power BI-instrumentbord
Appen for sporing av høy utdanning for økonomisk påvirkning i kriser er utformet for å samle inn data som angår sponsede forskningsprogrammer eller -prosjekter. Forskere kan bruke appen til å sende inn prosjektert tapt innsats og tapsårsaker organisert etter bidrag, ansatt og lønnsperiode.
Ved å bruke Power BI kan du analysere og visualisere dataene fra appen. Power BI-malen som er beskrevet i denne artikkelen, henter inn dataene som samles inn av appen for sporing av høy utdanning for økonomisk påvirkning i kriser.
Disse rapportene er ment å brukes av rektorer, dekanuser og forskningsledere som skal overvåke dataene som samles inn på vegne av sine respektive avdelinger, sponsorer og universiteter eller skoler.
Forutsetninger
Appen for sporing av høy utdanning for økonomisk påvirkning i kriser henter data fra Common Data Service til denne Power BI-malen, noe som gir deg muligheten til å lagre, integrere og automatisere data for bruk med andre forretningsapper, inkludert Power BI Dynamics 365 og Power Automate.
Hvis du vil bruke denne Power BI-malen, må følgende forhåndskrav være oppfylt:
Last ned Power BI Desktop -appen.
Registrer deg for Power BI-tjenesten.
Opprett et Common Data Service-miljø med beslutningstakertillatelser for å få tilgang til portalen og lesetillatelser for å få tilgang til data i enheter.
Du kan konfigurere Power BI-instrumentbord på to måter:
Konfigurere en Power BI-rapport ved hjelp av et tomt rapportlerret
Slik konfigurerer du en Power BI-rapport ved hjelp av et tomt rapportlerret:
Åpne Power BI Desktop. Du kan bli bedt om å logge på Power BI-tjenesten ved å bruke jobb- eller skolekontoen din.

Velg Hent data > Power Platform > Common Data Service, og velg deretter Koble til.


Skriv inn URL-adressen til serveren som er spesifikk for Common Data Service-miljøet ditt. Hvis du vil hente URL-adressen til Common Data Service-miljøet, gjør du følgende:
Åpne Power Apps, velg miljøet du skal koble til, velg Innstillinger øverst til høyre, og velg deretter Avanserte innstillinger.
I den nye leserkategorien som åpnes, kopierer du roten av URL-adressen. Dette er den unike URL-adressen til miljøet ditt. URL-en blir i formatet https://yourenvironmentid.crm.dynamics.com/. Pass på at du ikke kopierer resten av URL-adressen.


Når du har koblet til miljøet, kan du se mappene Enheter og System i Navigator. Utvid Enheter, og merk av i avmerkingsboksene for følgende enheter:
Forretningsforbindelse
Kontakt
msft_Campus
msft_College
msft_Department
msft_EmployeeCompensation
msft_Grant
msft_LossReason
msft_PayPeriod
msft_SponsoredProgram

Når du er ferdig med å velge listen over enhetene, velger du Transformer data. Vinduet i redigeringsprogrammet for spørringen åpnes med de valgte tabellene og dataene lastet inn.

For hver enhet velger du Velg kolonner på båndet for å åpne konsollen og velge hvilke felt du vil bruke i datamodellen og i rapporter.
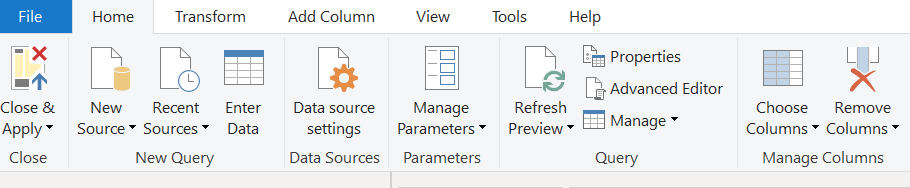
Følgende er foreslåtte felt for Kontakt-enheten:
- msft_annualbasesalary
- msft_annualbasesalary_base
- msft_annualtuitionreimbursement
- msft_annualtuitionreimbursement_base
- msft_contacttype
- msft_department
- msft_employmentclass
- msft_showwelcomemessage
- msft_userid
Følgende er foreslåtte felt for msft_Campus-enheten:
- msft_campusdescription
- msft_campusid
- msft_campusname
Følgende er foreslåtte felt for msft_College-enheten:
- msft_campus
- msft_collegedescription
- msft_collegeid
- msft_collegename
Følgende er foreslåtte felt for msft_Department-enheten:
- msft_college
- msft_departmentdescription
- msft_departmentid
- msft_departmentname
Følgende er foreslåtte felt for msft_EmployeeCompensation-enheten:
- msft_effortamount
- msft_effortamount_base
- msft_effortpercentage
- msft_employee
- msft_employeecompensationid
- mstf_fte
- msft_lossamount
- msft_lossamount_base
- msft_losspercentage
- msft_lossreason
- msft_name
- msft_paygroup
- msft_paygroup_display
- msft_payperiod
- msft_payrate
- msft_payrate_base
- msft_sponsoredprogram
Følgende er foreslåtte felt for msft_Grant-enheten:
- msft_enddate
- msft_grantdescription
- msft_grantid
- msft_grantnumber
- msft_grantstatus
- msft_grantstatus_display
- msft_granttitle
- msft_principalinvestigator
- msft_startdate
Følgende er foreslåtte felt for msft_LossReason-enheten:
- msft_lossreasoncode
- msft_lossreasondescription
- msft_lossreasonid
Følgende er foreslåtte felt for msft_PayPeriod-enheten:
- msft_enddate
- msft_payperiodcode
- msft_payperioddescription
- msft_payperiodid
- msft_startdate
Følgende er foreslåtte felt for msft_SponsoredProgram-enheten:
- msft_availablebalance
- msft_availablebalance_base
- msft_awardamount
- msft_awardamount_base
- msft_coprincipalinvestigator
- msft_department
- msft_effortlossimpactamount
- msft_effortlossimpactamount_base
- msft_effortlossimpactamount_date
- msft_effortlossimpactamount_state
- msft_effortlossimpactpercentage
- msft_grant
- msft_primesponsorname
- msft_sponsoredprogramdescription
- msft_sponsoredprogramid
- msft_sponsoredprogramnumber
- msft_sponsorname
Velg Lukk og bruk for å lukke redigeringsprogrammet for spørring og ta i bruk endringene du har gjort.
Du ser følgende skjermbilde i Power BI-rapportlerretet. Det kan ta flere minutter å kjøre spørringene.

Når endringene er utført, ser Power BI-rapportlerretet omtrent ut som følgende skjermbilde, inkludert tabellene som vises i Felter-panelet til høyre på siden.

Velg ikonet til venstre på siden for å åpne Modell-visningen. Du kan se tabellene du har valgt. Bruk glidebryteren nederst i høyre hjørne til å justere visningsstørrelsen.


På Hjem-fanen velger du Administrer relasjoner for å åpne konsollen der du skal opprette nye relasjoner blant enhetene.

Når du oppretter eller redigerer relasjoner mellom enheter, velger du tabellene og kolonnene som skal sammenføyes, i tillegg til Kardinalitet og retningen for Kryssfilter for relasjonen.

Hvis du vil bruke de foreslåtte feltene i Common Data Service som er relevante for Power BI-malen, må relasjonstilordningen mellom tabeller se ut som følgende.
Fra: Tabell Til: Tabell msft_College (msft_campus) msft_Campus (msft_campusid) msft_Department (msft_college) msft_College (msft_collegeid) msft_EmployeeCompensation (msft_lossreason) msft_LossReason (msft_lossreasonid) msft_EmployeeCompensation (msft_payperiod) msft_PayPeriod (msft_payperiodid) msft_EmployeeCompensation (msft_sponsoredprogram) msft_SponsoredProgram (msft_sponsoredprogramid) msft_SponsoredProgram (msft_coprincipalinvestigator) Contact (contactid) msft_SponsoredProgram (msft_department) msft_Department (msft_departmentid) msft_SponsoredProgram (msft_grant) msft_Grant (msft_grantid) 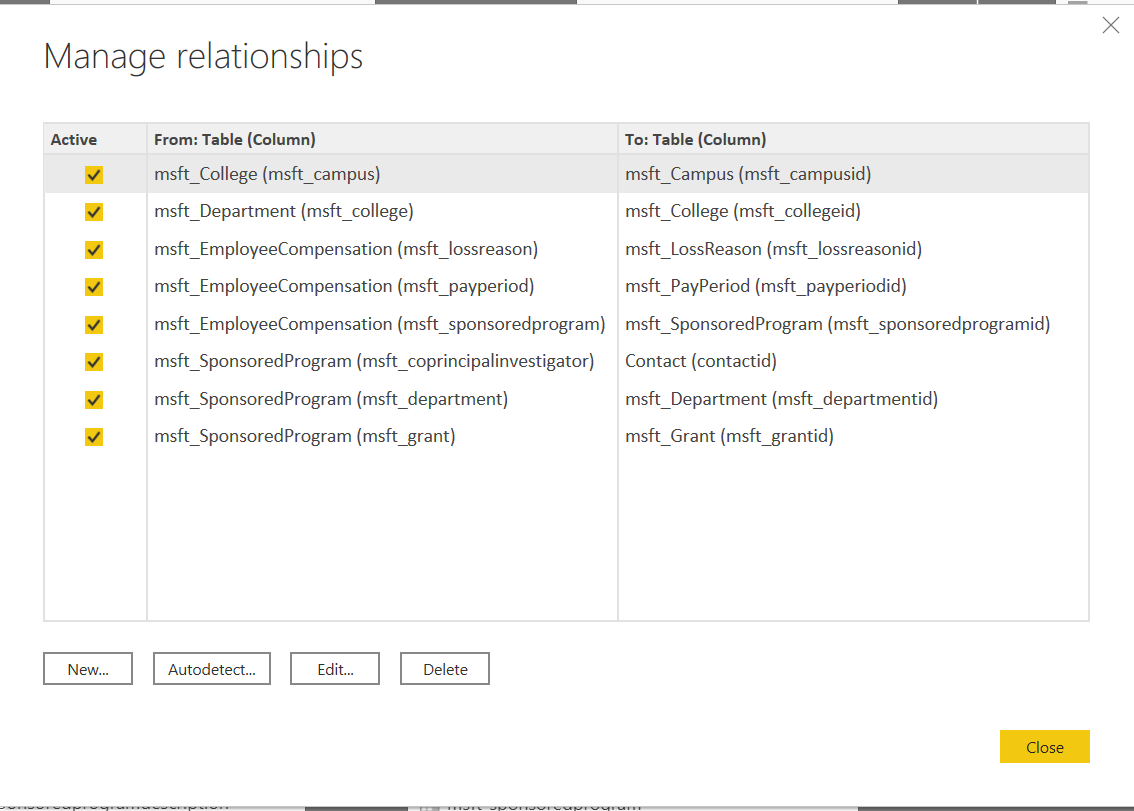
Følgende skjermbilde viser diagrammet over enhetsrelasjoner i Modell-visningen.

Konfigurere en Power BI-rapport ved hjelp av en Power BI-mal
Power BI-malen inneholder eksempeldata og interaktiv grafikk i et .pbix-filformat som du kan redigere og oppdatere i Power BI Desktop. Last ned malen fra GitHub.
Åpne Power BI-malen
Når du åpner malen, blir du ønsket velkommen med et Power BI-velkomstbilde. Du kan også bli bedt om å logge på Power BI-tjenesten ved å bruke jobb- eller skolekontoen din.
Når du åpner Power BI-malen, vises en rekke faner nederst i rapporten:
Juridisk: Inneholder Microsofts juridiske ansvarsfraskrivelse.
Hjem: Inneholder eksempeltekst som du kan bruke og endre i henhold til det du foretrekker.
Informasjon: Inneholder generell informasjon.
Vanlige spørsmål: Inneholder vanlige spørsmål.
Innsendinger: Åpner siden Innsendingsrapport.
Sponsorer: Åpner siden Rapport over innvirkning per sponsor.
Avdeling: Åpner Avdeling-visningen.
Organisasjonen kan legge til logoene på alle sidene i malen ved å sette inn et bilde på siden og deretter kopiere det til andre sider. Mer informasjon: Kopiere og lime inn en rapportvisualisering
Koble til Common Data Service
Hvis du vil bruke dine egne data som samles inn av appen for sporing av høy utdanning for økonomisk påvirkning i kriser, må du oppdatere datatilkoblingen i malen. Mer informasjon: Opprette en Power BI-rapport ved hjelp av Common Data Service-koblingen
Hvis du vil endre datakilde, velger du Transformer data for å åpne redigeringsprogrammet for spørringer. I Brukte trinn i redigeringsprogrammet for spørringer endrer du Kilde for hver enhet. Bruk URL-adressen til Common Data Service-miljøet.
Problemer og tilbakemelding
- Hvis du vil rapportere et problem med appen for sporing av høy utdanning for økonomisk påvirkning i kriser, kan du gå til https://aka.ms/crisis-financial-impact-tracker-issues.
- For tilbakemelding om appen for sporing av høy utdanning for økonomisk påvirkning i kriser kan du gå til https://aka.ms/crisis-financial-impact-tracker-feedback.
Tilbakemeldinger
Kommer snart: Gjennom 2024 faser vi ut GitHub Issues som tilbakemeldingsmekanisme for innhold, og erstatter det med et nytt system for tilbakemeldinger. Hvis du vil ha mer informasjon, kan du se: https://aka.ms/ContentUserFeedback.
Send inn og vis tilbakemelding for