Distribuere appen Sporing av høy utdanning for økonomisk påvirkning i kriser
Appen Sporing av høy utdanning for økonomisk påvirkning i kriser krever litt oppsett for å tilpasse den etter behovene dine. Denne artikkelen inneholder trinnvise instruksjoner for IT-administratorer på universiteter til å rulle ut og konfigurere appen for organisasjonen.
Se oversiktsvideoen om hvordan du laster ned og distribuerer løsningen, eller følg fremgangsmåten i denne artikkelen. Beregnet tid for å fullføre disse trinnene: 30–35 minutter
Demonstrasjon: Hurtigoversikt over hvordan du laster ned og distribuerer løsningen
Se en hurtigoversikt over hvordan du laster ned og distribuerer løsningen.
Trinn 1: Last ned distribusjonspakken
Last ned den nyeste distribusjonspakken (.zip) her. Før du pakker ut zip-filen, må du kontrollere at du har fjernet blokkeringen av filen.
Slik opphever du blokkeringen av zip-filen:
Høyreklikk for å velge zip-filen, og velg deretter Egenskaper.
I dialogboksen Egenskaper velger du Fjern blokkering, og deretter velger Bruk fulgt av OK.
Når du pakker ut .zip-filen, ser du følgende komponenter i den utpakkede mappen.
| Komponent | Filnavn | Beskrivelse |
|---|---|---|
| AppIcons | Higher Education Crisis Financial Impact Tracker.png | Eksempel på appikonet. |
| Data | Importmaler | Individuell enhetsmal for datainnlastingsfiler i .xlsx-format (Excel). Filene ordnes i den rekkefølgen de skal importeres. |
| Data | Eksempeldata | Eksempeldata for én enhet i .xlsx-format (Excel). Filene ordnes i den rekkefølgen de skal importeres. |
| Pakke | Filer relatert til pakken med appen Sporing av høy utdanning for økonomisk påvirkning i kriser. | Fullstendig liste over filene som kreves for å distribuere appen. |
| Malen Power BI | PBITemplate.pbix | En Power BI-eksempelmal som kobler til appens Common Data Service-forekomst. |
Trinn 2: Registrer deg for Power Apps, og opprett et miljø
Registrer deg for Power Apps hvis du ikke allerede har gjort det, og kjøp en passende lisens. Mer informasjon: Power Apps-priser.
Når du har kjøpt Power Apps, oppretter du et miljø med en Common Data Service-database.
Opprett et Common Data Service-miljø med en database. Mer informasjon: Opprett og behandle miljøer
Viktig
Hvis du velger en sikkerhetsgruppe for databasen mens du oppretter den, må du huske på at appene kun deles med brukere som er medlemmer i sikkerhetsgruppen.
Opprett brukere og tilordne passende sikkerhetsroller. Mer informasjon: Opprette brukere og tilordne sikkerhetsroller
Trinn 3: Installere appen
Følg fremgangsmåten nedenfor for å installere og konfigurere appen Sporing av høy utdanning for økonomisk påvirkning i kriser.
Installere appen fra distribusjonspakken
Gå til mappen der du pakket ut distribusjonspakken (.zip-fil). Du finner en Pakke-mappe. Åpne Pakke-mappen, og dobbelt klikk deretter for å velge PackageDeployer.exe.
Velg Fortsett på neste skjermbilde.
Du blir bedt om å koble til miljøet ditt. Velg Office 365 som Distribusjonstype, velg Vis avansert, og angi deretter legitimasjonen din for å koble til miljøet.
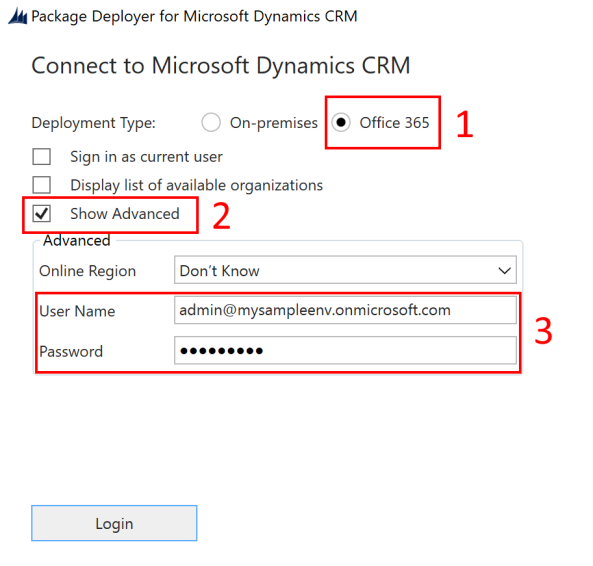
Velg Logg på for å fortsette.
Hvis du har tilgang til mer enn ett Common Data Service-miljø, blir du bedt om å velge fra listen over tilgjengelige miljøer der du vil installere pakken. Velg miljøet du vil ha, og velg deretter Logg på.
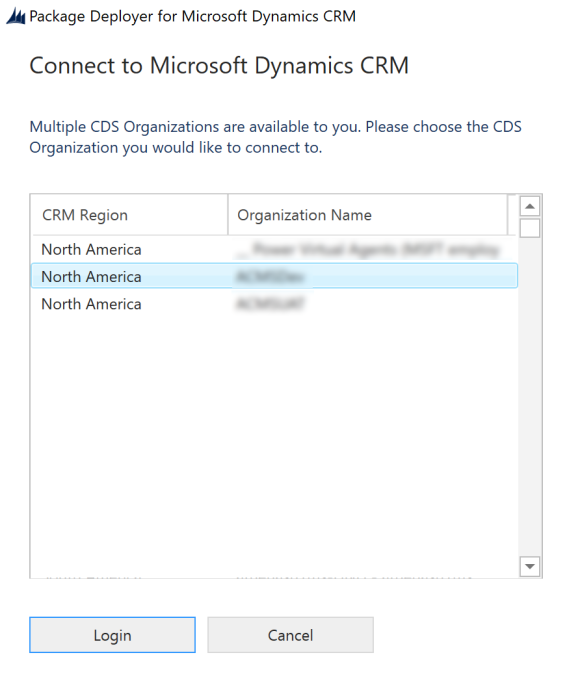
Velg Neste på neste skjermbilde.
Det neste skjermbildet viser miljønavnet der pakken er installert. Se gjennom informasjonen, og velg deretter Neste.
Det neste skjermbildet validerer om pakken kan installeres i miljøet. Velg Neste for å fortsette installasjonen.
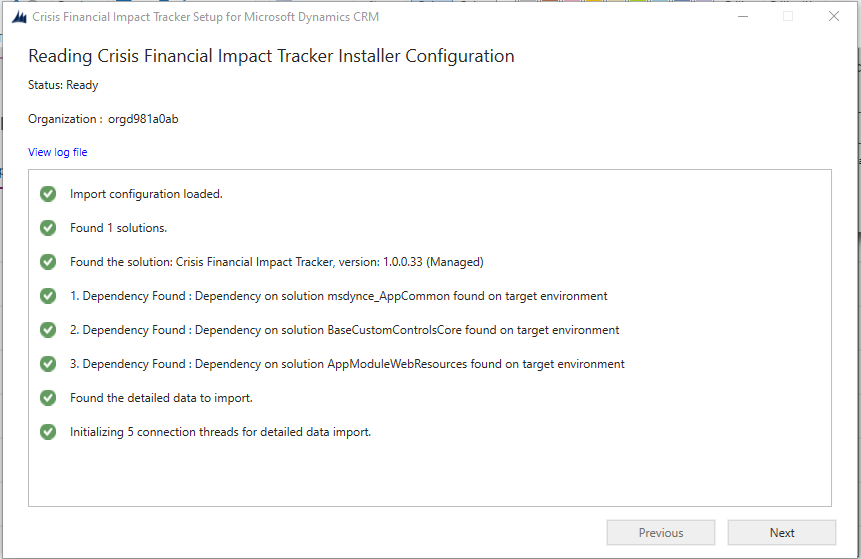
Den neste skjermen viser installasjonsstatusen for pakken. Når installasjonen er fullført, velger du Neste.
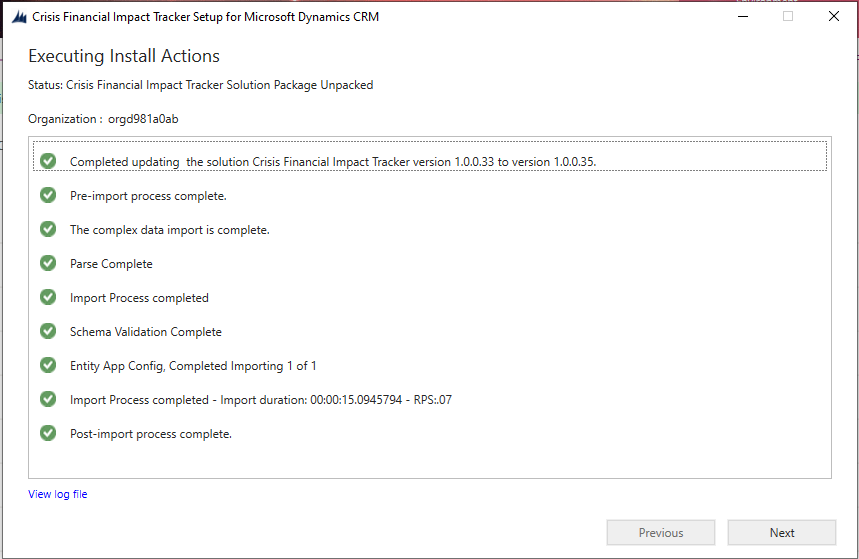
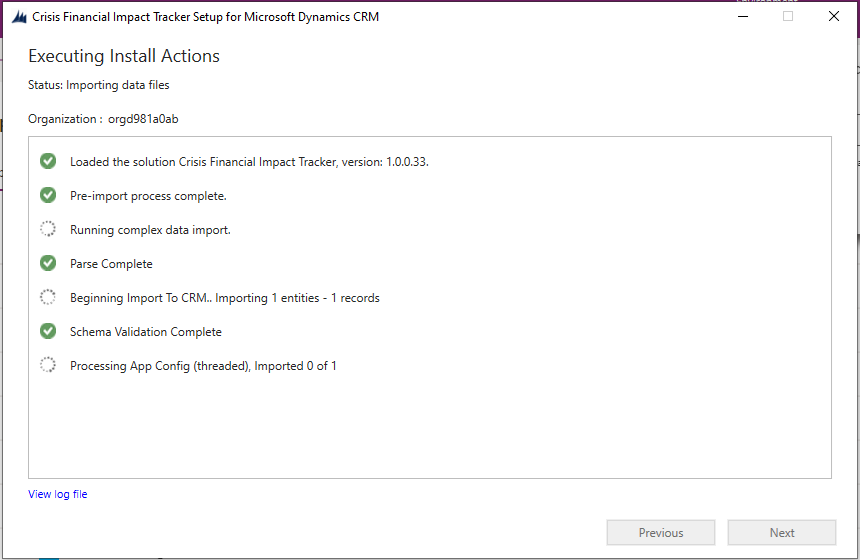
Obs!
Det kan ta en stund før pakken er installert.
Velg Fullfør i det neste skjermbildet for å fullføre og lukke oppsettet.
Når appen er installert, kan du gå til Power Apps og velge miljøet fra det øvre høyre hjørnet. Den nye appen vises under Apper.
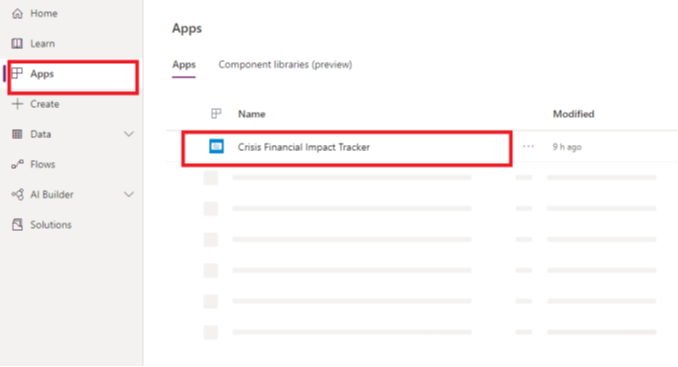
Installasjonen legger også til konfigurasjonsdata for appen Sporing av høy utdanning for økonomisk påvirkning i kriser.
Velg appen Sporing av høy utdanning for økonomisk påvirkning i kriser for å åpne den modelldrevne appen og konfigurere resten av distribusjonsinnstillingene. Denne appen har flere enheter der du kan legge til og behandle data for universitetssystemet. Du kan bruke områdevelgeren i nedre del av den venstre ruten til å velge et annet område.
Trinn 4: Oppdatere appmerkingen og sporingsnivået
Du kan endre appikonet, fargevalget eller visningsnavnet slik at de samsvarer med varemerkingen for organisasjonen. Du bruker Appkonfigurasjoner-enheten i Administrasjon-området.
Åpne administratorappen, og velg Administrasjon fra områdevelgeren i venstre rute. Velg deretter Appkonfigurasjoner. Dette viser alle oppføringene du importerte fra AppConfig.xlsx-filen.

Velg oppføringen Sporing av høy utdanning for økonomisk påvirkning i kriser.
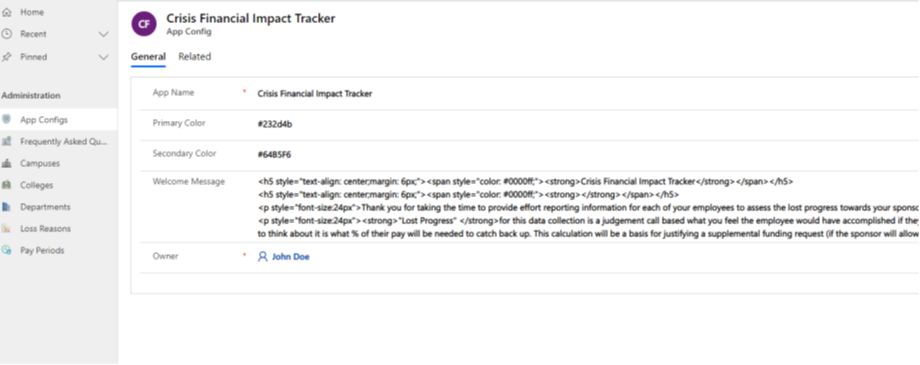
Gjør følgende på siden med appdetaljer:
Dobbeltklikk for å velge appikonet, og velg deretter en ikonfil for appen i Appikoner-mappen. Bildefilene navngis intuitivt, slik at du enkelt kan velge riktig ikon. Velg for eksempel
Higher Education Crisis Financial Impact Tracker.png-filen for Sporing av høy utdanning for økonomisk påvirkning i kriser. Du kan også velge et egendefinert bilde i henhold til organisasjonens merking.Om nødvendig kan du oppdatere appnavnet.
Hvis det er nødvendig, må du oppdatere verdien for primær- og sekundærfarge i appen for å angi visningsfargene for appen i listen over apper.
Hvis nødvendig, må du oppdatere velkomstmeldingen i HTML-format som du vil at brukerne skal se ved første pålogging.
Velg Lagre.
Trinn 5: Dele lerretsapper med brukere i organisasjonen
Hvis brukerne skal kunne bruke og forbruke data ved hjelp av appene på mobilenhetene, må appene deles med dem. Det er enklest å bruke Azure Active Directory-grupper (Azure AD) til å dele apper med brukergrupper.
Logg på Power Apps.
I venstre rute velger du Apper for å vise listen over alle appene dine.
Velg appen du vil bruke, og velg deretter Del.
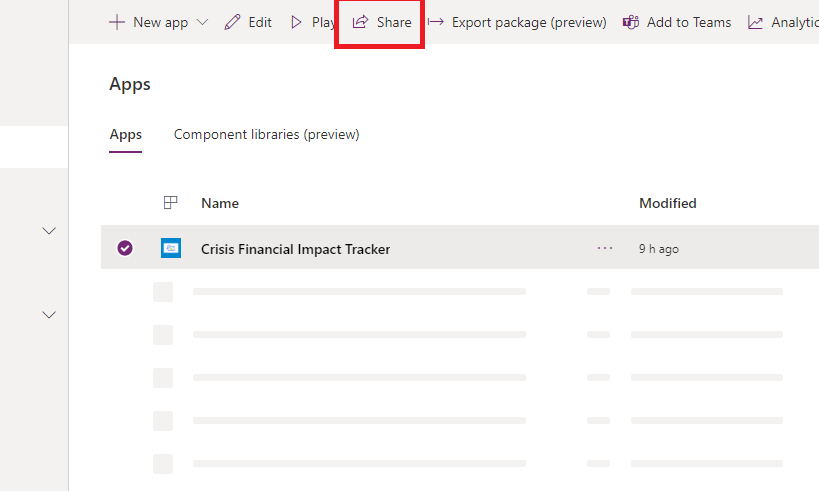
Angi Azure AD-gruppen eller -brukerne du vil dele denne appen med. Siden appen kobles til Common Data Service-data, må du også gi tillatelser til enhetene. I Deling-panelet blir du bedt om å behandle sikkerhet for enhetene. Tilordne sikkerhetsrullene Bruker av Sporing av høy utdanning for økonomisk påvirkning i kriser og Common Data Service-bruker til enhetene som brukes av denne appen, og velg deretter Del.
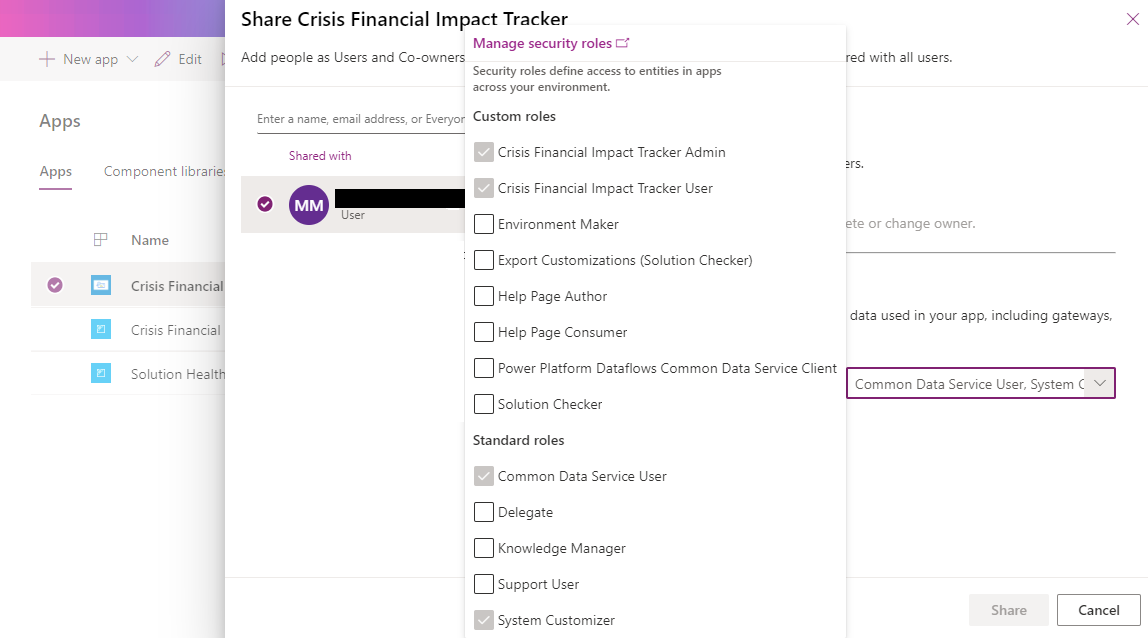
Trinn 6: Dele den modelldrevne appene med administratorer i organisasjonen
Administratorappen (den modelldrevne appen) må deles med administratorbrukerne for at de skal kunne bruke den. Det er enklest å bruke Azure AD-grupper til å dele apper med en gruppe med administratorbrukere.
Logg på Power Apps.
I venstre rute velger du Apper for å vise en liste over alle appene dine.
Velg den modelldrevne appen Sporing av høy utdanning for økonomisk påvirkning i kriser, og velg deretter Del på banneret.
Angi Azure AD-gruppen eller administratorbrukerne som du vil dele denne appen med, tilordne dem sikkerrhetsrollen Bruker av appen Sporing av høy utdanning for økonomisk påvirkning i kriser, og velg deretter Del.
Problemer og tilbakemelding
- Hvis du vil rapportere et problem med appen for sporing av høy utdanning for økonomisk påvirkning i kriser, kan du gå til https://aka.ms/crisis-financial-impact-tracker-issues.
- For tilbakemelding om appen for sporing av høy utdanning for økonomisk påvirkning i kriser kan du gå til https://aka.ms/crisis-financial-impact-tracker-feedback.
Tilbakemeldinger
Kommer snart: Gjennom 2024 faser vi ut GitHub Issues som tilbakemeldingsmekanisme for innhold, og erstatter det med et nytt system for tilbakemeldinger. Hvis du vil ha mer informasjon, kan du se: https://aka.ms/ContentUserFeedback.
Send inn og vis tilbakemelding for