Overføre data fra sykehus til regionalt system
Microsoft gir deg følgende løsninger for nødberedskap:
Med Sykehusberedskaps-løsningen kan du samle inn data for å overvåke situasjoner med tilgjengelige sykesenger og utstyr, COVID-19-relaterte pasienter, bemanning og ventende utskrivelser på sykehusnivå.
Med den regionale offentlige løsningen for nødberedskap og overvåking kan du samle inn data for å overvåke situasjoner med tilgjengelige sykesenger og utstyr, COVID-19-relaterte pasienter, bemanning og ventende utskrivelser på regionalt helseorganisasjonsnivå. Hvert sykehus under den regionale organisasjonsjurisdiksjonen kan sende sine data ved å bruke portalen for den regionale organisasjonen, som også er en del av den regionale offentlige løsningen for nødberedskap og overvåking.
Kunder som har sykehusberedskapsløsningen, kan overføre sine sykehus til de regionale medisinske organisasjonene som har den regionale offentlige løsningen for nødberedskap og overvåking.
Den medfølgende løsningen bruker SFTP (Secure File Transfer Protocol) som dataoverføringsmekanisme. Kunder kan bruke andre metoder til å overføre data til/fra disse løsningene, for eksempel import og eksport av data som CSV-filer og ved hjelp av webtjenester for å samhandle med data programmatisk i Common Data Service, som er det underliggende datalageret for disse løsningene.
Denne artikkelen inneholder informasjon om hvordan du bruker SFTP til å utføre dataoverføringen.
Hvordan utføres dataoverføringen?
Slik skjer dataoverføringen:
Sykehus kan publisere data fra sykehusløsningen, for eksempel informasjon om senger, forsyninger, utstyr og bemanning, til en mappe på en SFTP-server som driftes av den regionale medisinske organisasjonen. Sykehus kan publisere data etter behov, eller de kan planlegge den.
Sykehusdataene som publiseres i mappen på SFTP-serveren, lastes automatisk ned til den regionale løsningen og brukes til å opprette tilsvarende dataoppføringer (sender, forsyninger, utstyr og bemanning) for sykehus i den regionale løsningen.
Forutsetninger
Dette er kravene for at dataoverføringen skal fungere.
SFTP-serveren: Den regionale helseorganisasjonen må ha en SFTP-server konfigurert med en mappe for hvert sykehus på SFTP-serveren der sykehuset kan publisere dataene. Sykehuset må hente legitimasjonen fra den lokale helseorganisasjonen for å koble til mappen på SFTP-serveren.
Hvis du vil ha informasjon om hvordan du oppretter en SFTP-server, se SFTP på AzureCDC kortnamn : Hver forsyning- og bemanningstype-oppføring må ha verdien CDC kortnamn. Du kan opprette og administrere disse oppføringene i administratorappen for sykehus og regionale løsninger.
DOH-nummer: Hver Lokale-oppføring må ha en gyldig DOH-nummer-verdi. Du kan opprette og administrere disse oppføringene i administratorappen for sykehus og regionale løsninger.
Konfigurere løsningene for dataoverføring
IT-administratorer må utføre noen trinn for å konfigurere dataoverføringen fra Sykehusberedskap-løsningen til SFTP-serveren og fra SFTP-serveren til en Nødsvar og overvåkning for regionsmyndighet-løsning.
Trinn 1: Opprette tilkoblinger
Både sykehuset og det regionale systemet bruker Power Automate-flyter til overføring av data mellom sykehus/regional-løsningene og SFTP-serveren. I dette trinnet skal vi opprette tilkoblinger for Common Data Service og SFTP som skal brukes av flyter for dataoverføring.
Dette trinnet er obligatorisk for både sykehus og regionale løsninger.
Viktig
Sørg for at du oppretter tilkoblinger i Power Apps-miljøet før du installerer løsninger for sykehus- og regional beredskap eller oppgraderer til nyeste versjon. Det vil spare deg mange trinn senere når du aktiverer flyter som blir installert som en del av disse løsningene.
Logg på Power Apps.
Fra øvre høyre hjørne velger du sykehusmiljø eller regionalt miljø.
Fra venstre navigasjonsrute utvider du Data og velger Tilkoblinger.
Velg Ny tilkobling, og skriv deretter Common Data Service i søkeboksen.
Velg + ved siden av Common Data Service-tilkoblingen i søkeresultatene for å legge til en tilkobling.
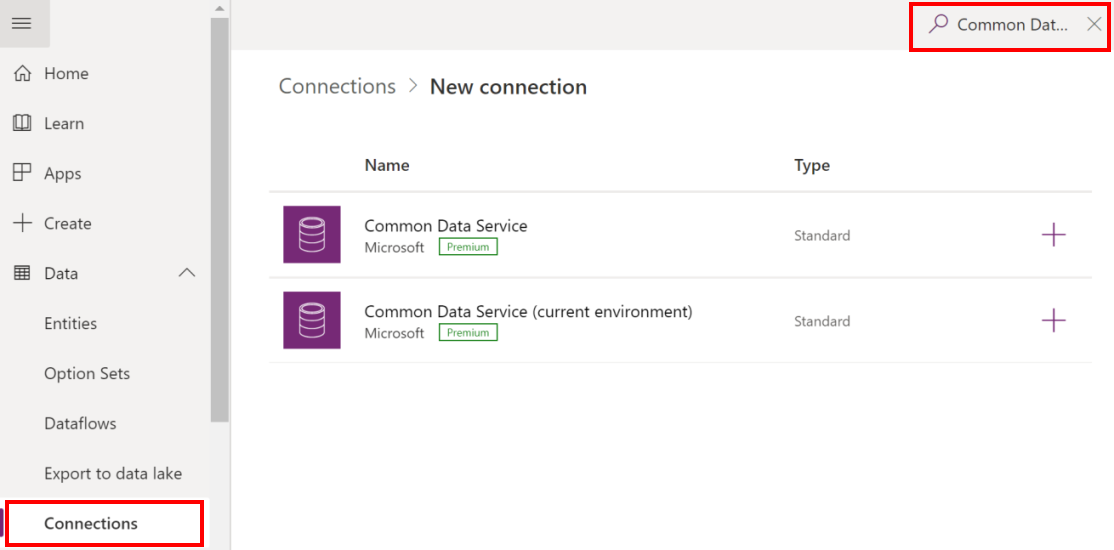
Velg Opprett i neste skjermbilde. Velg eller angi legitimasjonen for å opprette koblingen. Når godkjenningen er vellykket, blir tilkoblingen opprettet.
Velg Ny tilkobling, og skriv deretter Common Data Service i søkeboksen.
Velg + ved siden av Common Data Service (gjeldende miljø)-tilkoblingen i søkeresultatene for å legge til en tilkobling.
Velg Opprett i neste skjermbilde. Velg eller angi legitimasjonen for å opprette koblingen. Når godkjenningen er vellykket, blir tilkoblingen opprettet.
Velg Ny tilkobling, og skriv deretter SFTP i søkeboksen.
Velg + ved siden av SFTP - SSH-tilkoblingen i søkeresultatene for å legge til en tilkobling.
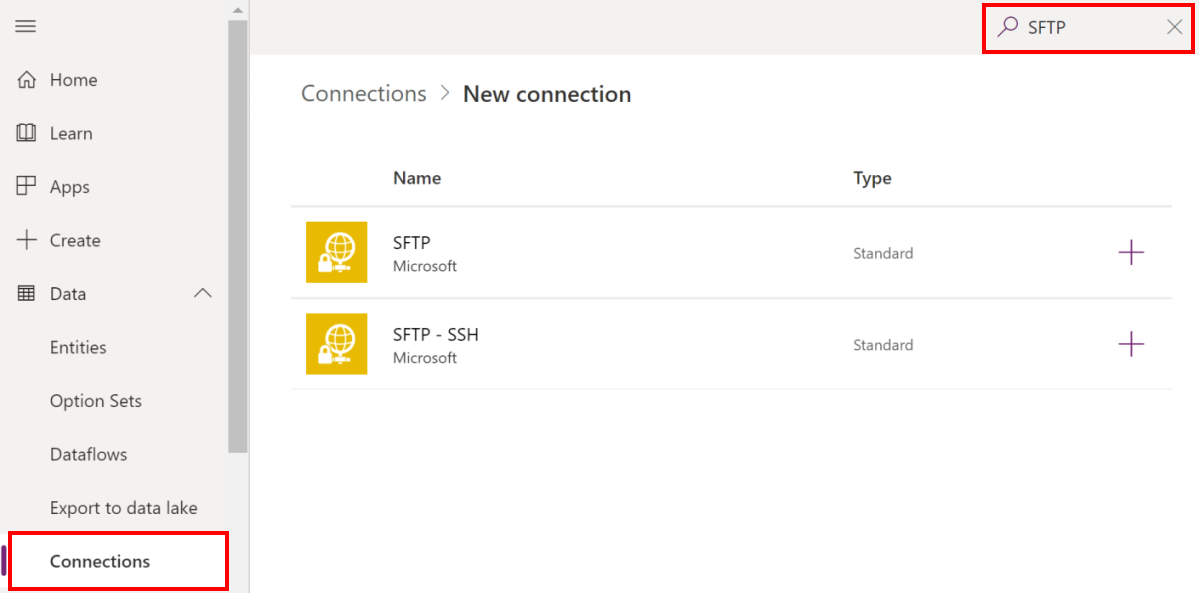
I dialogboksen SFTP-SSH oppgir du påloggingsinformasjonen for å koble til mappen på SFTP-serveren. Disse detaljene er allerede levert av den regionale helseorganisasjonen, slik det ble nevnt tidligere i delen Forutsetninger.
Velg Opprett. Power Apps validerer tilkoblingsdetaljene og oppretter en SFTP-tilkobling ved vellykket godkjenning.
På slutten av dette trinnet skal du ha tre tilkoblinger: to for Common Data Service og én for SFTP.
Trinn 2: Aktivere flyter for publisering av data til SFTP (sykehus)
Dette trinnet må utføres av administratorer av Sykehusberedskap-løsningen etter at de har installert løsningen.
I dette trinnet aktiverer vi følgende flyter som vil publisere gjennomgåtte data fra sykehusløsningen til SFTP-serveren etter en angitt tidsplan og behovsbetinget:
- Publiser antall senger
- Publiser COVID-data
- Publiser data for alle lokaler
- Publiser data for utstyrsbehov
- Publiser ansattoppdateringer
- Publiser detaljer for forsyningselementer
- Oppdater synkroniseringsopptelling
- Oppdater synkronisering av utstyrsbehov
Slik aktiverer du disse flytene:
Logg på Power Automate.
Velg Løsninger i venstre rute. I listen over løsninger velger du Sykehusberedskap-løsning for å åpne løsningen.
I løsningen filtrerer du etter Flyt for å finne alle flytene.
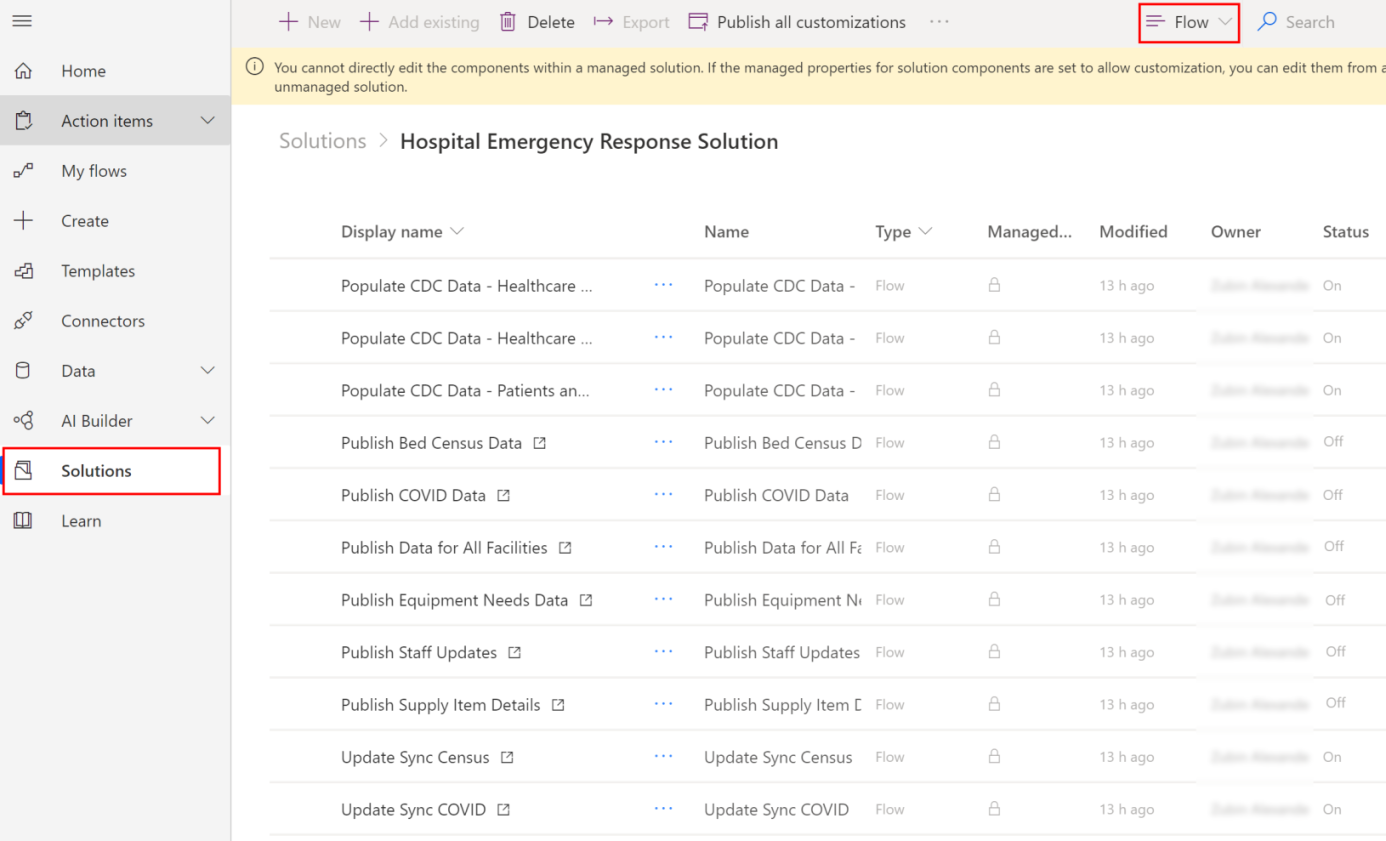
Velg navnet på en flyt for å åpne flytdefinisjonen. Velg for eksempel Publiser antall senger.
Velg Rediger på verktøylinjen, og kontroller de innebygde tilkoblingene for denne flyten. Dette må være de samme tilkoblingene du opprettet tidligere.
Velg Lagre for å lagre endringene, og velg deretter Aktiver.
Gjenta trinn 4-6 for andre flyter som vises tidligere.
Hvis du støter på problemer med å arbeide med flyter, kan du prøve å Feilsøke en flyt.
Trinn 3: Angi tidsplanen for datapublisering (sykehus)
Flyten Publiser data for alle lokaler inneholder informasjon om tidsplanen for datapublisering. Du kan definere tidsplanen for gjentakelse når flyten skal kjøres automatisk, og publisere dataene du har gjennomgått og merket som klare for publisering.
Logg på Power Automate.
Velg Løsninger i venstre rute. I listen over løsninger velger du Sykehusberedskap-løsning for å åpne løsningen.
Søk etter "Publiser data for" i løsningen. Flyten Publiser data for alle lokaler vises i søkeresultatet.
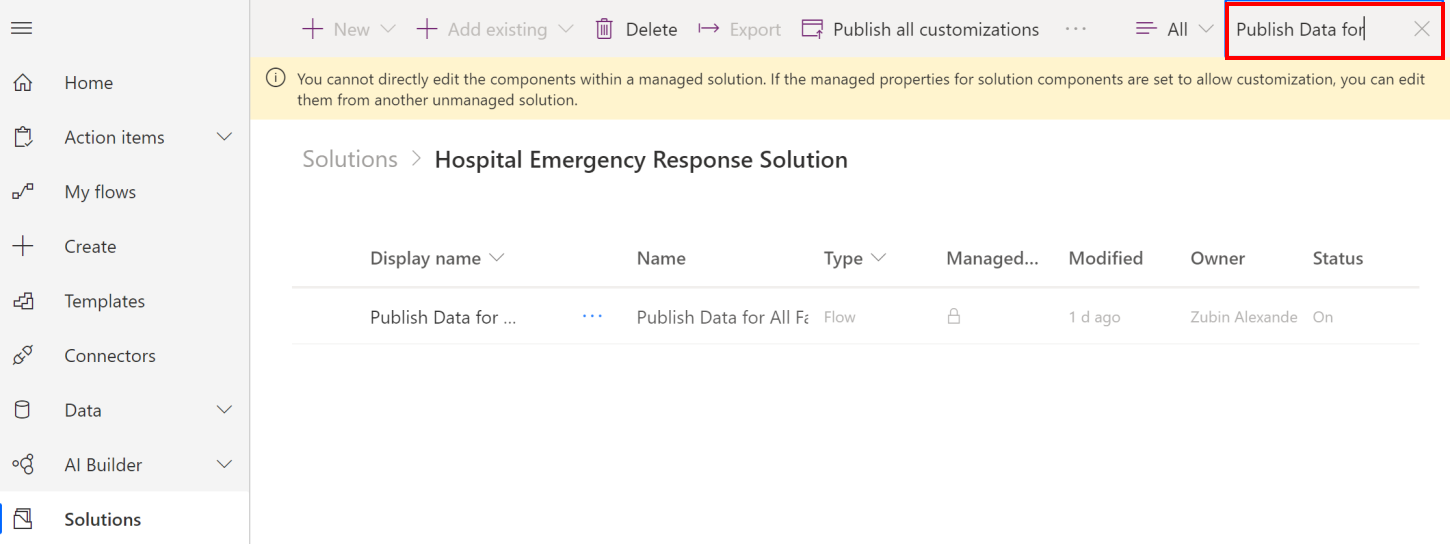
Velg navnet på flyten for å åpne flytdefinisjonen, og velg deretter Rediger på verktøylinjen.
I flytdefinisjonen velger du Regelmessighet, og deretter velger du Rediger.
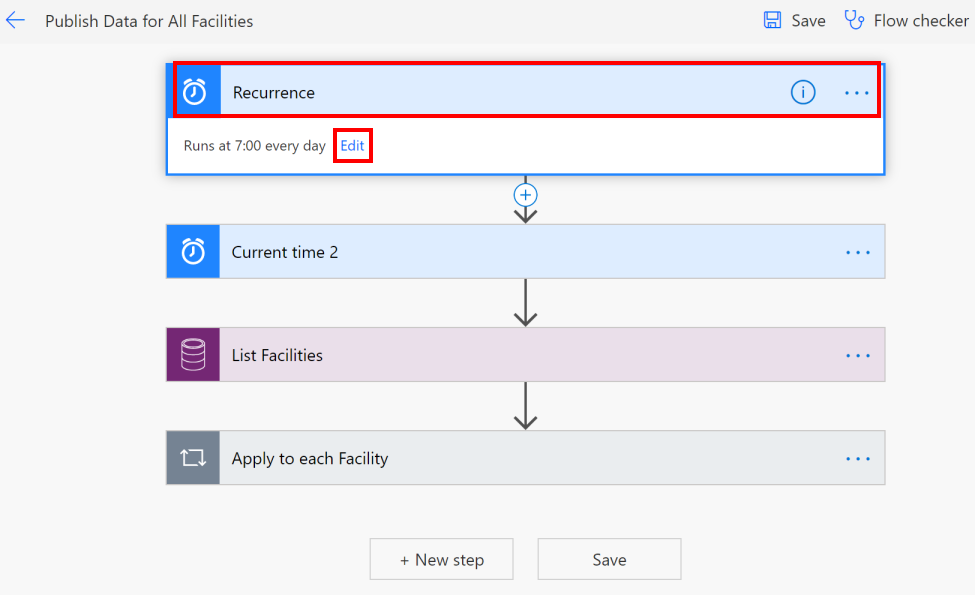
Angi regelmessighetsplanen for datapublisering.

Velg Lagre for å ta i bruk endringene.
Trinn 4: Aktivere flyt for å trekke ut sykehusdata fra SFTP (regional)
Dette trinnet må utføres av administratorer i løsningen Nødsvar og overvåkning for regionsmyndighet.
I dette trinnet aktiverer vi flyten Opprett oppføring når en fil opprettes på SFTP-sted, som automatisk oppretter en oppføring for sykehus i den regionale løsningen basert på data som lastes opp fra sykehussystemet på SFTP-serveren.
Viktig
For hvert sykehus som registrerer med regional organisasjon for å sende data, må de regionale administratorene gjøre ett av følgende for å sikre at dataene for hvert sykehus kopieres fra SFTP-serveren til den regionale løsningen:
Kopier data fra alle sykehus til én enkelt mappe på SFTP-serveren for å aktivere flyten Opprett oppføring når en fil opprettes på SFTP-sted for å kopiere alle dataene.
Opprett en kopi av flyten Opprett oppføring når en fil opprettes på SFTP-sted for hvert sykehus som registrerer seg hos dem for å sende data, og i hver flytforekomst endrer du mappebanen til SFTP-serveren i henhold til sykehusen. Vi viser deg hvordan du gjør dette senere i denne delen.
Logg på Power Automate.
Velg Løsninger i venstre rute. I listen over løsninger velger du Regional beredskap for å åpne løsningen.
I løsningen filtrerer du etter Flyt for å finne alle flytene.
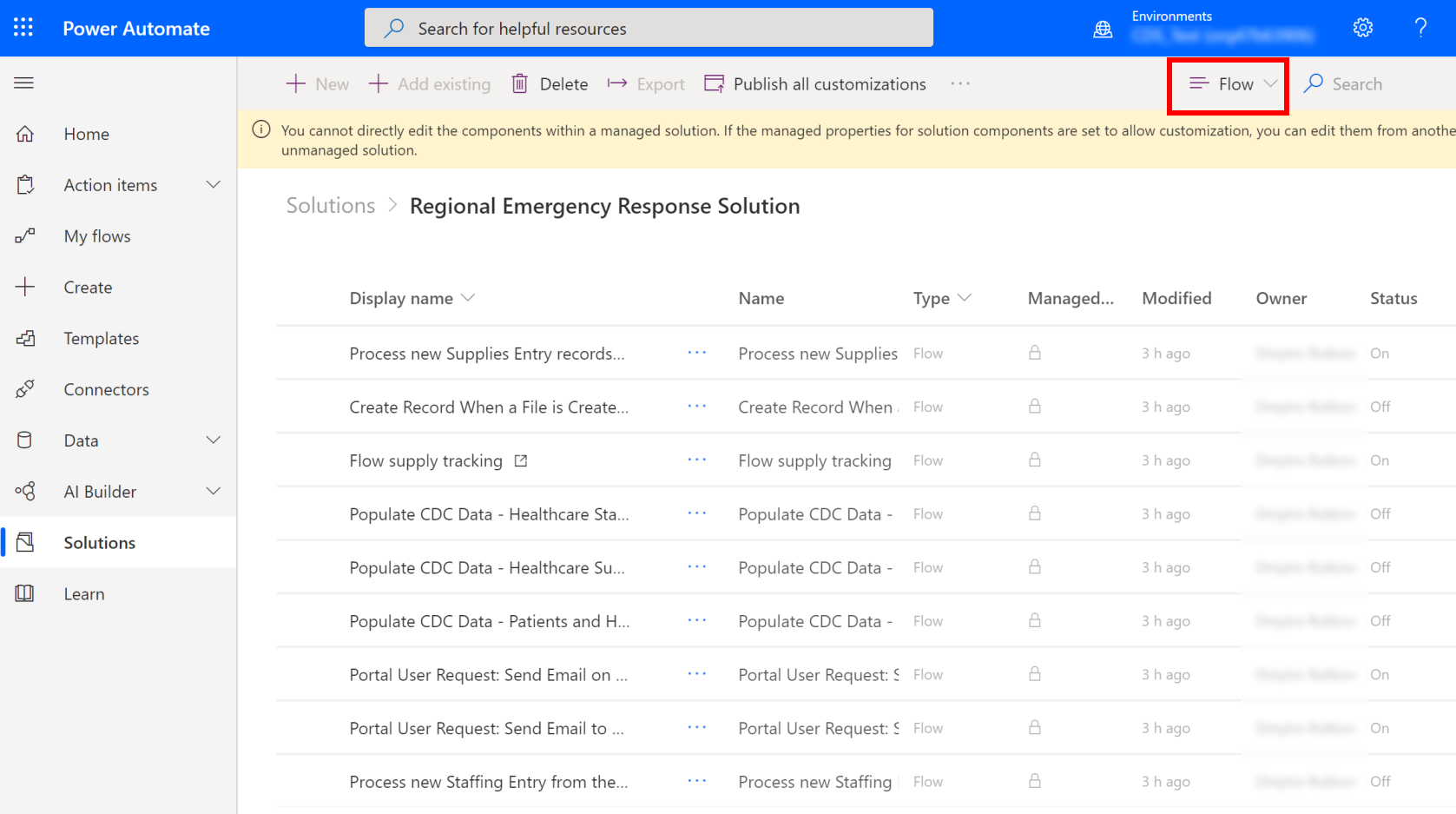
Velg flyten Opprett oppføring når en fil opprettes på SFTP-sted for å åpne flytdefinisjonen.
Kontroller de innebygde tilkoblingene for denne flyten. Dette må være de samme tilkoblingene du opprettet tidligere.
Velg Lagre for å lagre endringene, og velg deretter Aktiver.
Hvis regionale administratorer forventer data fra flere sykehus som er lagret i forskjellige mapper på SFTP-serveren, kan de opprette kopier av flyten Opprett oppføring når en fil opprettes på SFTP-sted for å opprette én for hvert sykehus, og opprett deretter SFTP-mappenavnet i den kopierte flytforekomsten. Slik gjør du dette:
Velg Lagre som på verktøylinjen for å opprette en kopi av flyten.
Endre navnet på flyten i henhold til dette, og lagre det. Denne flyten blir tilgjengelig under Mine flyter.
Velg flyten for å åpne den for redigering. Velg Rediger på verktøylinjen.
Velg Når en fil legges til eller endres, og velg riktig verdi i feltet Mappe:
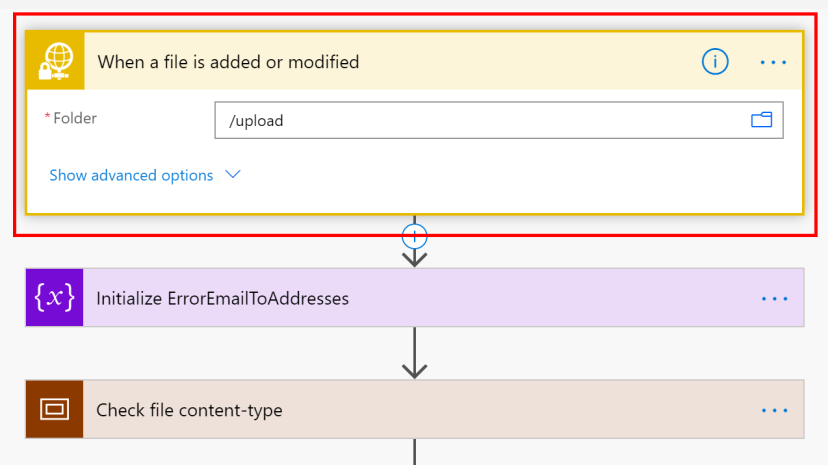
Velg Lagre for å lagre endringene, og velg deretter Aktiver.
Se gjennom og publisere data til SFTP
Når den systemansvarlige har konfigurert løsningen for dataoverføring fra sykehusløsningen, kan du bruke den modelldrevne appen Se gjennom og publisere data for å se gjennom dataene og merke dem som fullført for publisering til mappen på SFTP-serveren.
Logg på Power Apps.
Velg sykehusmiljøet fra øvre høyre hjørne.
Velg Apper i den venstre navigasjonsruten, og velg deretter appen Se gjennom og publiser data.
I appen vises alle lokalene. Velg et lokale som du vil se gjennom og publisere data for. Dermed åpnes oppføringen for lokale.
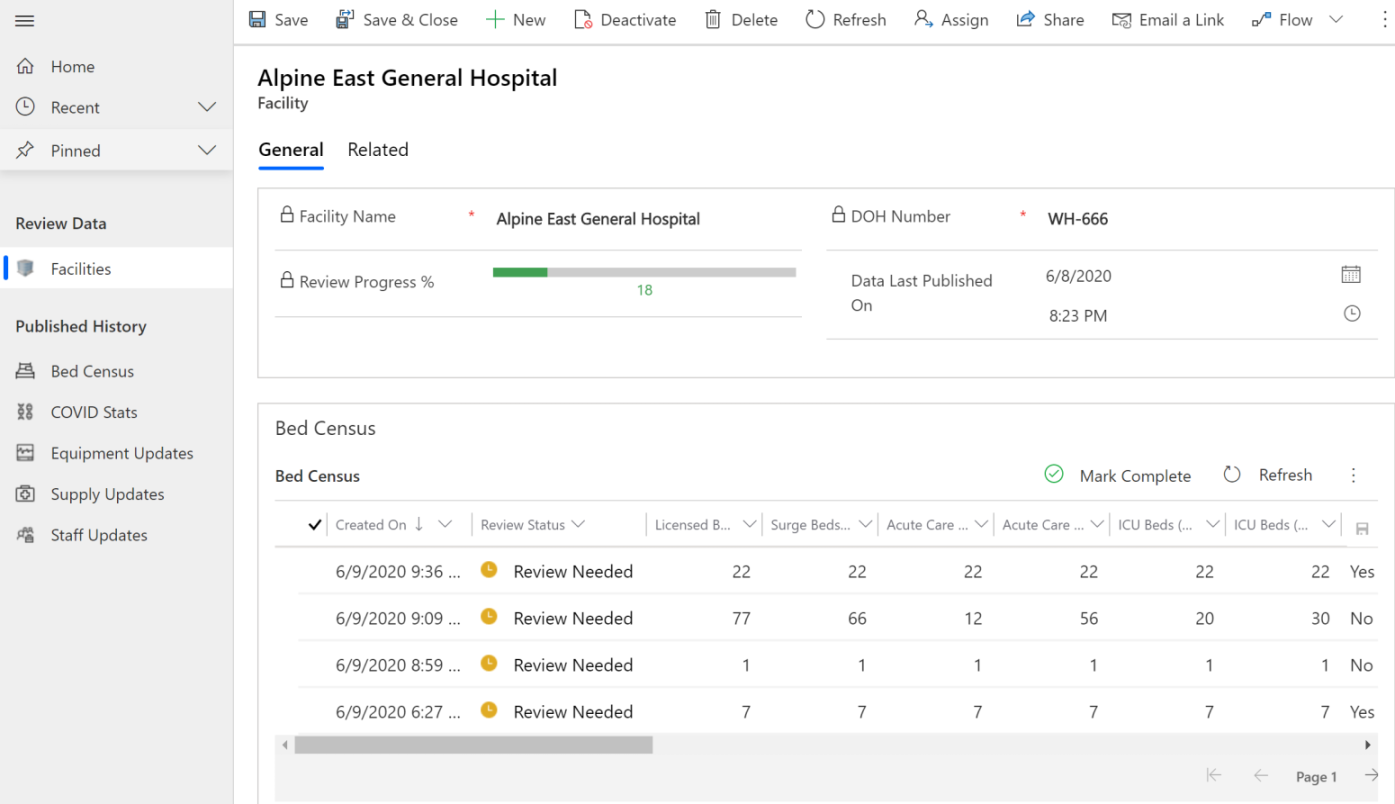
Rull ned på siden for å se gjennom følgende data for lokalet: opptellingsdata for seng, COVID-statistikk, utstyrsbehov, forsyningssporing og ansattoppdateringer. Om nødvendig oppdaterer du dataene i rutenettet, og deretter velger du lagre-ikonet for å lagre endringene.
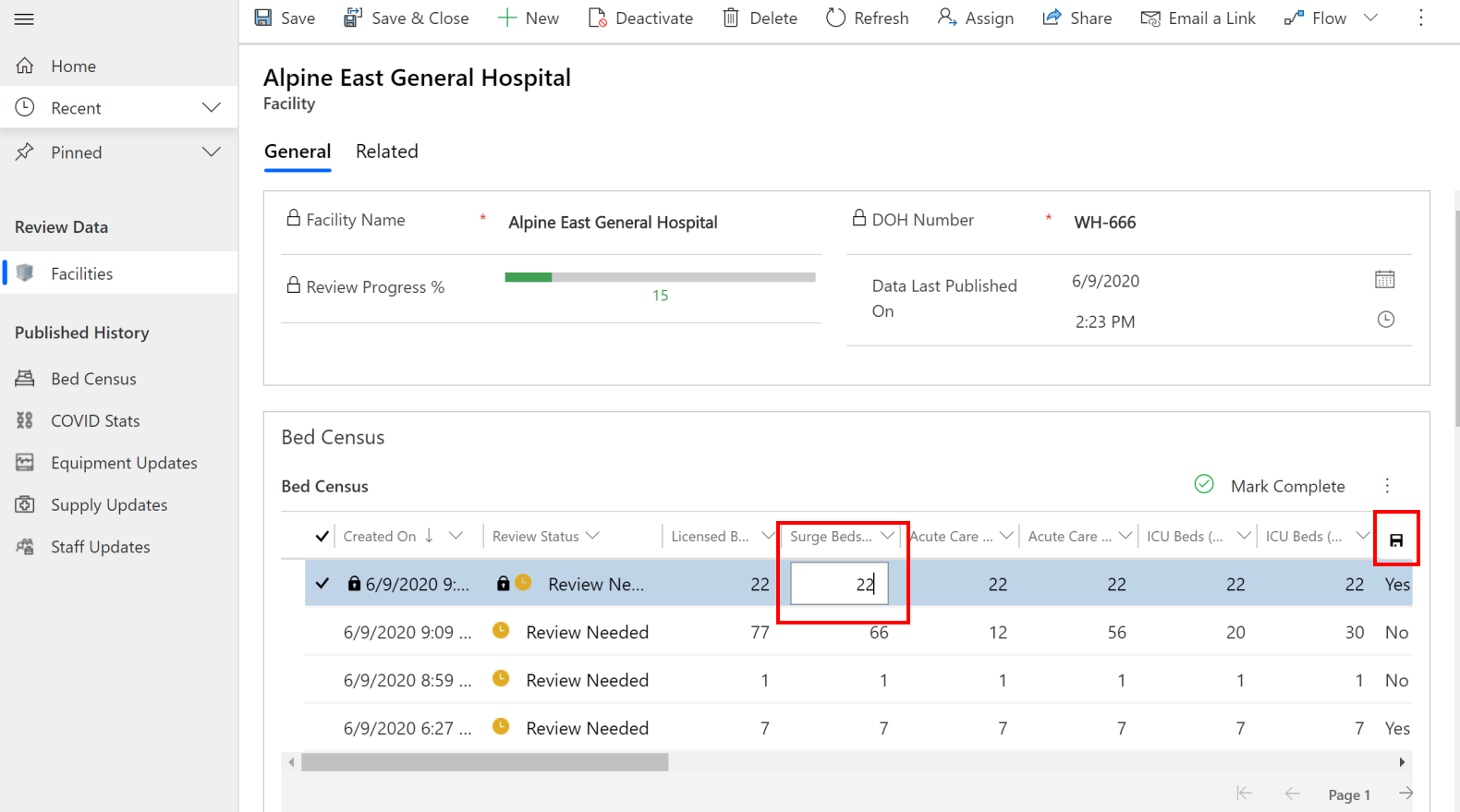
Når de er gjennomgått, kan du velge en rad med data og velge Merk som fullført. Velg OK i bekreftelsesdialogboksen for å fullføre handlingen.
Oppføringens gjennomgangsstatus endres til Fullført.
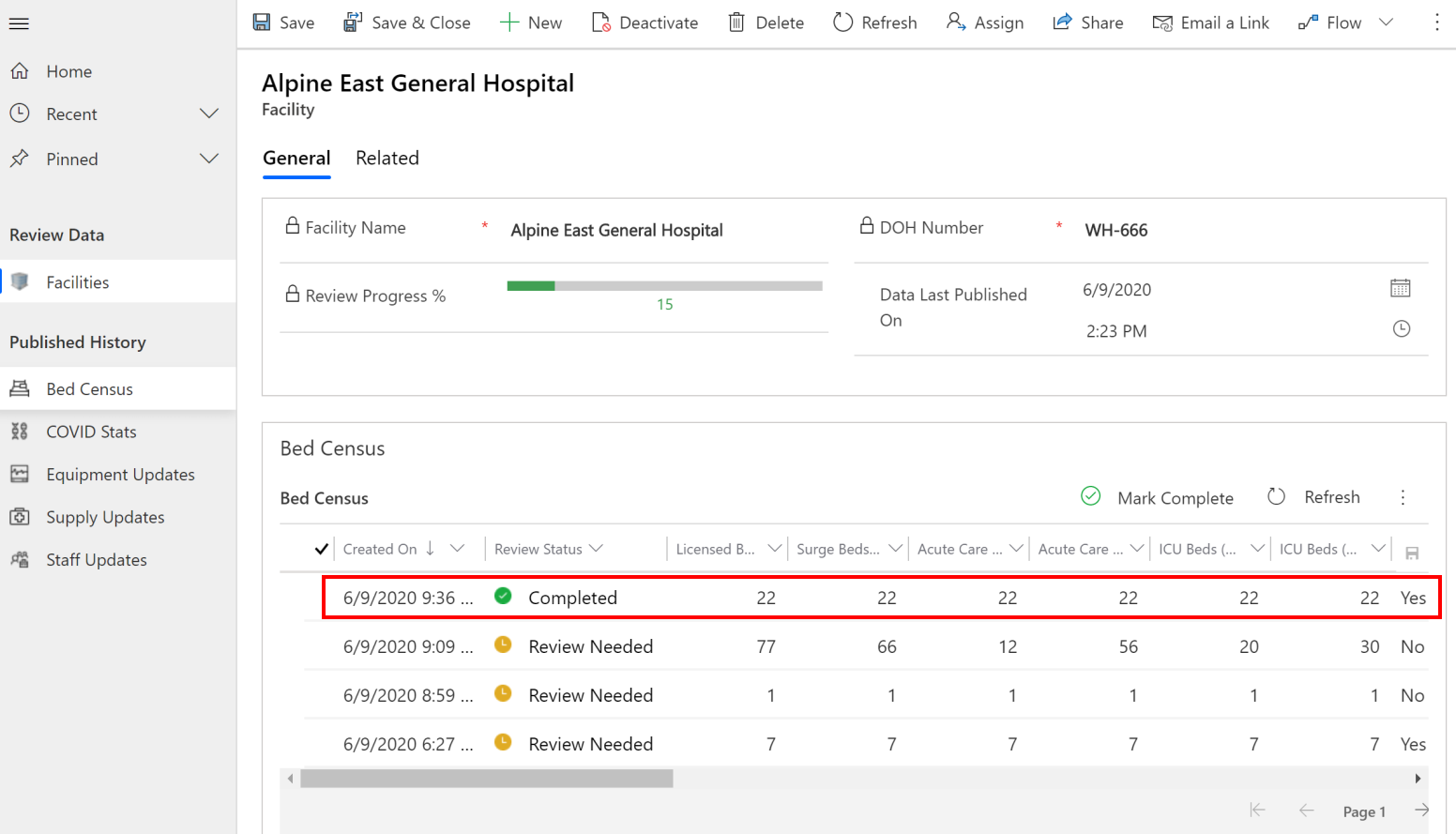
De planlagte flytene henter de fullførte elementene for publisering til mappen SFTP som du konfigurerte tidligere (Trinn 3: Angi tidsplanen for datapublisering (sykehus)).
Publisere data manuelt
Den planlagte flyten publiserer data på et bestemt tidspunkt, men hva om du vil legge til manuelt eller umiddelbart publisere dataene etter å ha gjennomgått dem.
I appen Se gjennom og publiser data velger du oppføringen du vil publisere, fra Publisert logg i den venstre ruten. Alle publiserte data for den valgte enheten vises. Hvis du vil vise de aktive oppføringene for enheten, bruker du visningsvelgeren.
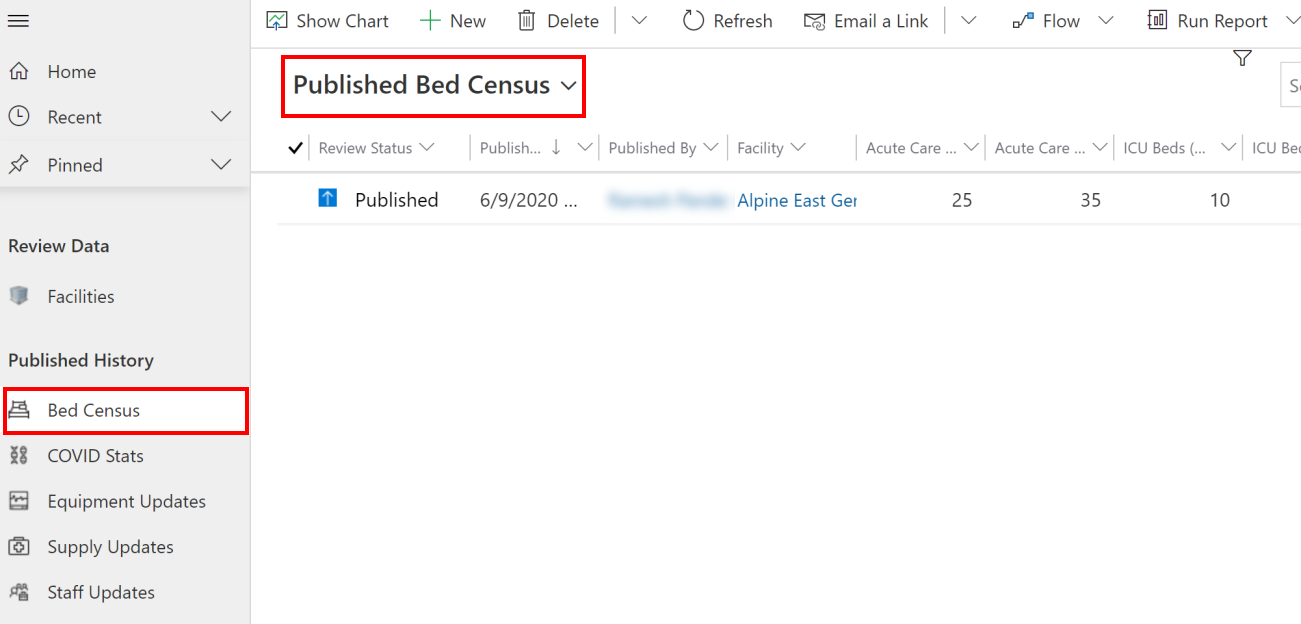
I dette tilfellet vil vi publisere dataene vi har sett gjennom i forrige del. Så velger du visningen Aktivt antall senger, velger raden som ble merket som fullført, og deretter velger du Flyt > Publiser antall senger.
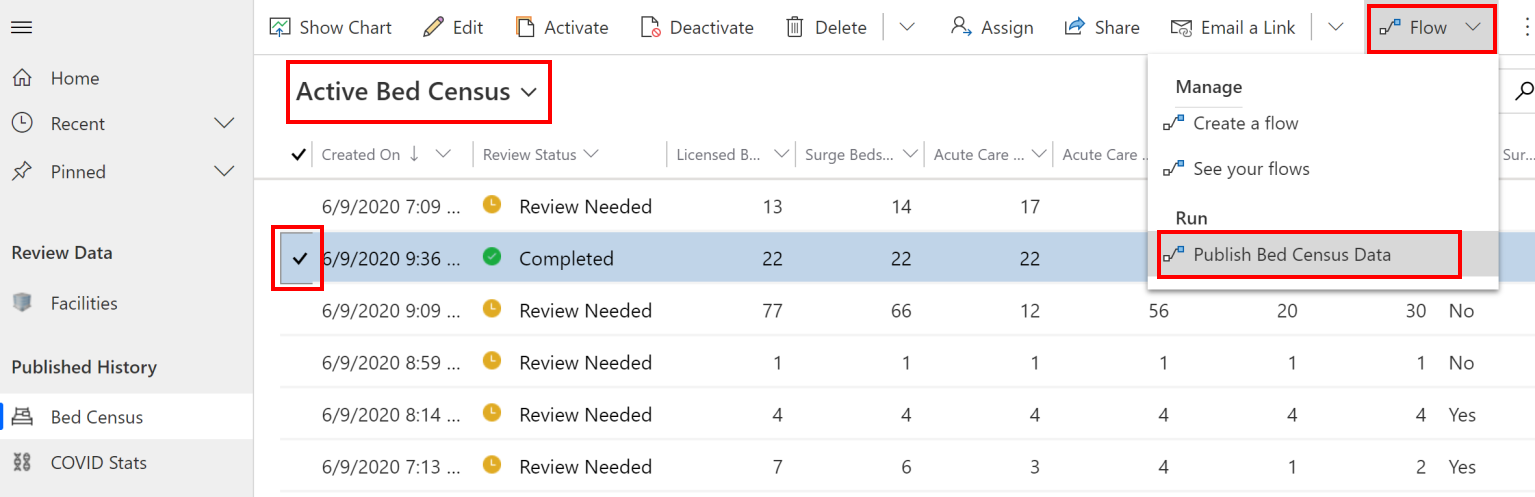
I det neste skjermbildet ser du gjennom at tilkoblingene er gyldige, og deretter velger du Fortsett.
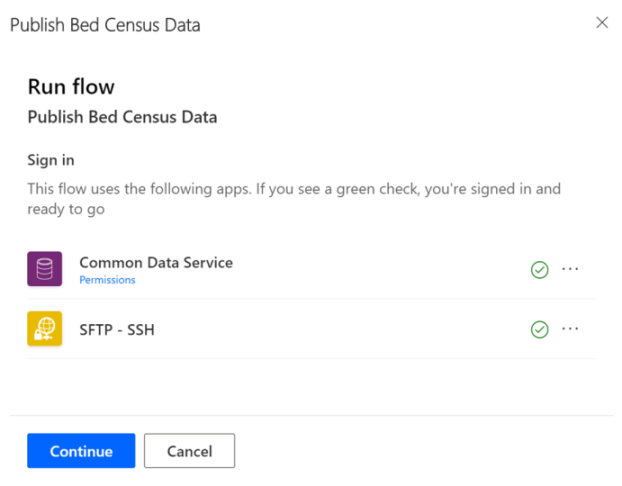
Velg Kjør flyt på neste skjermbilde. Det vises en melding om at flytkjøringen ble startet, og hvordan du kan overvåke fremdriften.
Problemer og tilbakemelding
Hvis du vil rapportere et problem med Sykehusberedskap-eksempelappen, går du til https://aka.ms/emergency-response-issues.
Hvis du vil ha tilbakemelding om Sykehusberedskap-eksempelappen, kan du gå til https://aka.ms/emergency-response-feedback.