Samarbeid ved hjelp av SharePoint
Med Microsoft Dataverse kan du lagre dokumenter i SharePoint og behandle dem fra appen. Dokumentene du oppretter i appen, lagres i SharePoint og synkroniseres automatisk med stasjonære og mobile enheter.
Før du kan bruke SharePoint til å lagre dokumenter, må det aktiveres av systemansvarlig. Mer informasjon:
Viktig
SharePoint-administrerte dokumenter som slettes ved hjelp av en Power Apps-app eller en Dynamics 365 Customer Engagement-app, slettes permanent fra både appen og SharePoint-området.
Hvor får du tilgang til dokumentene fra?
For radtyper som støtter dokumentbehandling, åpne raden, velg Relatert-fanen, og velg deretter Dokumenter.
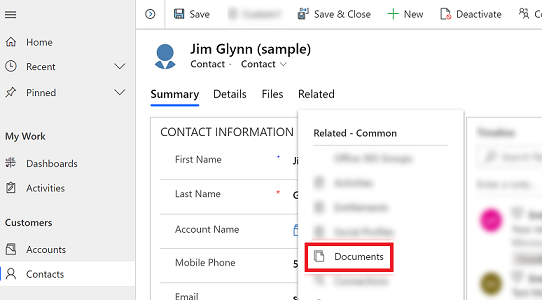
Velg dokumentplassering > dokumenter i standardområde 1. Når SharePoint er aktivert er plasseringen satt til dokumenter på standardområde 1 som standard.
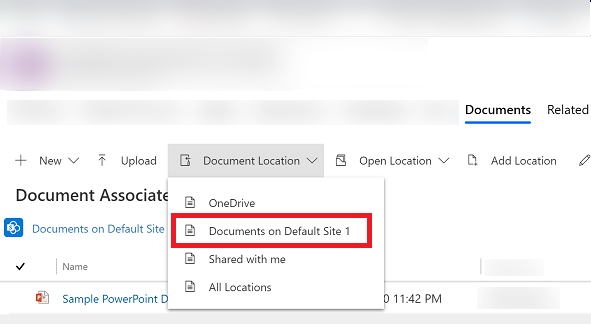
Opprett et nytt dokument og lagre det i SharePoint
Åpne en rad, og gå til visningen Rutenett for tilknyttet dokument. Åpne f.eks. en kontaktrad.
For å åpne raden, velg Relatert-fanen, og velg deretter Dokumenter.
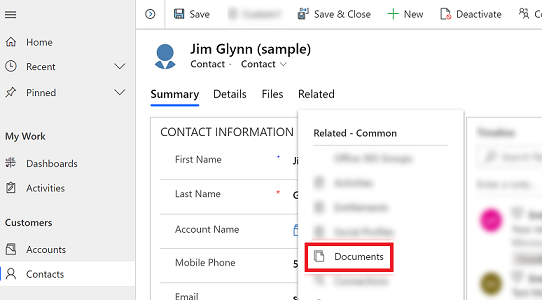
Velg dokumentplassering, og endre plasseringen til Dokumenter i standardområde 1.
Velg Ny, og velg deretter en dokumenttype, for eksempel Word, Excel eller PowerPoint.
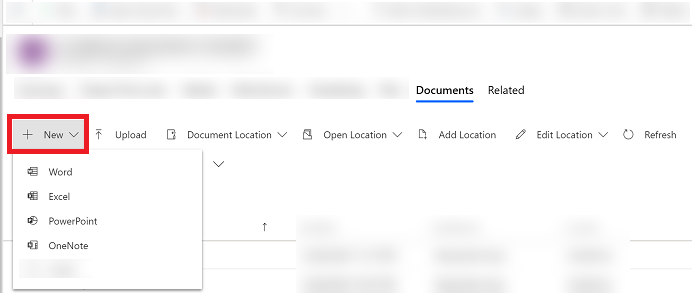
Skriv inn et dokumentnavn, og velg deretter Lagre.
Opprett en ny mappe på standardplasseringen for SharePoint-området
Åpne en rad, og gå til visningen Rutenett for tilknyttet dokument. Åpne f.eks. en kontaktrad.
For å åpne raden, velg Relatert-fanen, og velg deretter Dokumenter.
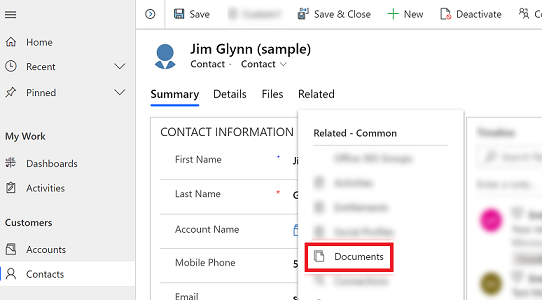
Velg dokumentplassering, og endre plasseringen til Dokumenter i standardområde 1.
Velg Ny og velg deretter Mappe.
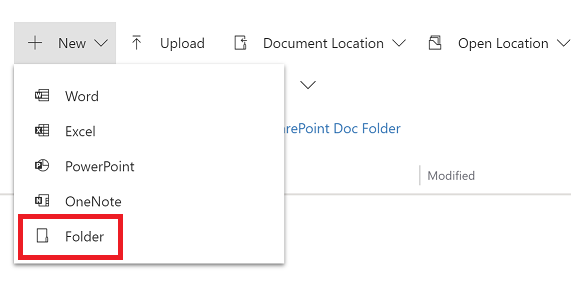
Skriv inn et navn på mappen, og velg deretter Lagre.
Laste opp et eksisterende dokument til SharePoint fra appen
Gå til raden du vil opprette dokumentet for, velg Relatert-fanen, og velg deretter Dokumenter.
Velg Last opp.
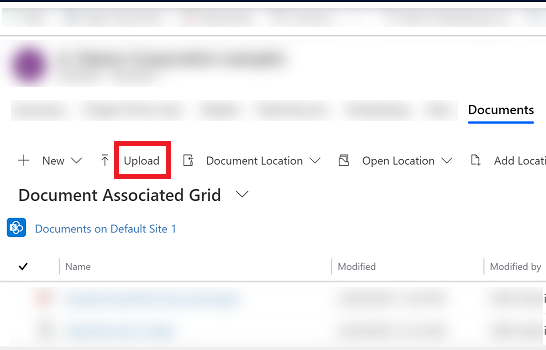
Velg filen du vil laste opp. Du kan bare velge én fil om gangen.
Dokumentet opprettes på gjeldende dokumentplassering som du er i.
Obs!
Du kan laste opp en fil på opptil 50 MB. Hvis Internett-tilkoblingen er treg, kan du få en feil under opplasting av store filer.
Hvis det finnes filer med samme navn i SharePoint, velger du om du vil skrive over filene.
Velg OK.
Administrere SharePoint-plasseringer
Du kan opprette nye eller redigere eksisterende SharePoint-plasseringer fra appen i Dataverse.
Rediger en plassering
Åpne en rad, velg Relatert-fanen og velg deretter Dokumenter.
Velg Rediger plassering, og velg deretter en plassering for SharePoint-området.
Dialogboksen Rediger plassering vises.
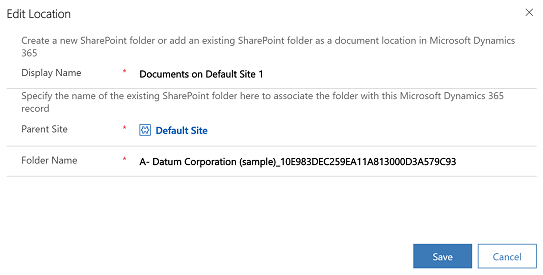
Visningsnavnet, det overordnede området og mappenavnet er fylt ut automatisk. Skriv inn informasjon om den nye plasseringen, og velg deretter Lagre.
Legg til en ny plassering
Åpne en rad, velg Relatert-fanen og velg deretter Dokumenter.
Velg Legg til plassering.
Dialogboksen Legg til plassering vises.
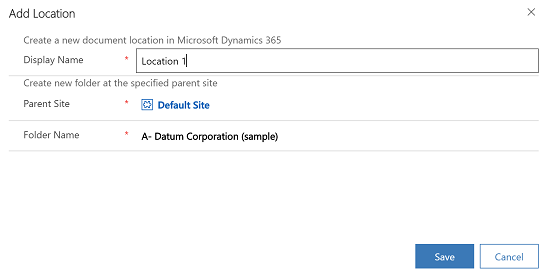
Visningsnavnet, det overordnede området og mappenavnet er fylt ut automatisk. Endre detaljene om nødvendig, og velg deretter Lagre.
Vanlige spørsmål for Filer-kategorien
Hvorfor ble plasseringen for å få tilgang til dokumenter flyttet?
- Vi har flyttet kommandoen for å gjøre det enklere å finne dokumenter med færre klikk.
Har kategorien Dokumenter forsvunnet?
- Nei, den er ikke borte. Brukere kan fortsatt få tilgang til dokumentene som er knyttet til den aktuelle raden på den gamle måten, ganske enkelt ved å velge Relatert-menyen og deretter Dokumenter-koblingen.
Med endringen vil undermapper i SharePoint fortsatt bli opprettet automatisk?
- Ja. Atferden ligner på koblingen Dokumenter under Relatert-menyen. Når en bruker velger fanen Filer for første gang, oppretter systemet en tilsvarende SharePoint-undermappe.
Finnes det en metode for å legge til Filer-fanen til andre tabeller eller fjerne den?
- Ja. Hvis du vil legge til eller fjerne Filer-fanen, følger du fremgangsmåten i denne artikkelen: Legg til fanen SharePoint-dokumenter i hovedskjemaet for en tabell
Obs!
Kan du fortelle oss om språkinnstillingene for dokumentasjonen? Ta en kort undersøkelse. (vær oppmerksom på at denne undersøkelsen er på engelsk)
Undersøkelsen tar rundt sju minutter. Det blir ikke samlet inn noen personopplysninger (personvernerklæring).