Bruk oppslagskolonnen på en rad
Oppslag hjelper deg med å velge rader fra en relatert tabell. Når du velger en relatert tabell og angir søkevilkår, for eksempel et navn eller en e-postadresse, starter oppslag automatisk for å løse den delvise teksten og viser eventuelle samsvarende rader. Hvis ingen rader vises etter at du har skrevet inn hele teksten i søkevilkårene, vises det en melding om at det ikke finnes noen rader.
Du kan for eksempel søke etter navnet Adrian Dumitrascu. Når du skriver ad, fylles mulige rader automatisk inn, og de vises.
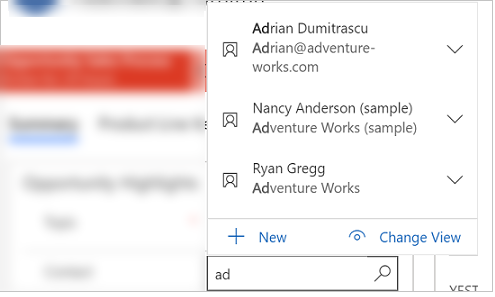
Obs!
- En administrator kan definere vilkårene som oppslaget bruker til å løse delvis søketekst.
- Hvis du vil aktivere søk i flere kolonner, kan du se Konfigurere søkbare felt.
Du kan også opprette en ny rad ved å velge Ny-knappen. Du må ha tilstrekkelige tillatelser til å vise Ny-knappen og opprette en rad. Når du velger oppslagskolonnen, vises de fem sist brukte radene sammen med fem favorittrader. Hvilke rader som vises, avhenger av visningsloggen og hvilke favoritter du har festet.
Hvis det for eksempel bare er tre rader i loggen, vil oppslaget vise disse tre radene sammen med sju av favorittradene. Hvis du ikke har festet noen rader til favoritter, vises de nyligst viste radene.

Forklaring
- Se etter oppføringer: Velg tekstboksen, og skriv inn søkevilkårene for å se etter rader.
- Nylige: Rader det nylig ble søkt i.
- Ny oppføring: Opprett en ny rad.
- Typer oppføringer: Velg å filtrere etter en tabelltype, for eksempel tabellen Kontakt eller Forretningsforbindelse. Tallet foran typer oppføringer viser hvor mange tabeller som kan filtreres fra.
- Bla gjennom i en oppslagskolonne: Hvis du vil bla gjennom et oppslag, velger du oppslagsikonet (forstørrelsesglass). En fullstendig liste over poster vises i rullegardinlisten.
- Vis element: Bruk høyre og venstre piltast på tastaturet til å vise eller skjule hvert element. Hvis du vil ha mer informasjon om hurtigtaster, kan du se Bruke hurtigtaster i Power Apps.
- Endre visning: Velg for å bytte til en annen visning. Hvis du vil ha mer informasjon om visninger, kan du se Utforske data i en visning på en rutenettside.
Oppslag klassifiseres i følgende:
Enkelt oppslag: Velg én rad fra én tabell.
Oppslag av typen PartyList : Brukes til å velge flere rader fra flere tabeller i et oppslag. Bruk partylist-typekolonner til å velge flere rader. Dette gjør det mulig å legge til hver rad ved å utføre et nytt søk, flere ganger. Hver gang du velger en rad, kan du utføre et nytt søk for en annen rad. Vær oppmerksom på at du ikke kan tilpasse systemet og deaktivere visninger for oppslag av typen PartyList.
Oppslag av typen Angående : Brukes til å velge én rad fra flere tabeller i et oppslag. Aktiviteter må være aktivert for at en tabell skal kunne bruke oppslaget Angående. Mer informasjon: Aktiver aktiviteter for en tabell
Trykk på tekstboksen og skriv inn søkevilkårene for å søke i et oppslag. Hvis nylig brukte rader er aktivert for oppslaget, vises de nyeste radene når du trykker på tekstboksen.

Obs!
Standard søke resultat for oppslagssøk er, begynner med. Det betyr at resultatene inkluderer rader som begynner med et bestemt ord. Hvis du for eksempel vil søke etter Alpint skihus, skriver du inn Alp i søke boksen. Hvis du skriver inn ski, vil ikke raden vises i søkeresultatet.
Bruk stjerner for jokertegnsøk: Skriv for eksempel inn *ski eller *ski*.
Trykk på oppslagsikonet (forstørrelsesglass) for å bla gjennom et oppslag. En fullstendig liste over poster vises i rullegardinlisten.

Listen over nylig brukte rader viser bilder som hjelper deg med å skille mellom ulike typer rader.
Obs!
Nylig brukte rader blir ikke filtrert etter søkeord, valgt visning eller relaterte rader.

Når resultatene spenner seg over flere radtyper, kan du se hvor mange typer rader som finnes, og velge dem fra listen. Alternativet Oppslagsrad er ikke tilgjengelig i Enhetlig grensesnitt. Bruk i stedet følgende for å søke:
Hvis du vil søke etter rader, skriver du inn tekst i søkeboksen.
Hvis du vil søke etter en tabelltype, velger du typer rader.
Velg Endre visning for å velge en visning.

Hvis du ikke finner en rad, velger du Ny i oppslagsområdet for å opprette en ny rad. Når raden opprettes, vises den i oppslaget.
Du kan erstatte en eksisterende rad når du bruker enkle og angående-type oppslag. Søk etter en rad, og velg deretter raden som skal erstattes med en ny rad.
Hvis du velger Endre visning, kan du bestemme følgende:
Hvordan du ønsker å vise rader som Kontakter som følges, Oppslagsvisning for kontakter eller Aktive kontakter.
Hva du vil vise i radene, for eksempel navn, e-post eller telefonnummer. Hvis du for eksempel vil vise bare kontaktene du følger, velger du Endre visning > Kontakter som følges. Bare kontaktene som du følger, vises, som illustrert her.

For å ta i bruk ekstra filtre velger du Filtrer etter relatert primær kontaktperson eller Kun mine rader i Endre visning-menyen.

Når oppslag har flere rader i en kolonne enn det er plass til i det tilgjengelige visningsområdet, blir visningsområdet skjult, det vil si at radene som passer til visningsområdet, vises ved siden av antallet oppføringer som ikke vises. Velg et tall for å vise alle radene. De følgende bildene viser forskjellen mellom skjulte og ikke-skjulte kolonner.
Skjult:
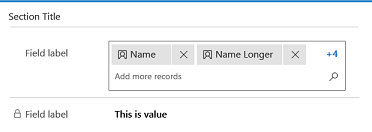
Ikke-skjult

Funksjonen Avansert oppslag er tilgjengelig for tidlig tilgang i lanseringsbølge 2 for 2021. Hvis du vil bruke Avansert oppslag, må administratoren aktivere tidlig tilgang. Hvis du vil ha mer informasjon, kan du se Administrere innstillinger for virkemåte.
Når den er aktivert, er Avansert oppslag tilgjengelig i alle oppslagskolonner som er i et hurtigopprettingsskjema, et redigeringsskjema eller en dialogboks. Med Avansert oppslag kan du enkelt sortere rader og bytte mellom tabeller eller visninger i en oppslagskolonne.
Avansert oppslag støtter tilpassinger for oppslagskontroll via klient-API-er, for eksempel addCustomView, addCustomFilter, addPreSearch og removePreSearch.
Hvis du vil bruke Avansert oppslag, velger du oppslagsikonet (forstørrelsesglass) i en oppslagskolonne og deretter Avansert oppslag.
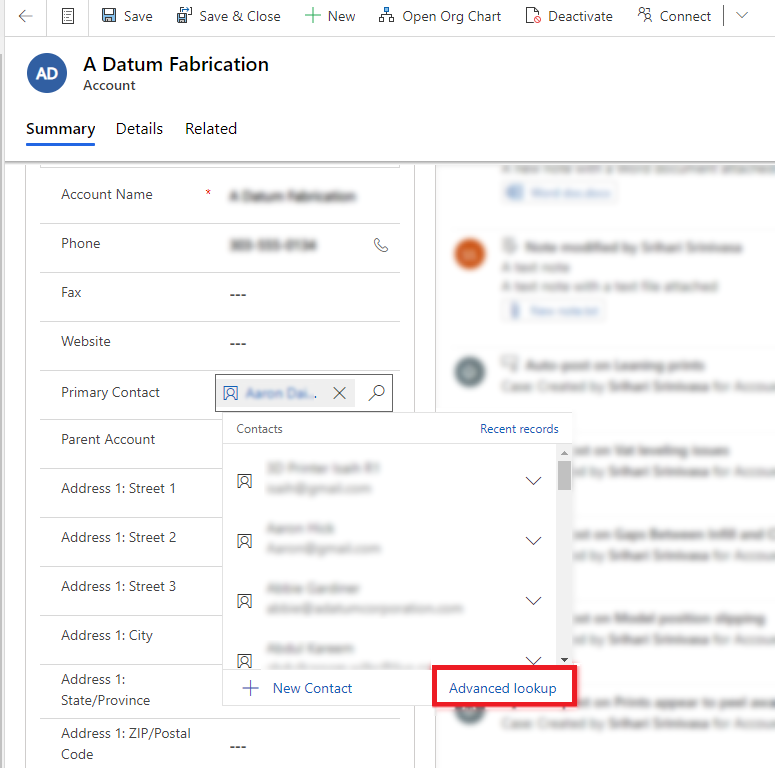
Rutenettet Avansert oppslag åpnes med en liste over rader.

Forklaring
- Søk: Skriv inn søketekst for å finne raden du leter etter. Når du endrer visninger, beholdes søketeksten.
- Endre visninger: Velg for å endre visninger.
- Velg rad: Velg alternativknappen for å velge en rad for oppslaget, og velg deretter Fullført. Den valgte raden vises nederst under Valgt oppføring.
- Åpne rad: Velg for å åpne raden og gjøre endringer, og lagre deretter endringene. Eventuelle lagrede endringer gjenspeiles i rutenettet for avansert oppslag.
- Sorter: Velg pilen øverst i en kolonne for å sortere i stigende eller synkende rekkefølge.
- Bare mine oppføringer: Velg for å vise bare rader du eier.
- Legge til ny oppføring: Åpner hurtigoppstartsskjemaet der du kan legge til en ny rad for tabellen. Når du lagrer den nye raden, oppdateres rutenettet for avansert oppslag, og raden som nylig er lagt til, vises.
Advarsel
Avansert oppslag er ikke tilgjengelig i frakoblede scenarioer. Knappen Avansert oppslag erstattes med knappen Endre visning når brukeren er frakoblet.
I et Angående-oppslag kan du bytte mellom tabeller og visningene for dem
Velg oppslagsikonet (forstørrelsesglass) i en kolonne for Angående-oppslag, og velg deretter Avansert oppslag.

I rutenettet for avansert oppslag velger du en tabell fra listen for å vise radene for den valgte tabellen. Du kan også velge gjeldende visning for å endre visninger.

Når det gjelder oppslagskolonner som er en partsliste, kan du velge flere rader fra forskjellige tabeller, for eksempel Ring til-feltet i en telefonsamtaleaktivitet.
Gå til en oppslagskolonne med partsliste, velg oppslagsikonet (forstørrelsesglass), og velg deretter Avansert oppslag.
Velg blant flere rader fra forskjellige tabeller i rutenettet for avansert oppslag.

Velg fanen (antall rader) valgt eller koblingen nederst for å se gjennom og redigere valgene, og velg deretter Fullført.

De valgte radene vises i oppslaget.
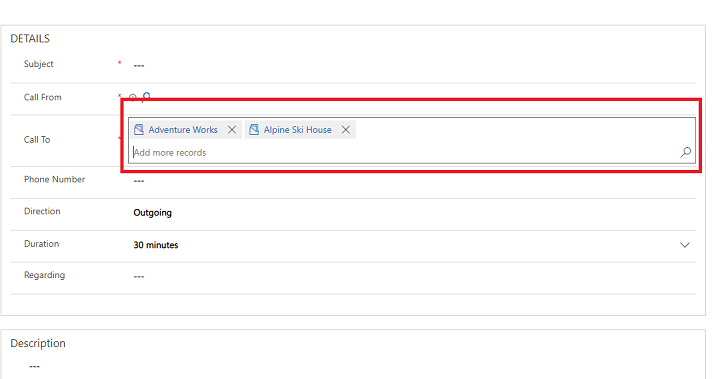
Obs!
Kan du fortelle oss om språkinnstillingene for dokumentasjonen? Ta en kort undersøkelse. (vær oppmerksom på at denne undersøkelsen er på engelsk)
Undersøkelsen tar rundt sju minutter. Det blir ikke samlet inn noen personopplysninger (personvernerklæring).