Søke etter oppføringer ved hjelp av Dataverse-søk
Med Dataverse-søk er søkeboksen alltid tilgjengelig øverst på hver side i appen. Du kan starte et nytt søk og raskt finne informasjonen du er på jakt etter.
Når Dataverse-søk er aktivert, blir det standard og eneste globale søkeopplevelse for alle modelldrevne apper. Du kan ikke bytte til hurtigsøk, også kalt kategorisert søk.
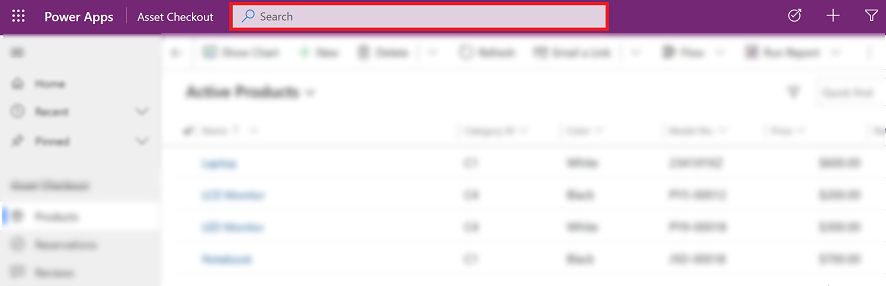
Se nylige rader og søk
Se de nylige søkene og radene du nylig har fått tilgang til, når du velger søkeboksen. Før du begynner å skrive i søkeboksen, vises det et popup-vindu med informasjon som hjelper deg med å fullføre søket.
Opptil tre nylige søkeord vises øverst, basert på de tre siste søkespørringene du viste resultatene for. Disse nylige søkeordene er tilpassede og basert på enheten og nettleseren din.
De siste søkeordene etterfølges av opptil sju av radene du nylig har fått tilgang til. Hvis du ofte har tilgang til et lite antall rader, kan du raskt komme til dem herfra. Rader som nylig er tilgjengelige, er uavhengige av tabeller som er indeksert for Dataverse-søk, fordi det ikke er utført søk ennå. Radene er også gruppert etter tabelltype, slik at du raskt kan søke i listen.
![Skjermbilde av undermenyen for Dataverse-søk] Skjermbilde av undermenyen for Dataverse-søk.](media/legend-for-new-exp.png)
Forklaring
- Nylige søk: Viser dine nylige søk.
- Nylig brukte rader: Viser nylig brukte rader som er gruppert etter tabelltype.
Innebygde forslag
Obs!
Hvis du bruker egendefinerte analysatorer til å søke etter oppføringer, vises ikke oppføringene i de innebygde forslagene.
Når du begynner å skrive inn tekst, får du forslag til resultater som bidrar til å minimere tastetrykk og forenkle sidenavigasjon. Foreslåtte resultater er basert på et søk utført i hovedkolonnen i en tabell, som er aktivert for Dataverse-søk og inkludert i den modelldrevne appen. Foreslåtte resultater er noen ganger også basert på ikke-primære kolonner med tabeller aktivert for Dataverse-søk, avhengig av søkebruksmønsteret og søkebruksmønsteret i miljøet. Hvis du vil ha mer informasjon, kan du se Legge til eller redigere modelldrevne appkomponenter i Power Apps-apputformingen.
Forslag vises når tre eller flere tegn skrives inn i søkeboksen, og er basert på to typer samsvar:
Utfylling av ord: Rader der hovedfeltet inneholder et ord som begynner med søkeordet. Hvis du for eksempel angir arbeid, vises blant annet forretningsforbindelsen AdventureWorks og kontaktpersonen John Worker.
Tilnærmet søk: Termer som er stavet feil med ett tegn, samsvares. Hvis du for eksempel angir winry, vises forretningsforbindelsen Coho Winery, i tillegg til andre resultater.
Foreslåtte rader viser et sekundært felt i tillegg til hovedfeltet. På denne måten skilles det mellom rader som har samme hovedfeltverdi. Sekundærfeltet velges basert på tabellens hurtigsøkvisning. Det er feltet som har søketeksten, eller det første ikke-primære feltet i tabellens hurtigsøkvisning som inneholder data for raden.
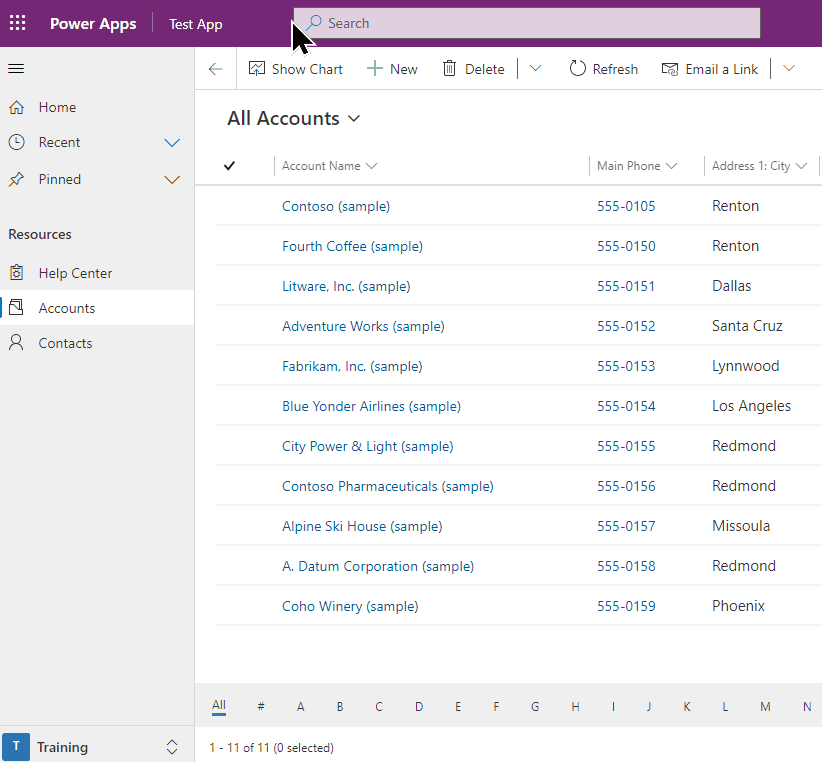
Med forslag kan du raskt få tilgang til informasjonen ved å bruke minimale tastetrykk, selv når søkeord staves feil av et tegn. Tekst som er uthevet med fet skrift i forslagene, viser termen som samsvarte.
Søkeresultater-siden
Vis alle resultatene for et søk ved å trykke Enter på tastaturet eller velge Vis flere resultater. Dataverse-søket tilføyer "*" i søket hvis det er angitt to eller færre tegn.
Søkeresultater rangeres basert på relevans og gruppert etter tabeller. Listen over tabeller som inneholder rader som samsvarer med søkeord, vises vannrett som kategorier øverst på skjermen.
For å forstå hvorfor en rad vises i søkeresultatene, holder du pekeren over ikonet i begynnelsen av hver rad for å se teksten som samsvarer med søket.
Obs!
Rader som returneres i søkerutenettet, kan ikke sorteres.
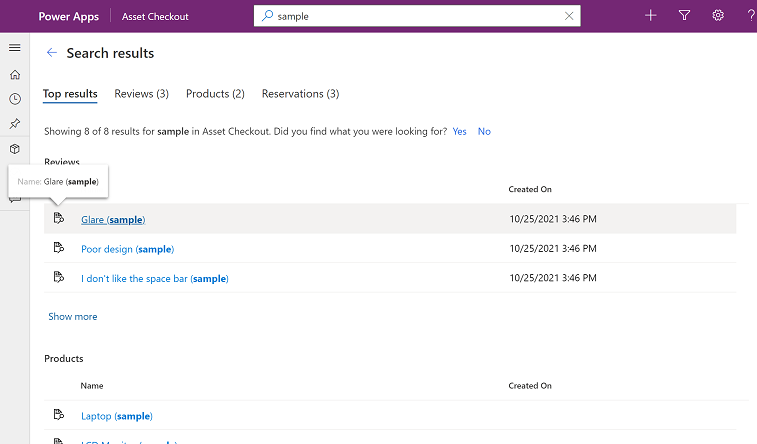
Fanen Beste resultater
På Beste resultater-fanen vises de 20 viktigste resultatene for søkeordet, med resultater gruppert etter tabelltype. Hver gruppe viser resultater for en tabell i et rutenett som har opptil seks kolonner. Kolonnene er de seks første kolonnene i tabellens hurtigsøkvisning Visningskolonner.
Obs!
- Hovedkolonnen i en tabell brukes alltid som første kolonne i resultatene i fanen Beste resultater.
- For notater og vedleggstabeller viser to tilleggskolonner informasjon om den relaterte raden for notatet eller vedlegget.
- Partslistekolonner i aktivitetstabeller—for eksempel Til, Kopi, og deltakere—kan ikke søkes i eller vises, og vil være tomme.
I følgende bilde vises de øverste søkeresultatene fra tre tabeller.
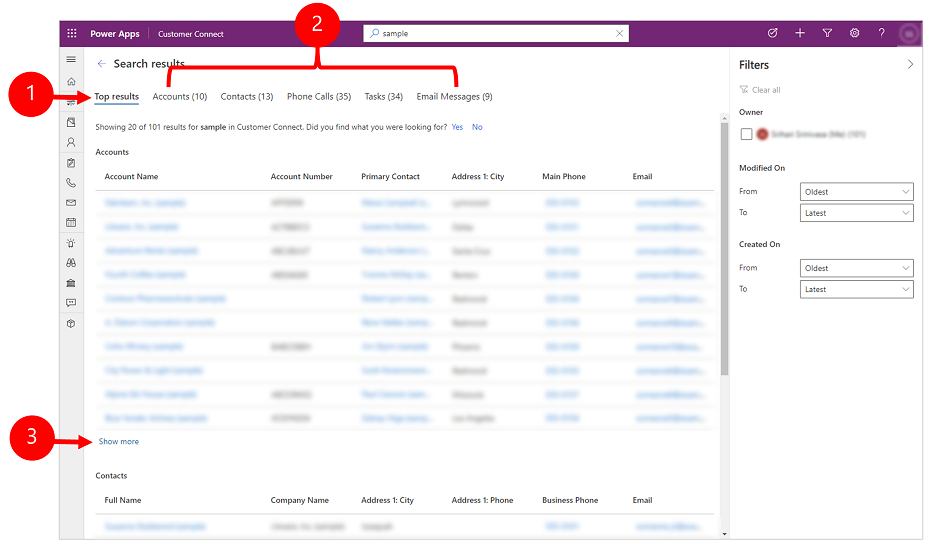
Forklaring:
- Beste resultater: Denne kategorien viser de 20 beste resultatene for søkeord.
- Rader gruppert etter tabelltype: Hvis du vil begrense søkeresultatene til en bestemt tabell, velger du den tabellspesifikke fanen.
- Vis mer: Når du velger Vis mer nederst i en gruppe, bytter du til den tabellspesifikke kategorien.
Tabellspesifikke kategorier
Kategorier for de bestemte tabellene som inneholder søkeresultater, vises vannrett. Den nøyaktige rekkefølgen på tabellene fra venstre mot høyre (i et venstre-til-høyre-miljø) er basert på relevansen av resultatene. Du kan skjule filterpanelet eller holde markøren over listen over kategorier for å rulle vannrett.
Tabellene som inkluderer radene i de 20 beste resultatene, vises i de tre første kategoriene fra venstre mot høyre, fra de mest til minst relevante. Tabellene som inkluderer resultatene utenfor de 20 beste, vises i synkende rekkefølge.
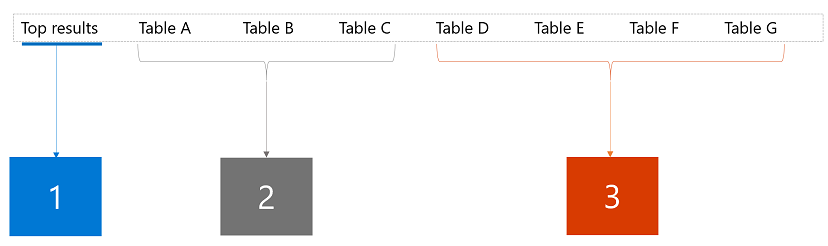
Forklaring:
 Viser de 20 beste resultatene fra tre forskjellige tabeller.
Viser de 20 beste resultatene fra tre forskjellige tabeller.
 Viser de tre tabellene som er en del av toppresultatene, ordnet etter relevans.
Viser de tre tabellene som er en del av toppresultatene, ordnet etter relevans.
 Viser resten av tabelltypene som samsvarer, ordnet etter antall oppføringer som samsvarer med søket.
Viser resten av tabelltypene som samsvarer, ordnet etter antall oppføringer som samsvarer med søket.
Velg en kategori for drille ned en bestemt tabell, og vis mer informasjon om radene i resultatene.
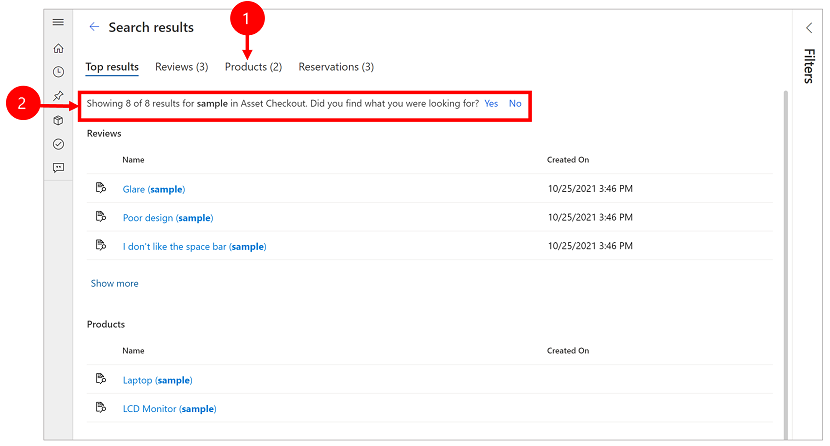
Forklaring:
- Viser antall resultater for denne bestemte tabellen.
- Viser kolonnene det ble søkt i for tabellen.
Hver tabellspesifikke kategori viser mer informasjon enn kategorien Beste resultater langs to ulike dimensjoner:
- Hvis hurtigsøkvisningen for tabellen har mer enn seks visningskolonner, vises alle kolonnene i den tabellspesifikke kategorien, sammenlignet med maksimalt seks kolonner som vises i kategorien Beste resultater.
- Alle samsvarende rader for tabellen er tilgjengelige i den tabellspesifikke kategorien som en rulleliste som lett kan rulles.
Filtrere resultater ved hjelp av egenskaper
På søkeresultatsiden kan du bruke egenskaper og filtre til å finjustere og utforske søkeresultatene. Egenskaper er tilgjengelige i Filter-panelet, som du kan vise eller skjule.
Kategorien Beste resultater viser søkeresultater for ulike radtyper, for eksempel en kontakt i forhold til en telefonsamtale. Kategorien Beste resultater viser derfor bare de tre globale egenskaper som gjelder for alle radtyper:
- Eier
- Endret
- Opprettet
I en tabellspesifikk kategori vises egenskaper som gjelder for den tabelltypen, over de tre globale egenskapene.
| Kategorien Beste resultater viser bare globale egenskaper | Andre kategorier viser egenskaper som er spesifikke for den tabelltypen |
|---|---|
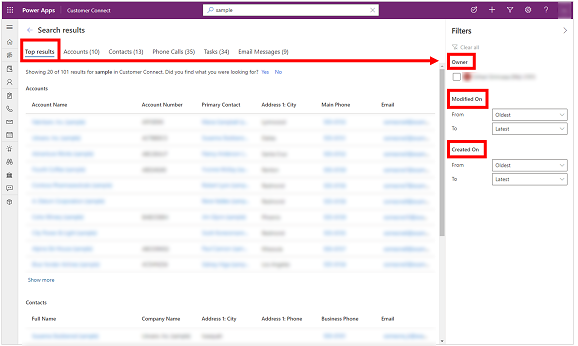 |
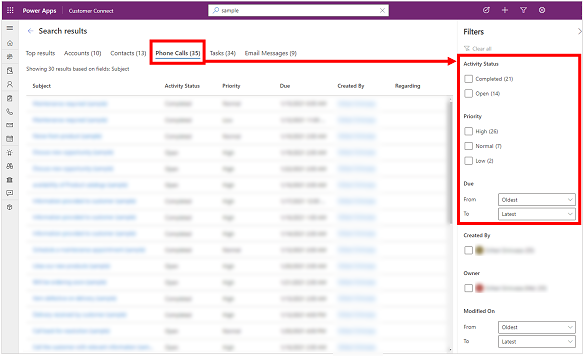 |
I dialogboksen Angi personlige alternativer kan du tilpasse egenskapene for en tabell. Mer informasjon: Konfigurer egenskaper og filtre
Tekstbaserte egenskapsverdier med diskrete verdier
Alle oppslag og valg-datatyper er tekstbaserte egenskaper. Den tekstbaserte egenskapseieren Prioritet består for eksempel av en liste med kolonneverdier (valg) og deres tilsvarende antall.
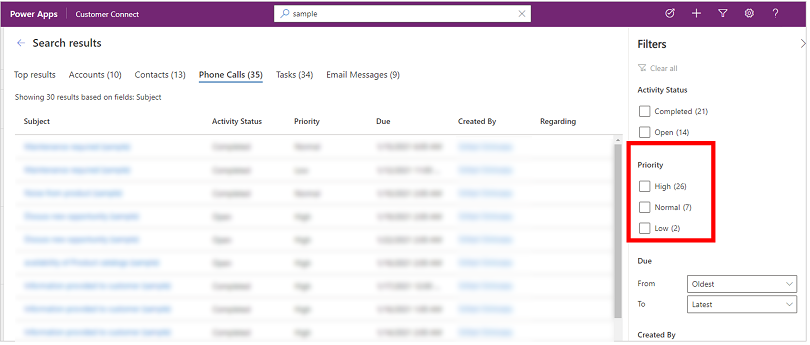
Filtre i disse egenskapene sorteres i synkende rekkefølge etter antall. Som standard vises de fire høyeste egenskapsverdiene. Når det finnes flere enn fire egenskapsverdier, kan du velge Vis mer for å utvide listen og vise opptil 15 resultater.
Når du velger en egenskapsverdi, filtrerer du søkeresultatene for å bare vise rader der kolonnen har verdien du har valgt.
Dato- og tidspunktegenskaper
Med dato- og klokkeslettfunksjonene kan du filtrere og vise søkeresultater for en bestemt periode. Bruk rullegardinlistene Fra og Til til å angi et tidsrom.
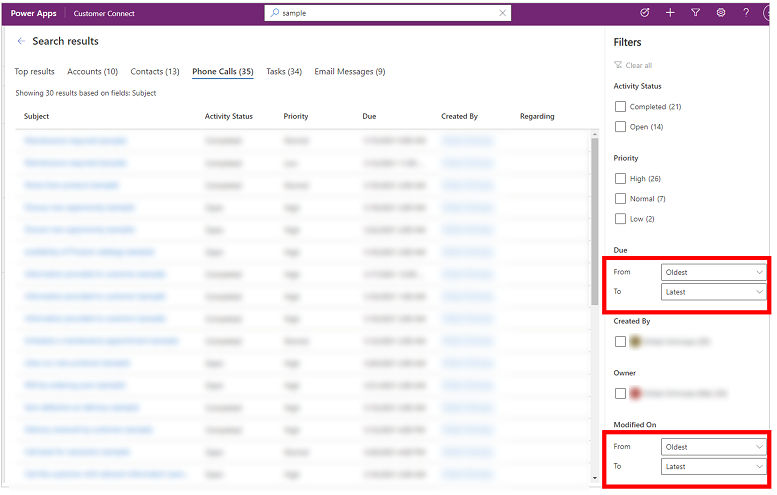
Kobling til tilbakemelding
På søkeresultatsiden samles svaret på Fant du det du lette etter? inn i produkttelemetrien vår som en binær tilbakemelding. Søkeparametere, som spørringsteksten du angir i søkeboksen, samles ikke inn uavhengig av svaret på spørsmålet. Vi bruker bare svarstatistikken Ja eller Nei til å hjelpe oss med å forstå nytten av søkeopplevelsen.
Det finnes for øyeblikket ikke noe alternativ for å deaktivere spørsmålet om tilbakemelding.
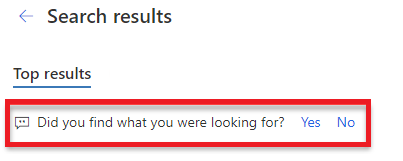
Forstå søkeresultater
Dataverse-søket har et kraftig sett med funksjoner som du kan bruke til å få Microsoft Dataverse lett tilgjengelig. Her er noen tips som hjelper deg med å forstå hvilke resultater du kan forvente i ulike scenarier.
Obs!
- Dataverse-søk er tekstbasert og kan bare søke i kolonner av typen En enkelt linje med tekst, Flere linjer med tekst, Valgmulighet og Oppslag. Kolonner av typen Numerisk og Dato søkes det ikke i.
- Dataverse-søk gjør det mulighet for å deg å søke etter rader som deles med deg, og rader som du eier. Hierarkiske sikkerhetsmodeller støttes ikke. Dette betyr at selv om du ser en rad i Dataverse fordi du har tilgang til den gjennom hierarkisk sikkerhet, vil du ikke se raden som samsvares med Dataverse-søket, med mindre du eier den eller den ble delt med deg.
- Dataverse-søk støtter sikkerhet på kolonnenivå. Dette betyr at en bruker med tilgang til en begrenset kolonne kan søke etter kolonnen og vise den i søkeresultatene. En bruker som ikke har tillatelse til den begrensede kolonnen, kan ikke søke etter eller vise resultater for kolonnen.
Tips
Rekkefølgen på tabeller i kategorien De beste resultatene og i den vannrette listen over kategorier er basert på rangeringen og relevansen av søkeresultater for det gjeldende søkeordet. Du kan få resultater fra en bestemt tabell til å vises øverst ved å inkludere tabellnavnet i søkeord. Hvis du for eksempel søker etter forretningsforbindelsen Fabrikam, vil det i de fleste tilfeller rangeres resultatoppføringer som har termen fabrikam av typen forretningsforbindelse høyere enn resultatoppføringer som har termen fabrikam av en annen typen enn forretningsforbindelse.
Forbedrede søkeresultater
Bruk viktige attributter som nøkkelord for å "øke" søket etter informasjon. Hvis du angir en tabelltype for å øke søkeresultatene, er det enkelt å angi hvilke resultater du foretrekker. Hvis du for eksempel søker etter Susan Adatum, angir det at du leter etter en kontakt Susan som er relatert til forretningsforbindelsen Adatum.Naturlig språkforståelse
Søk har en bedre forståelse av termer som brukes til indikert hensikt. Noen eksempler er:- Hvis du søker etter åpne telefonsamtaler, vises aktivitetsoppføringer for telefonsamtale som har statusen åpen.
- Hvis du søker etter kontakt mangler e-post, vises kontakter som har et tomt e-postadressefelt, i stedet for å behandle mangler som et nøkkelord.
Stavekontroll
Søk overses vanlige stavefeil. Når du for eksempel søker etter david konatk, vil søkeresultater inkludere kontaktoppføringen med navnet David, selv om ordet kontakt var feilstavet.Synonymer, akronymer og forkortelser
Med støtte for vanlige forkortelser og synonymer kan du søke etter informasjonen slik du husker den, ikke nødvendigvis slik den er lagret. Noen eksempler er:- Vanlige navnevariasjoner som Bob/Robert samsvares med begge søkeord.
- Et søkeord som bruker en forkortelse som aktive forr, tolkes semantisk som "aktive forretningsforbindelser".
Kraften i felles kunnskap
Søket kan forstå populære steder, dato, klokkeslett, ferier og tall. Et søk etter forretningsforbindelse i Oslo genererer for eksempel resultater for forretningsforbindelser plassert i Oslo.
Obs!
- Alle de foregående funksjonene er en del av intelligent søk, som bare er tilgjengelig for offentlige skymiljøer som har engelsk som originalspråk.
- For å få disse resultatene forutsetter de foregående eksemplene at bestemte felt for hver tabell er indeksert.
Arbeide med operatorer
Operatorer hjelper deg med å utforme nøyaktige søkespørringer som kan skreddersy resultatene i henhold til bestemte betingelser. Denne delen beskriver noen av de støttede operatorene.
Boolske operatorer
Søk etter en kombinasjon av termer ved hjelp av +-operatoren, som utfører et OG-søk og viser resultater som inneholder alle enkeltord atskilt med +. For eksempel returnerer alpine + paul kontaktoppføringen Paul Cannon relatert til forretningsforbindelsen Alpine Ski House.
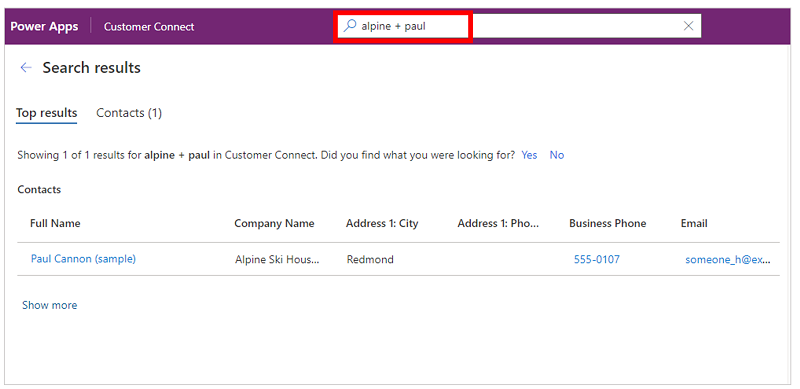
Operatoren ELLER kan også angis ved å skille termer med en loddrett linje (|). Hvis du for eksempel søker etter alpine | paul, returneres oppføringer med referanse til begge termer.
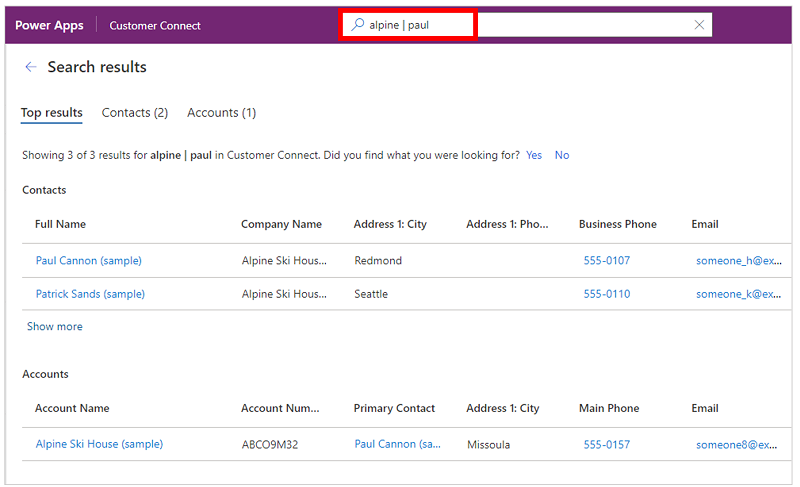
Bruk IKKE-operatoren med en bindestrek (-) foran et nøkkelord for å angi at det skal utelates fra resultatene.
Når du for eksempel søker etter evaluering, vises alle rader som samsvarer med ordet evaluering i resultater.

Hvis du søker etter evaluering + -avtalt, samsvarers imidlertid alle rader som inneholder termen evaluering, men ikke termen avtalt.

Jokertegn
Bruk jokertegn for operatorer som begynner med og slutter med. Bruk av en stjerne (*) i begynnelsen eller slutten av et nøkkelord gjør stjernen til en plassholder for null eller flere tegn. Hvis du for eksempel søker etter *win, vises resultater for alle oppføringer knyttet til et nøkkelord som slutter på win.
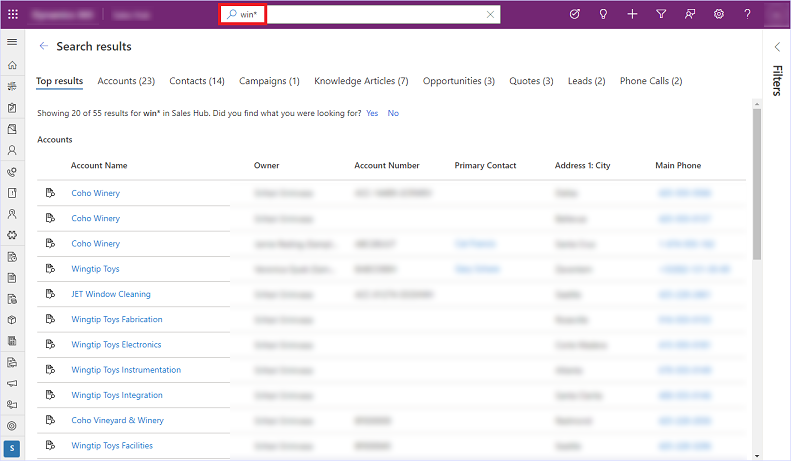
Nøyaktige treff
Bruk doble anførselstegn rundt et nøkkelord for å utføre et nøyaktig treff. Søket ignorerer vanlige brukte ord som den, en og et. Hvis du vil forbedre samsvaret, bruker du doble anførselstegn og fremtvinger nøyaktig treff for søket. Hvis du for eksempel søker etter "Ringe tilbake for løsning (eksempel)", samsvarer søket med de nøyaktige nøkkelordene.
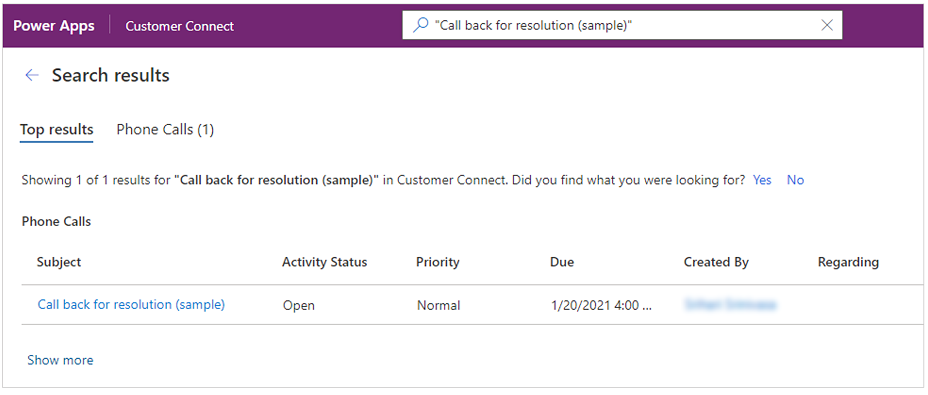
Hurtighandlinger
Dataverse-søkeopplevelsen bringer noen av de mest brukte handlingene nærmere søkeresultater for å hjelpe deg med å fullføre oppgaven uten å måtte navigere til oppføringssiden i modelldrevne apper.
Hurtighandlinger er et lite sett med kommandoer som er spesifikke for en tabell. Du kan se hurtighandlinger når du samhandler med søk i modelldrevne apper som kjører i en nettleser. Noen av tabellene som brukes mest, er konfigurert til å vise et sett med kommandoer som hjelper deg å fullføre oppgaven uten å miste konteksten.
| Tabell | Hurtighandlinger |
|---|---|
| Konto | Tilordne, dele, sende en kobling via e-post |
| Kontakt | Tilordne, dele, sende en kobling via e-post |
| Avtale | Merk som fullført, Avbryt, Angi angående, Tilordne, Send kobling via e-post |
| Oppgave | Merk som fullført, Avbryt, Angi angående, Tilordne, Send kobling via e-post |
| Telefonsamtale | Merk som fullført, Avbryt, Angi angående, Tilordne, Send kobling via e-post |
| E-post | Avbryt, Angi angående, Send kobling via e-post |
Hvis du vil ha mer informasjon om hvordan du konfigurerer hurtighandlinger, kan du se Konfigurere Dataverse-søk for å forbedre søkeresultater og ytelse.
Hurtighandlinger og foreslåtte resultater
Når du samhandler med søk, finner du hurtighandlinger ved siden av de sist åpnede oppføringene og de foreslåtte resultatene som vises mens du skriver.
| Hurtighandlinger for nylig åpnede rader | Hurtighandlinger for foreslåtte resultater mens du skriver |
|---|---|
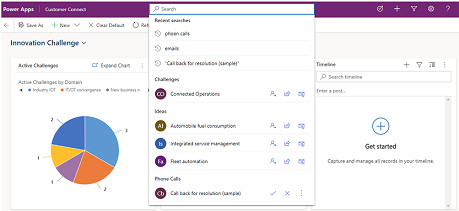 |
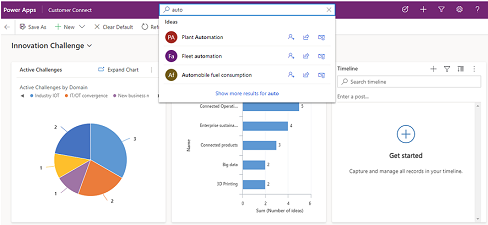 |
Hurtighandlinger på resultatsider
Hurtighandlinger for foreslåtte resultater vises mens du skriver.
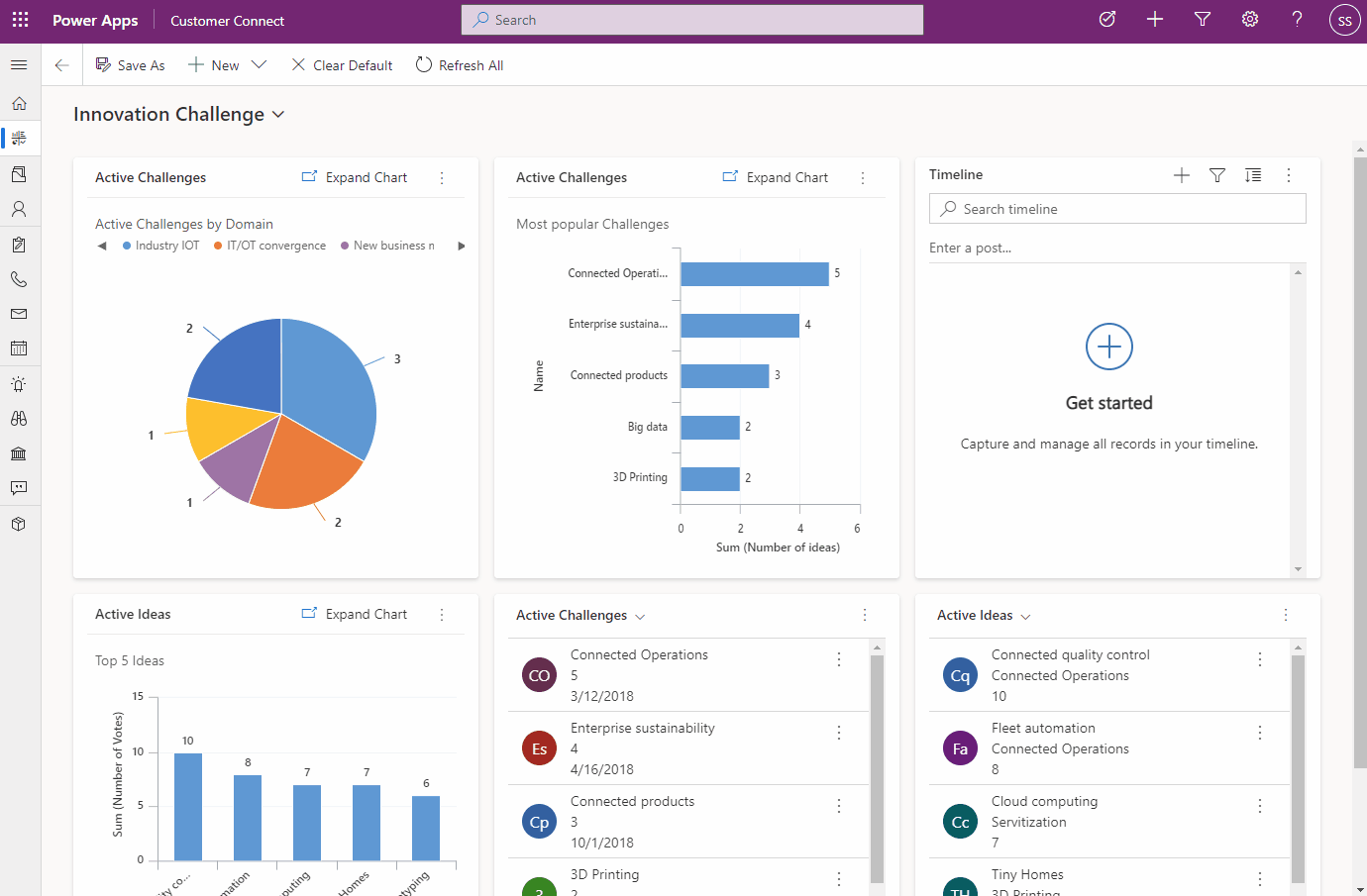
Hold markøren over resultatene på resultatsiden for å vise hurtighandlinger som er tilgjengelige for raden.
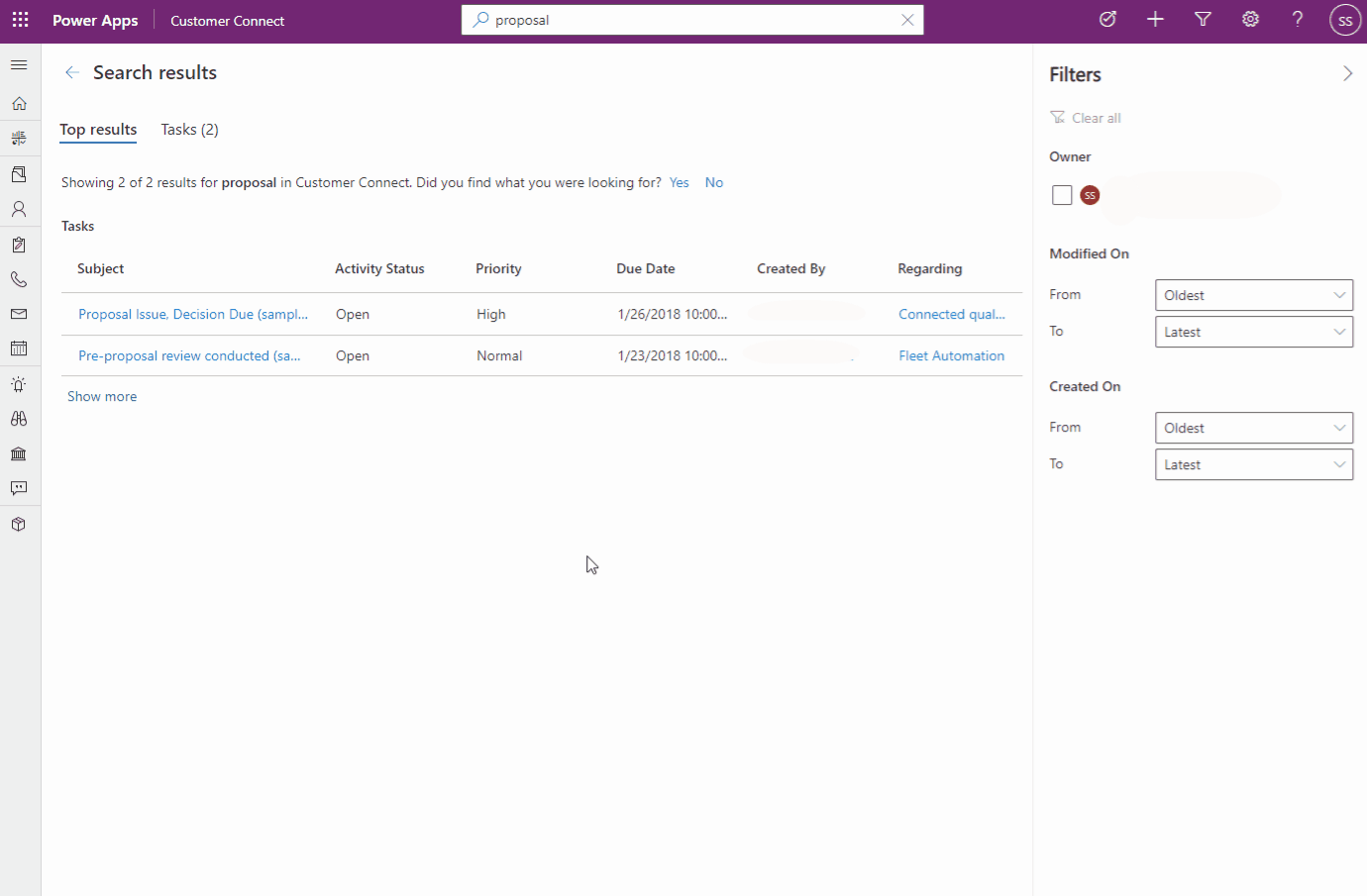
Bruke hurtigtaster
Følgende hurtigtaster gjelder for rutenett. Hvis du vil ha mer informasjon, kan du se følgende:
Se også
Hva er Dataverse-søk?
Konfigurer egenskaper og filtre
Vanlige spørsmål om Dataverse-søk
Obs!
Kan du fortelle oss om språkinnstillingene for dokumentasjonen? Ta en kort undersøkelse. (vær oppmerksom på at denne undersøkelsen er på engelsk)
Undersøkelsen tar rundt sju minutter. Det blir ikke samlet inn noen personopplysninger (personvernerklæring).