Vise, skrive og svare på e-post
Brukere kan vise, opprette og sende e-post raskere med strømlinjeformet tilgang som gjør at brukere kan skrive, svare på og sende e-postmeldinger, ved å bruke funksjoner og funksjonalitet for redigering av rik tekst og å flytte og slippe vedlegg for å bygge inn bilder i e-postmeldinger.
Tilgang til og vise e-postmeldinger
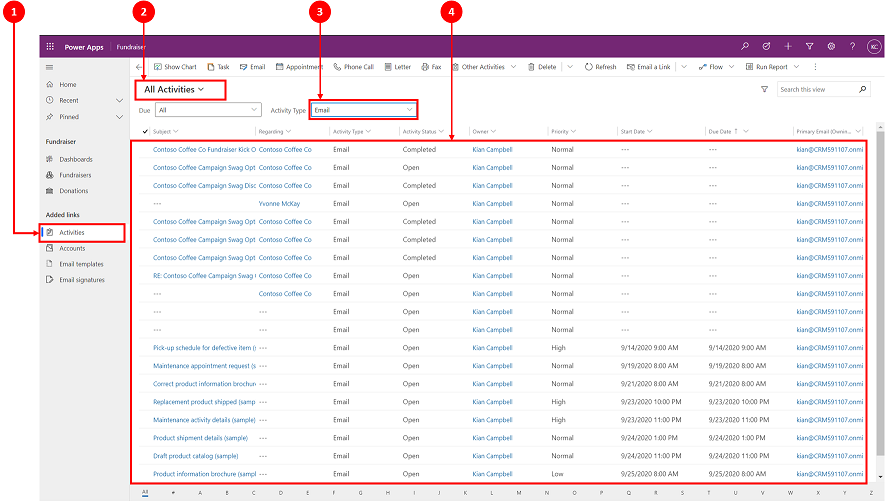 Forklaring
Forklaring
- Velg Aktiviteter.
- Velg Alle aktiviteter
- Under Aktivitetstype velger du E-post
- E-postliste vises på skjermen nedenfor
Skrive en e-post
Funksjoner for e-post, for eksempel redigering av rik tekst, dra og slipp eller kopier og lim inn bilder, beriker kundesamhandling når de skriver e-post.
Når aktivert av systemadministrator, får du tilgang til e-post fra det øverste navigasjonsfeltet.
Skrive en e-post
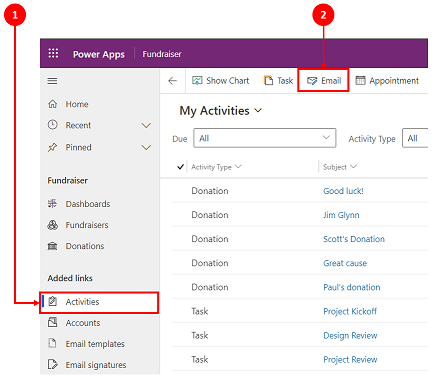
- Velg Aktiviteter.
- Velg E-post på kommandolinjen. En e-postmelding åpnes i et nytt vindu der du kan begynne å skrive.
Oppbygningen av et e-postskjema
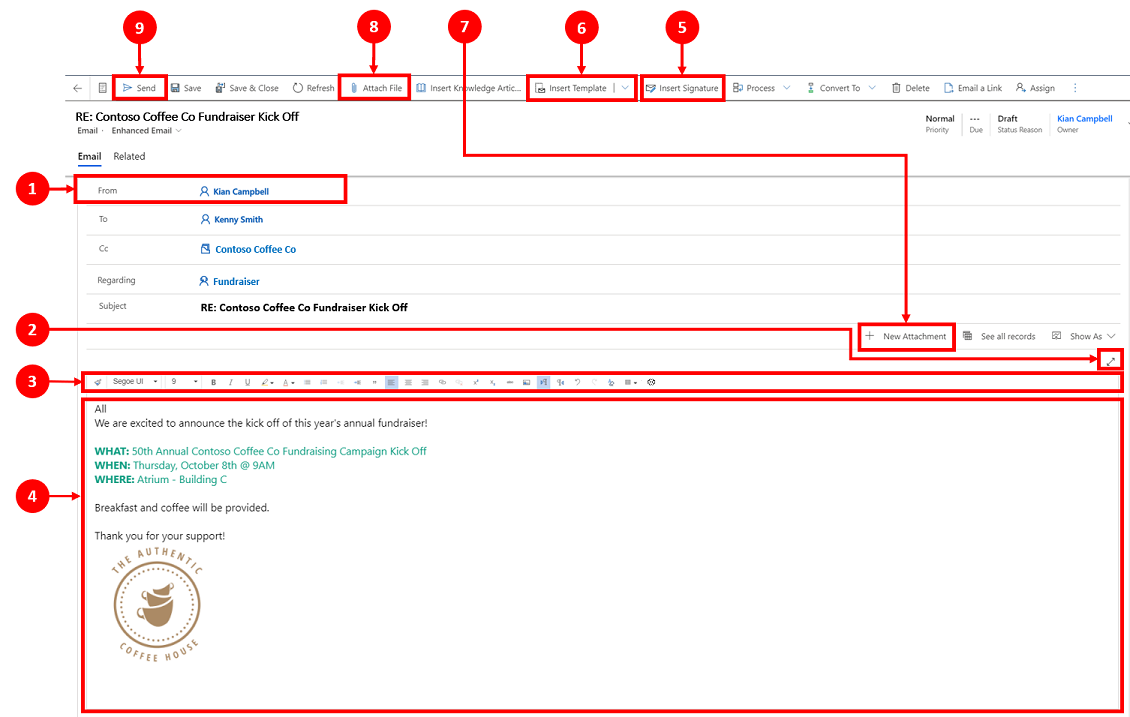
Forklaring
Fra. Navnet som vises i Fra-feltet, fylles ut automatisk basert på brukeren som for øyeblikket er logget på.
Vis. Med ikonet Utvid
 kan du skrive e-posten i en fullskjermvisning og minimere når du er ferdig.
kan du skrive e-posten i en fullskjermvisning og minimere når du er ferdig.Redigeringsprogram for rik tekst. Denne verktøylinjen hjelper deg med å formatere e-postmeldinger. Redigeringsprogrammet vises som én linje som kan utvides slik at hele listen over redigeringsfunksjoner kan vises som standard. Hvis du vil ha mer informasjon, kan du se Bruk verktøylinjen for rik tekstredigering i e-post og Hurtigtaster for tilgjengelighet for e-post. Brukertilpasning. Med ikonet
 kan du angi standard skrift og skriftstørrelse for e-postene. Når det er angitt, viser Skrift og Skriftstørrelse disse verdiene som standard.
kan du angi standard skrift og skriftstørrelse for e-postene. Når det er angitt, viser Skrift og Skriftstørrelse disse verdiene som standard.Brødtekst. Du skriver og/eller svarer på en e-post i brødteksten.
Sett inn signatur. Bruk denne kommandoen til å tilpasse meldingen.
Sett inn mal. Dette brukes til å bruke en e-postmal.
Hvis du vil ha mer informasjon, kan du se Sette inn en e-postmal.Obs!
Til-boksen må inneholde en mottaker for at du skal kunne velge en mal.
Nytt vedlegg. Denne kommandoen brukes til å legge til en fil i e-postmeldingen.
Legg ved fil. Denne kommandoen bruker plussikonet
 -ikonet til å legge til vedlegg.
-ikonet til å legge til vedlegg.Obs!
Når du har lagret e-postmeldingen, kan du bruke Legg ved fil og Nye vedlegg om hverandre.
Send. Velg dette ikonet
 til å Sende e-post når du er ferdig.
til å Sende e-post når du er ferdig.Viktig
- Feltene Fra og Til fylles ut automatisk basert på brukeren og kontoen og kontakten for den opprinnelige oppføringen.
Svar på en e-post
Måten du kan svare på en e-post på, avhenger av hvor du er i appen.
Når de aktiveres av systemadministrator, vises e-postalternativet i det øverste navigasjonsfeltet og på kommandolinjen for aktiviteter.
Obs!
Den beste ytelsen oppnås når størrelsen på HTML-innholdet er 1 MB eller mindre. Når størrelsen på HTML-innholdet overskrider 1 MB, kan det hende at svartiden for innlasting og redigering av innhold går langsommere. Som standard refereres bildeinnhold fra HTML-innholdet, men lagres ikke som en del av HTML-innholdet. I standardkonfigurasjonen vil ikke bilder ha negativ innvirkning på ytelsen.
Få tilgang til e-post
Under tilgang til e-post er det noen alternativer du kan bruke.
Alternativ 1:

- Velg E-post på kommandolinjen.
Obs!
Alternativet E-post vises bare i rullegardinlisten og på kommandolinjen når det er aktivert av systemansvarlig.
Alternativ 2:
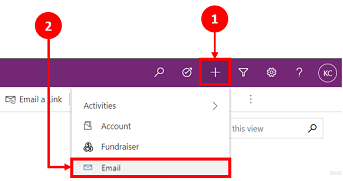
- Velg plussikonet
 i navigasjonsfeltet .
i navigasjonsfeltet . - Velg E-post fra rullegardinmenyen.
- Velg plussikonet
Angi standard skrift og skriftstørrelse
Du kan angi standard skrift og skriftstørrelse for e-postteksten. Utfør følgende trinn:
- Velg
 på Rich text editor-kommandolinjen i redigeringsprogrammet for e-post.
på Rich text editor-kommandolinjen i redigeringsprogrammet for e-post. - I Brukertilpasning angir du Skrift og Skriftstørrelse.
- Velg Ok. Programmet bruker som standard verdiene angitt i feltene Skrift og Skriftstørrelse på rich text editor-verktøylinjen.
Hvis administratoren har angitt standard skrift og skriftstørrelse, viser programmet verdiene i feltene Skrift og Skriftstørrelse på rich text editor-verktøylinjen.
Svar på e-post i tidslinje
Når du svarer på e-postmeldinger på tidslinjen, finner du svaralternativer på kommandolinjen i øvre høyre hjørne. Når du velger et alternativ, blir e-postmeldingen angitt automatisk, og den åpnes i denne tilstanden slik at du kan begynne å skrive meldingen.
Du kan bruke følgende kommandoalternativer når du arbeider med e-poster på tidslinjen.
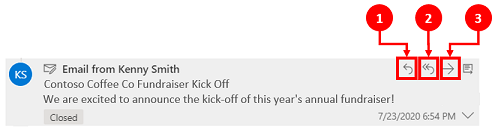
- Svar. Bruk denne kommandoen til å svare direkte til avsenderen av e-postmeldingen du har mottatt.
- Svar alle. Bruk denne kommandoen til å svare til alle på en e-postmelding du har mottatt.
- Videresend. Bruk denne kommandoen til å videresende e-postmeldingen til en annen person.
Tilbakemeldinger
Kommer snart: Gjennom 2024 faser vi ut GitHub Issues som tilbakemeldingsmekanisme for innhold, og erstatter det med et nytt system for tilbakemeldinger. Hvis du vil ha mer informasjon, kan du se: https://aka.ms/ContentUserFeedback.
Send inn og vis tilbakemelding for