Opprett godkjenningsflyter med vedlegg
Noen ganger må du få en fil som er godkjent for forretningsformål. Heldigvis kan du bruke Power Automate-godkjenninger til å gjøre denne oppgaven. La oss for eksempel si at du er regnskapsfører og vil ha godkjenning for en faktura. Du kan opprette en direktemeldingsflyt der du kan sende filen til godkjenning ved å trykke en knapp og velge filen som skal sendes.
I denne artikkelen finner du ut hvordan du kan opprette en godkjenningsflyt som sender et vedlegg som godkjenneren må se gjennom før vedkommende avgjør om forespørselen skal godkjennes.
Opprette flyten
Logg på Power Automate.
Velg Mine flyter>Ny>Øyeblikkelig fra tom.
Gi navn til skyflyten > søk etter, og velg Utløs en skyflyt manuelt, og velg deretter Opprett.
Velg utløseren Utløs en flyt manuelt>Legg til inndata>Fil.
De forrige trinnene konfigurerer flyten slik at når den kjøres, sender den forespørsel om en fil fra brukeren for å utløse flyten.
Velg Nytt trinn.
Søk etter Godkjenninger, og velg deretter Start og vent på en godkjenning.
Velg Godkjenn/avvis – første som svarer i Godkjenningstype-listen på Start og vent på godkjenning-kortet.
Angi følgende informasjon på Start og vent på godkjenning-kortet:
- Tittel – Dette er en kort beskrivelse som forteller godkjenneren hva forespørselen handler om.
- Tilordnet – Personen som forespørselen sendes til.
- Detaljer – Denne teksten vises i godkjenningsforespørselen.
Velg Vis avanserte alternativer for å vise feltene der du angir informasjon om filene som er vedlagt forespørselen.
Angi et filnavn i Navn på vedlegg – 1
Du må ta med filtypen som samsvarer med filtypen som lastes opp.
Angi innholdet for filen som sendes til godkjenneren, i feltet Vedleggsinnhold – 1.
Merk
Filinnholdet må være binært kodet. I de fleste tilfeller håndteres dette riktig i flyten. Hvis vedlegget imidlertid ser ut til å være skadet i e-postmeldingen, må du kontrollere at filinnholdet er binært kodet.
En enkel måte å gjøre dette på er å bruke elementet Filinnhold fra listen over dynamisk innhold som vises når du velger feltet Vedleggsinnhold – 1.
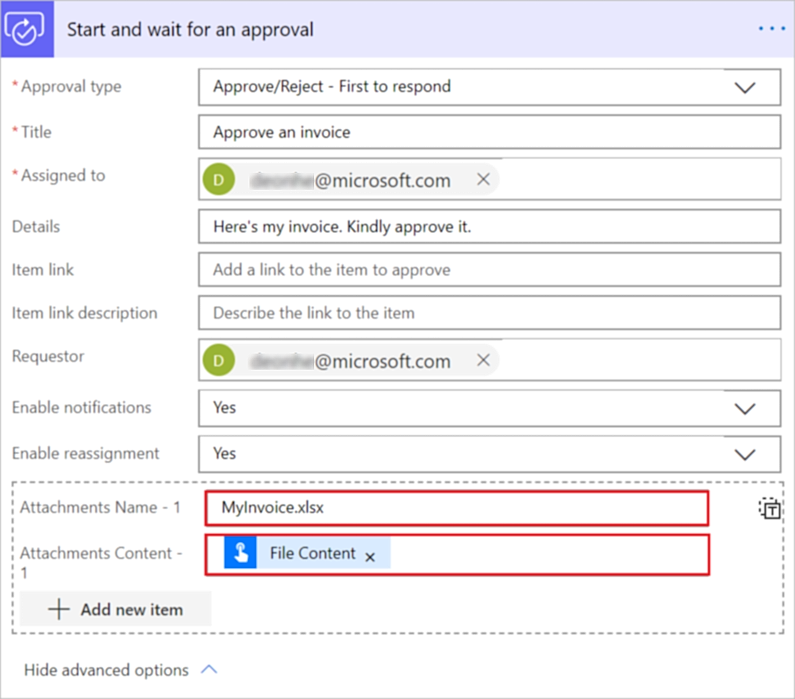
Velg Lagre for å lagre flyten.
Test flyten
Du kan teste flyten ved å velge Test og deretter laste opp en XLSX-fil.
Velg Test.
Velg Jeg skal utføre utløserhandlingen.
Velg Test>Fortsett for å starte testen.
Velg Importer.
Finn filen, velg den, og velg deretter Åpne for å laste opp filen eller avbildningen du sender til godkjenning.
Velg Kjør flyt.
Testkjøringen starter.
Velg Flytkjøringsside for å overvåke statusen for testen.
Godkjenn forespørselen
Personen du sender godkjenningsforespørselen til, mottar en e-postmelding der de kan vise vedlegget og deretter godkjenne eller avvise forespørselen.
Godkjennere kan også se gjennom forespørsler i godkjenningssenteret.
Legge til en betingelse i en godkjenningsflyt
I de fleste godkjenningsflyter ønsker man å varsle personen som sender forespørselen, om avgjørelsen. Hvis du vil finne ut hvordan du legger til en betingelse i en godkjenningsflyt for å foreta bestemte handlinger basert på utfallet av forespørselen, kan du gå til Opprett og test en arbeidsflyt for godkjenning.