Obs!
Tilgang til denne siden krever autorisasjon. Du kan prøve å logge på eller endre kataloger.
Tilgang til denne siden krever autorisasjon. Du kan prøve å endre kataloger.
Denne artikkelen viser deg hvordan du bruker [Markdown](https://en.wikipedia.org/wiki/Markdown-syntaks for å legge til omfattende formattering i godkjenningsforespørsler.
Viktig
- Godkjenningsforespørsel-e-poster er handlingsbare meldinger. Hvis Microsoft Outlook-klienten ikke støtter handlingsbare meldinger, viser den godkjenningsforespørselen i HTML-format.
- Alle Markdown-gjengivere har implementeringsforskjeller. Gå gjennom delen Klientstøtte hvis du vil ha mer informasjon.
- Merking støttes for øyeblikket ikke for Godkjenninger-appen i Microsoft Teams.
Klientstøtte
Markdown-støtte mellom klienter er inkonsekvente. Power Automate-teamet jobber med å løse disse inkonsekvensene, men inkonsekvensen forblir uendret. Følgende tabell viser de kjente begrensningene blant de støttede klientene.
| Funksjon | Power Automate | Mobilappen Power Automate | Outlook | Outlook Web | Teams | Teams Mobile-app | Teams-appen Godkjenninger |
|---|---|---|---|---|---|---|---|
| Hoder | Ja | Ja | Ja | Ja | Nei | Nei | Nei |
| Nummererte lister | Ja | Ja | Nei | Ja | Ja | Ja | Nei |
| Nestede nummererte lister | Ja | Ja | Nei | Ja | Ja | Ja | Ja |
| Tabeller | Ja | Ja | Ja | Ja | Nei | Nei | Nei |
| Bilder | Nei | Nei | Nei | Nei | Nei | Nei | Nei |
| Tvungne linjeskift | Ja* | Ja* | Nei (bruk en tom linje i stedet) | Ja* | Ja* | Ja* | Nei |
| Tomme linjer | Nei | Nei | Ja | Ja | Nei | Ja | Nei |
| Vekt | Ja | Ja | Ja | Ja | Nei | Nei | Nei |
*Tvungne linjeskift i tabellcellene støttes ikke for Power Automate, Power Automate-mobilappen, Outlook Web, Teams og Teams-mobilappen.
Merk
For Outlook Mobile kan tidligere parametere variere avhengig av appen og versjonen av Outlook-klienten du bruker.
Topptekster
Gi kommentarene struktur ved hjelp av overskrifter. Overskrifter bryter opp lange kommentarer, noe som gjør dem enklere å lese.
Start en linje med nummertegnet #, for å angi en overskrift. Organiser kommentarene med underoverskrifter ved å starte en linje med flere nummertegn, for eksempel ####. Opptil seks nivåer med overskrifter støttes.
Eksempel:
# This is a H1 header
## This is a H2 header
### This is a H3 header
#### This is a H4 header
##### This is a H5 header
Resultat:
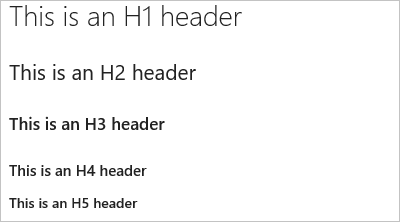
Avsnitt og linjeskift
Gjør teksten enklere å lese ved å dele den opp med avsnitt eller linjeskift. Angi to mellomrom før linjeskiftet for å tvinge de fleste klienter til å starte en ny linje.
Eksempel:
This is line 1.(space)
Now text will appear on the next line.
Resultat: Dette er linje 1.
Nå vises teksten på neste linje.
Eksempel 2
This is line 1.(space, space)
Line 2 has extra space before it.
Resultat:
Dette er linje 1.
Linje 2 har ekstra mellomrom foran.
Lister
Organiser relaterte elementer med lister. Du kan legge til sorterte lister med tall eller usorterte lister med bare punkter.
Sorterte lister begynner med et tall etterfulgt av et punktum for hvert punkt på listen. Usorterte lister starter med en *. Begynn hvert punkt på listen på en ny linje. Hvis du vil starte et nytt avsnitt i en Markdown-fil eller et kontrollprogram, skriver du inn to mellomrom før et linjeskift eller to linjeskift etter hverandre.
Sorterte eller nummererte lister
Eksempel:
1. First item.
1. Second item.
1. Third item.
Resultat:
- Første element.
- Andre element.
- Tredje element.
Punktlister
Eksempel:
- Item 1
- Item 2
- Item 3
Resultat:
- Element 1
- Element 2
- Element 3
Nestede lister
Eksempel:
1. First item.
- Item 1
- Item 2
- Item 3
1. Second item.
- Nested item 1
- Nested item 2
- Nested item 3
Resultat:
Første element.
- Element 1
- Element 2
- Element 3
Andre element.
- Nestet element 1
- Nestet element 2
- Nestet element 3
Koblinger
Bruk HTTPS-koblinger, som gjengis som koblinger i alle klienter. Ikke-HTTPS-koblinger (for eksempel FTP, HTTP og e-post) kan gjengis som vanlig tekst.
Du kan angi hyperkoblinger med tekst for nettadressen ved hjelp av standardsyntaks for Markdown-koblinger:
[Link Text](Link URL)
Eksempel:
[Power Automate](https://make.powerautomate.com)
Resultat:
Power Automate
Tabeller
Organisere strukturerte data med tabeller.
- Plasser hver tabellrad på en egen linje
- Separer tabellceller med en loddrett strek
| - Det to første linjene i en tabell angir kolonneoverskriftene og justeringen av elementer i tabellen
- Pass på å avslutte hver rad med linjeskift eller vognretur.
- Det er for øyeblikket ikke støtte for justering av tekst i et tabellelement.
Eksempel:
| Heading 1 | Heading 2 | Heading 3 |
|-----------|-----------|-----------|
| Cell A1 | Cell A2 | Cell A3 |
| Cell B1 | Cell B2 | Cell B3 |
Resultat:
| Overskrift 1 | Overskrift 2 | Overskrift 3 |
|---|---|---|
| Celle A1 | Celle A2 | Celle A3 |
| Celle B1 | Celle B2 | Celle B3 |
Utheving (fet, kursiv, gjennomstreking)
Du kan utheve tekst ved å bruke fet, kursiv eller gjennomstreking på tegn.
- Bruke kursiv: Skriv inn en stjerne
*eller et understrekingstegn_på hver side av teksten - Bruke fet: Skriv inn doble stjerner
**på hver side av teksten. - Bruke gjennomstreking: Skriv inn doble tildetegn
~~på hver side av teksten.
Kombiner disse elementene hvis du vil bruke flere typer utheving i teksten.
Eksempel:
Use _emphasis_ in comments to express **strong** opinions and point out ~~corrections~~
**_Bold, italicized text_**
**~~Bold, strike-through text~~**
Resultat:
Bruk utheving i kommentarer for å uttrykke sterke meninger og poengtere korrigeringer
Fet, kursivert tekst
Fet tekst med gjennomstreking
Spesialtegn
| Syntaks | Eksempel/notater |
|---|---|
|
Bruk en omvendt skråstrek som prefiks for å sette inn et av disse tegnene:
|
Noen eksempler på innsetting av spesialtegn Skriv inn \\ for å få \\ Skriv inn \_ for å få \_ Skriv inn \# for å få \# Skriv inn \( for å få \( Skriv inn \. for å få \. Skriv inn \! for å få \! |