Kjøre flytene med bttns fra The Button Corporation (forhåndsversjon)
Utløs flytene dine ved å trykke på en bttn (en fysisk knapp produsert av The Button Corporation). Du kan for eksempel trykke på en bttn som utløser en skyflyt for å utføre disse oppgavene:
- kontakter brukerstøtte med plasseringsinformasjon
- sender en e-postmelding til avdelingen din
- blokkerer kalenderen din
- omorganiserer utstyr
Viktig
Du må registrere bttn-knappen din før du kan bruke den i en skyflyt.
Tips
Konfigurer alle bttn-egenskapene, slik som navn, plassering og e-postadresse på bttn-nettstedet før du oppretter flyten.
Tilgang til Power Automate
Minst én registrert bttn
I denne gjennomgangen bruker vi en brukerstøtte-mal til å opprette en skyflyt du kan utløse med ett enkelt bttn-trykk. Når flyten kjører, genererer den en støtteforespørsel og sender den til brukerstøtte. Forespørselen gir brukerstøtte informasjon om plasseringen av rommet der det behov for hjelp. Denne gjennomgangen demonstrerer hvordan du oppretter denne flyten fra en mal, men du kan bruke en tom mal, som gir deg full kontroll over alle deler av flyten.
Du kan bruke hvilken som helst av disse malene til å raskt opprette flyter for bttn-knappen din og koble til blant annet Zendesk, Google og SharePoint:

Tips: Gi bttn-knappene et navn som representerer et konferanserom i en vanlig kontorbygning, for bruk i denne gjennomgangen.
Innstillingene for bttn-knappen din bør se ut som i dette eksemplet (fra bttn-nettstedet):

Nå som du har registrert og konfigurert bttn-knappen din, kan vi komme i gang med å opprette flyten.
Logg på Power Automate.

Obs! Alternativt kan du opprette flyter i Power Automate-mobilappen for Android, iOS eller Windows Phone.
Skriv inn bttn i søkeboksen, og velg deretter søkeikonet.
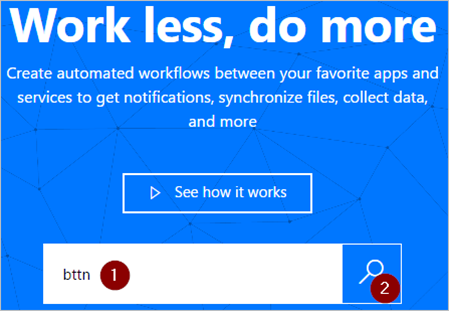
Når du har valgt søkeikonet, vises alle malene du kan bruke med bttn-knapper.
Velg malen Bruk Bttn til å ringe kundestøtte for møterommet.

Hvis du blir bedt om det, logger du deg på tjenestene for bttn og Office 365 Outlook, slik at Fortsett-knappen aktiveres.

Når du logger på bttn-tjenesten, må du godkjenne at Power Automate bruker bttn-knappene dine.
Viktig: Hvis ikke du godkjenner at Power Automate bruker bttn-knappene dine, kan du ikke se eller koble til dem fra Power Automate.

Når du har logget på begge tjenestene, velger du Fortsett.

Åpne listen over bttn-ID-er i kortet Når en bttn trykkes, og velg bttn-knappen du vil bruke.

Flyten bør nå se ut som i dette eksemplet.

Gi flyten et navn, og velg Opprett flyt for å lagre den.

Trykk på bttn-knappen.
Vis kjøringsloggen for flyten for å bekrefte at den ble kjørt.
Du kan kontrollere kjøringsloggen på Power Automate-nettstedet eller på mobilenheten.
Obs! Kjøringsstatusen er angitt til kjører inntil noen velger Bekreft i e-postmeldingen med forespørsel om kundestøtte.
Du kan også bekrefte at e-postmeldingen ble sendt til kundestøtteteamet.
Hvis du har fulgt gjennomgangen, ser e-postmeldingen til kundestøtte ut som i dette eksemplet:

Hvis flyten ikke ble utløst, kan du logge deg på The Button Corporation-nettstedet og kontrollere om knapp-aktiviteten (trykkene) registreres.
Du kan også drille ned i kjøringsaktiviteten på Power Automate-nettstedet og se etter feilmeldinger.