SharePoint
SharePoint-handlingsgruppen tillater utnyttelse av SharePoint-koblingen fra skrivebordsflyter, noe som reduserer behovet for å opprette en skyflyt for å kunne bruke handlingene. Denne koblingen er den samme som den som brukes på tvers av Power Automate-skyflyter, Power Apps og Logic Apps. Den bruker de samme parameterne og returnerer samme datatype.
Forutsetninger og begrensninger
- Du trenger en overvåket RPA-lisens.
- I tillegg til å implementere policyer for å hindre datatap (DLP) for SharePoint-skyhandlinger kan administratorer deaktivere SharePoint Outlook-handlingene ved å endre den aktuelle registerinnstillingen.
Kom i gang med SharePoint-handlinger i skrivebordsflyter
Denne delen viser eksempler på hvordan du bruker SharePoint-handlinger på skrivebordsflytene.
Slik laster du ned innholdet i en SharePoint-mappe
Viktig
Før du replikerer trinnene nedenfor, må du ha kunnskap om lister, egendefinerte objekter, løkker, betingelsessetninger og prosentnotasjonen.
Kontroller at du har installert nyeste versjon av Power Automate for skrivebord.
Opprett en ny skrivebordsflyt.
Hvis identifikatoren for målmappen er ukjent, bruker du SharePoint-handlingen Hent mappemetadata ved hjelp av bane til å hente den. Denne handlingen krever banen til mappen og genererer et egendefinert objekt som inneholder mappens metadata. Du får tilgang til identifikatoren ved hjelp av egenskapen Id.

Distribuer SharePoint-handlingen Vis mappe, og fyll ut den riktige SharePoint-nettadressen og den tidligere hentede identifikatoren. Den genererte listen inneholder egendefinerte objekter som representerer elementer i målmappen.

Når du har hentet listen, bruker du en For each-løkke til å gå gjennom objektene i den.

Hvis elementene i målmappen bare er filer, bruker du handlingen Hent filinnhold ved å bruke bane og egenskapen Path i blokken til å hente innholdet i den gjeldende filen.

Distribuer deretter handlingen Konverter binærdata til fil for å lagre de hentede dataene i en lokal fil. Du kan bruke egenskapen Name til å gi den nye filen samme navn som den opprinnelige SharePoint-filen.

De forrige trinnene dekker tilfellet der målmappen bare inneholder filer. Hvis mappen imidlertid inneholder undermapper som inneholder filer, endrer du skrivebordsflyten som følger:
Legg til en If-betingelse i den tidligere distribuerte løkken for å kontrollere om det valgte elementet er en mappe. Du kan foreta denne kontrollen ved å bruke egenskapen IsFolder for gjeldende element.
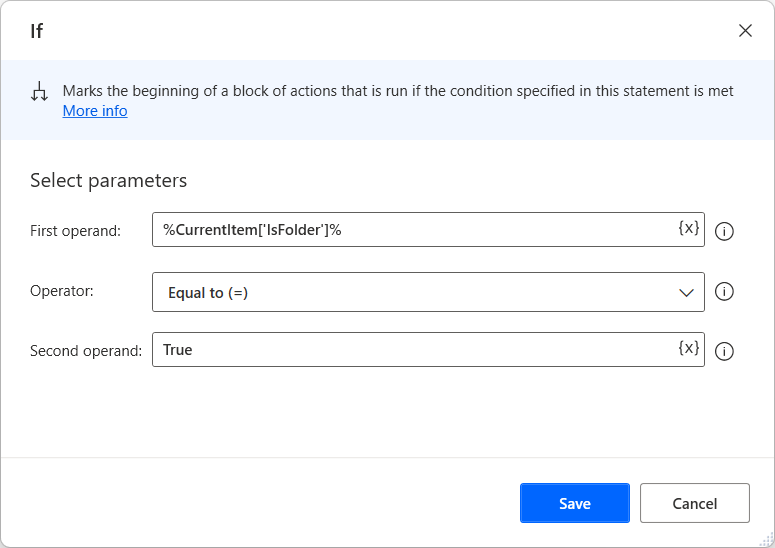
I if-blokken bruker du handlingen Hent mappemetadata ved hjelp av bane til å hente identifikatoren for gjeldende valgte mappe. Mappebanen er den samme som den du brukte i begynnelsen av flyten, pluss mappenavnet. Du får tilgang til mappen ved å bruke egenskapen Name for gjeldende element.

Som tidligere distribuerer du SharePoint-handlingen Vis mappe, og fyller ut den riktige SharePoint-nettadressen og den tidligere hentede identifikatoren.

Distribuer en For each-løkke for å gå gjennom filene i den valgte undermappen, og flytt og endre de tidligere distribuerte handlingene Hent filinnhold ved å bruke bane og Konverter binærdata til fil for å hente og lagre innholdet i hver fil lokalt.

Hvis du vil laste ned filer for bestemte undermapper, endrer du den tidligere distribuerte betingelsessetningen for å kontrollere ønsket betingelse. Følgende betingelse kontrollerer for eksempel om navnet på gjeldende element er noe annet enn 2022.
Merk
Selv om du kan bruke en ny nestet If-handling, blir skrivebordsflyten mindre komplisert og lettere å lese hvis du kombinerer kontrollene i bare én betingelsessetning.

Hvis du bare vil laste ned filer av en bestemt type, legger du til en betingelsessetning før du henter filinnholdet, for å kontrollere om filnavnet slutter med en bestemt filtype.

Slik laster du opp en lokal fil til SharePoint
Kontroller at du har installert nyeste versjon av Power Automate for skrivebord.
Opprett en ny skrivebordsflyt.
Distribuer handlingen Konverter fil til binærdata, og velg ønsket fil på den lokale stasjonen. Handlingen lagrer den konverterte filen i BinaryData-variabelen.

Finn SharePoint-handlingsgruppen i flytutformingen, og distribuer handlingen Opprett fil i arbeidsområdet.
Velg en eksisterende tilkoblingsreferanse, og fyll ut de nødvendige parameterne. Her er et eksempel på hvordan du fyller ut feltene:
Viktig
Ikke glem å legge til riktig filtype etter filnavnet.
