Opprett ordrer på Dynamics 365 Supply Chain Management
Dynamics 365 gjør det mulig for organisasjonen din å levere fremragende drift og gjøre kundene fornøyde. For å gjøre bruken av Dynamics 365 enda mer produktiv og sparer brukere for tid og feil, gir vi ut forhåndsversjonen av automatiseringsløsninger som lar Dynamics 365-kunder automatisere vanlige oppgaver.
Denne artikkelen viser trinnene administratorer trenger for å tillate at brukere skal kunne automatisere oppretting av kvalitetsordrer for Dynamics 365 Supply Chain Management og fokusere på aktiviteter med høyere prioritet som krever unik kreative fremdrift.
Forutsetning
Før du starter må du klargjøre miljøet med tilstrekkelige lisenser og installasjon av programvare. I denne delen finner du trinnvise instruksjoner om hvordan du klargjør.
Programvare
Du må gjøre følgende:
- Installer Power Automate. Power Automate utfører trinnene i Dynamics 365 som om en person gjorde det foran datamaskinen.
- Logg deg ut av Dynamics 365-appen du vil automatisere.
- Få riktig sikkerhetsrolle for automatiseringen du skal kjøre.
Logg deg ut av Dynamics 365-appen du vil automatisere
Hvis du vil gjøre hele automatiseringen, logger du deg av programmet før du kjører automatiseringen for første gang. Du må gjøre dette trinnet hvis du veksler mellom automatisering og kontoen.
Få den riktige sikkerhetsrolle konfigurert for kontoen som kjører automatiseringen
Du må bestemme hvilken jobbkonto som skal kjøre automatiseringen. Det kan være en egen konto som opprettes av administratoren i Microsoft Entra ID eller kontoen til en eksisterende ansatt. Kontroller at den valgte kontoen har riktige sikkerhetsroller for å få tilgang til flatene du automatiserer.
Vi anbefaler følgende sikkerhetsroller:
| App | Sikkerhetsrolle | Kobling til dokumentasjon |
|---|---|---|
| Power Platform | Miljøadministrator eller miljøoppretter (hvis miljøet allerede har Dataverse og nødvendig uovervåket lisens) | |
| Dynamic 365 Supply Chain Management |
Lisenser
Hvis du allerede bruker Power Automate, PowerApps og Dynamics 365-programmer daglig, kan du hoppe over denne delen og går til Installer Dynamics 365 RPA-løsninger.
Hvis ikke trenger du minst en prøvelisens for disse tre produktene. Denne delen viser deg hvordan du anskaffer disse prøvelisensene.
Få en prøvelisens for Power Automate
Power Automate kan automatisere prosesser ved å gjøre det en person ville gjort på et tastatur og en skjerm.
Du kan automatisere prosesser på to måter:
- Overvåket modus: Noen sitter foran datamaskinen og ser på at prosessen kjører som om de gjorde det manuelt.
- Uovervåket modus: Prosessen kjører i bakgrunnen på eksterne maskiner som brukere ikke ser.
For å kjøre overvåket må brukere anskaffe Power Automate per bruker-lisensen med RPA. Brukere må ha to lisenser for å kjøre uovervåket: Power Automate per bruker-lisens med RPA og det uovervåkede Power Automate-tillegget.
Slik får du en prøvelisens for Power Automate per brukerlisens med RPA:
- Gå til Power Automate-portalen, naviger til Mine flyter>Skrivebordsflyter.
- Velg Start prøveversjon nå
Du kan også starte Power Automate for skrivebordet og velge Start prøveversjon på konsollen i dialogboksen Premium-funksjoner.
Slik legger du til en prøvelisens for Power Automate uovervåket-tillegg:
- Som administrator kan du få et uovervåket RPA-tillegg og tilordne det til miljøet. Hvis du vil ha mer informasjon om tillegget for uovervåket RPA, kan du gå til Spørsmål og svar om Power Automate-registrering i organisasjonen
Få en prøvelisens for Power Apps
Følg instruksjonene i Utforsk Power Apps i 30 dager for å få en prøvelisens for Power Apps.
Få en prøvelisens for Dynamics 365-programmene du vil automatisere
Hvis du vil komme i gang med Dynamics 365 Supply Chain Management og automatisere opprettingsprosessen for kvalitetsordrer, kan du se Oppdag hvordan Dynamics 365 Supply Chain Management kan transformere måten du gjør forretninger på.
Installasjonstrinn
Nå som forhåndskravene er angitt, er du på vei til å skaffe disse løsningene som automatiserer prosessene.
Installere Power Automate for skrivebord
Last ned og installer Power Automate på maskinen som skal kjøre automatiseringen. Du finner mer informasjon om Power Automate-installasjon i Installer Power Automate.
Bytt Power Automate-maskininnstillingene til miljøet der løsningen skal installeres.
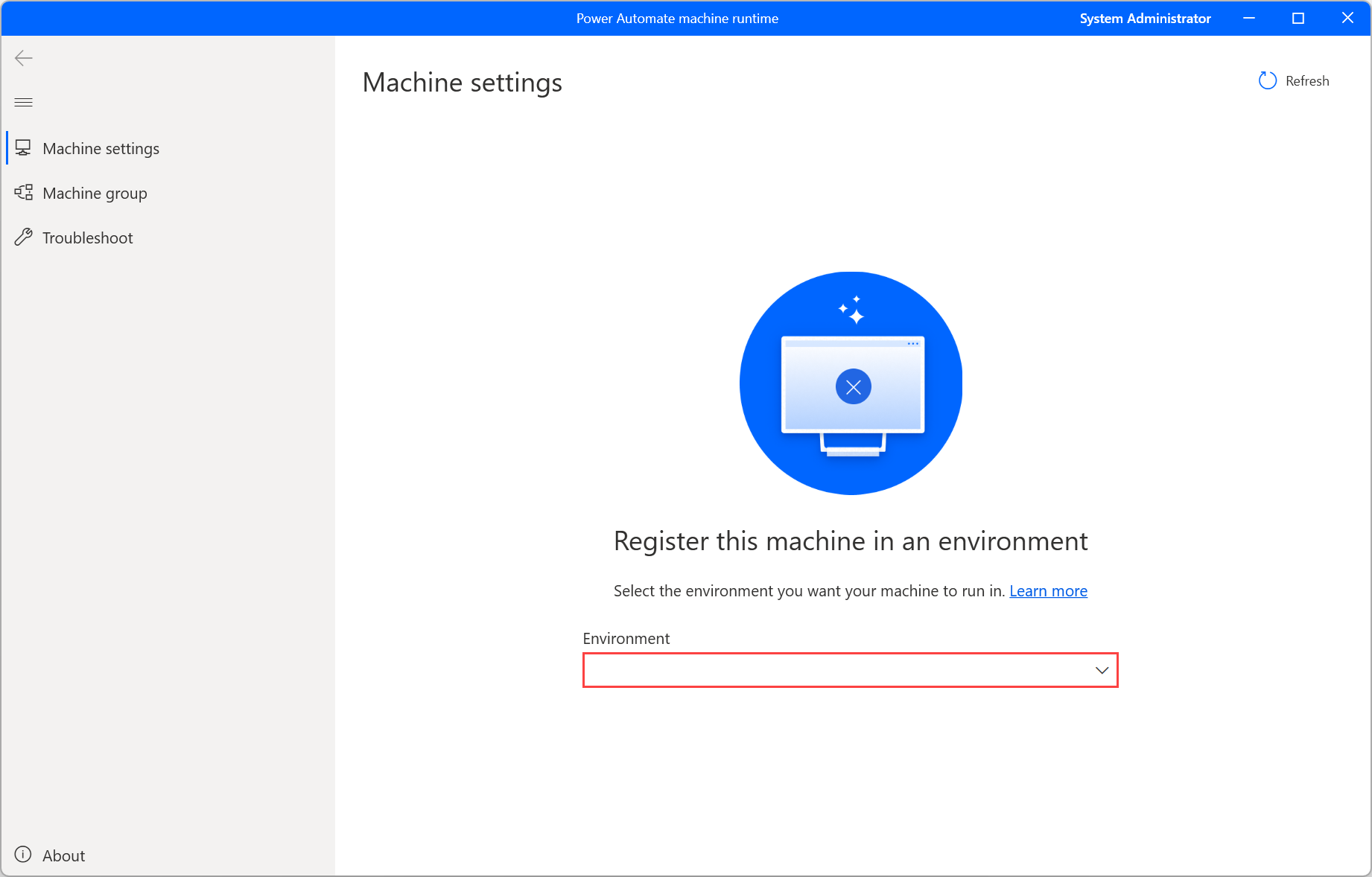
Logg deg på Power Automate-portalen for å opprette en skyflyt med manuell utløser.

Legg til den riktige handlingen for å kjøre skrivebordsflyter.

Velg Direkte til maskin i Koble til-feltet. Velg deretter maskinnavnet der du har installert Power Automate, og angi påloggingslegitimasjonen for maskinen (brukernavnet og passordet du brukte til å logge deg på maskinen. Hvis du vil ha mer informasjon om direkte tilkobling, kan du se Administrer maskiner.

Installere Dynamics 365 RPA-løsningen
Last ned Dynamics 365-automatiseringsløsningen, og lagre den på maskinen.
Importer Dynamics 365-automatiseringsløsningen i miljøet du velger:
- Gå til https://powerautomate.microsoft.com, og logg deg på med jobbkontoen din.
- Velg miljøet som du vil arbeide med.
- I den loddrette menyen til venstre for skjermen velger du Løsninger.
- Velg Importer og deretter Bla gjennom på hovedlinjen.
- Naviger til løsningsfilen du tidligere har lastet ned, og dobbeltklikk den.
- Velg Neste.
Konfigurer tilkoblingene som trengs for å bli brukt av løsningen i miljøet:
For hver tilkobling som løsningen bruker, velger du en eksisterende tilkobling eller oppretter en ny ved hjelp av Microsoft-kontoen og legitimasjonen du velger.

Gå tilbake til fanen du starter trinnet ovenfor fra, og velg Oppdater.
Velg Importer. Løsningsutforskeren viser en melding som informerer deg om at løsningen blir importert. Dette trinnet kan ta noen minutter.
Angi parameterne som løsningen skal bruke til å kjøre prosessen:
Velg løsningen i løsningsutforskeren for å åpne den.
I dette trinnet vises noen rader med verdien Miljøvariabel i Type-kolonnen. Legg til verdier for hver av disse.
Velg hver av miljøvariabelene og under Gjeldende verdi velger du Legg til ny verdi for å legge inn parameteren.
Environment variable name Beskrivelse QOrder-parameter – nettadresse til SCM-portal Nettadresse for SCM-miljøet, inkludert parametere for firma og skjema for InventQualityOrderTable. Eksempel: https://hxoshmyfoodus9o1mf.sandbox.operations.int.dynamics.com/?cmp=USMF&mi=InventQualityOrderTableSCM-påloggingsbruker Brukerkontoen som brukes til å logge på Dynamics 365 SCM. Eksempel: helloworld@contoso.com QOrder-parameter – Område Navnet på stedet som skal brukes for utfylling av skjemaet for oppretting av kvalitetsordre. QOrder-parameter – Testgruppe Konfigurere testgruppen for oppretting av kvalitetsordre QOrder-parameter - Lager Konfigurere varehus for oppretting av kvalitetsordre 
Aktivere skyflyten i løsningen:
- Velg ...-menyen for QOrder – skyflyt-skyflyten i løsningen.
- Velg Slå på
Angi den krypterte legitimasjonen som skal brukes av løsningen for å logge på Dynamics 365:
Fra løsningsutforskeren velger du linjeelementet QOrder – Skrivebordsflyt
Velg Rediger og deretter Start app. Dette trinnet starter Power Automate for skrivebord.
Velg LoginSCM i nedtrekkslisten Underflyter.
Åpne egenskapene for handlingen 8 i underflyten LoginSCM.
Fyll ut Tekst-feltet med passordet for forretningsforbindelsen som skal brukes under automatisering.

Del hver komponent i løsningen (app, tilkobling, flyt, skrivebordsflyt) til andre brukere i firmaet som bruker som bare kjører.
La brukeren starte Power Appen QOrder-Program fra telefonen og begynn å bruke den.
Kjente problemer
| Kjent problem | Løsning |
|---|---|
| Hvis du anskaffer tilstrekkelige lisenser for Power Automate og Power Apps etter at du har installert løsningen, deaktiveres flyten eller appen. | Når du har skaffet deg lisensen, går du tilbake til løsningsutforskeren, velger ...-menyen for appen eller flyten og deretter Slå på. |