Driftet maskingruppe
Med driftede maskingrupper kan du kjøre overvåket automatisering i stor skala uten å oppgi eller konfigurere maskiner. Du kan opprette vertsbaserte maskingrupper som alle andre maskingrupper, og Power Automate klargjør automatisk maskinene basert på den angitte konfigurasjonen.
Skrivebordsflyter som er tildelt til en driftet maskingruppe, legges i køen når de utløses. Deretter, som for alle maskingrupper, kjøres den neste skrivebordsflyten når en robot i gruppen er tilgjengelig. Du finner mer informasjon om køer i Overvåk skrivebordsflytkøer.
Her er noen av nøkkelfunksjonene i en driftet maskingruppe:
- Kjør uovervåket skrivebordsflyt i stor skala.
- Autoskaler antall roboter i den vertsbaserte maskingruppen basert på gjeldende arbeidsbelastninger.
- Belastningsfordel roboter på tvers av alle driftede maskingrupper i et miljø.
- Integrering med jobb- eller skolekonto: Muliggjør tilgang til ressurser som er en del av forretningsplanen som er koblet til organisasjonen, som Office, SharePoint og Azure.
- Vanlige eller egendefinerte VM-avbildninger: Bruk en vanlig VM-avbildning levert av Microsoft, eller tilpass driftet maskingruppe ved å oppgi din egen Windows-avbildning direkte fra Azure Compute Gallery.
Lisensieringskrav
Hvis du vil bruke en vertsbasert maskingruppe, trenger du lisensen Power Automate driftet prosess (tidligere tillegget Power Automate driftet RPA). Tildel til miljøet så mye kapasitet som antallet vertsbaserte roboter du vil kjøre parallelt i miljøet.
Prøvelisenser for evaluering
Hvis du vil evaluere den driftede maskingruppen, trenger du et av følgende prøvelisensalternativer:
Bruk lisensen Power Automate driftet prosess
Lisensen Power Automate driftet prosess har prøveversjoner som varer i 30 dager, og kan utvides én gang til totalt 60 dager. Organisasjonsadministratorer kan få opptil 25 lisenser fra Microsoft 365-administrasjonssenteret og tilordne Power Automate driftet prosesskapasitet til det målrettede miljøet.
Bruk den selvassisterte 90-dagers prøveversjonen.
Prøvebrukere kan opprette opptil ti driftede maskingrupper, og de kan ha opptil to roboter som kjører parallelt i et bestemt miljø. Hvis du vil starte en prøveperiode, velger du Prøv gratis under Power Automate Premium på Power Automate-prissiden eller på skrivebordsflytsiden i Power Automate-portalen.
Forutsetning
Denne delen viser alle forutsetningene for å opprette og bruke driftede maskingrupper.
Få tilgang til standard VM-avbildning
Hvis du vil opprette en driftet maskingruppe, må du ha tilgang til standard VM-avbildning som er en del av miljøet. Du kan vise standardavbildningen i Overvåk>Maskiner>Maskinavbildning.
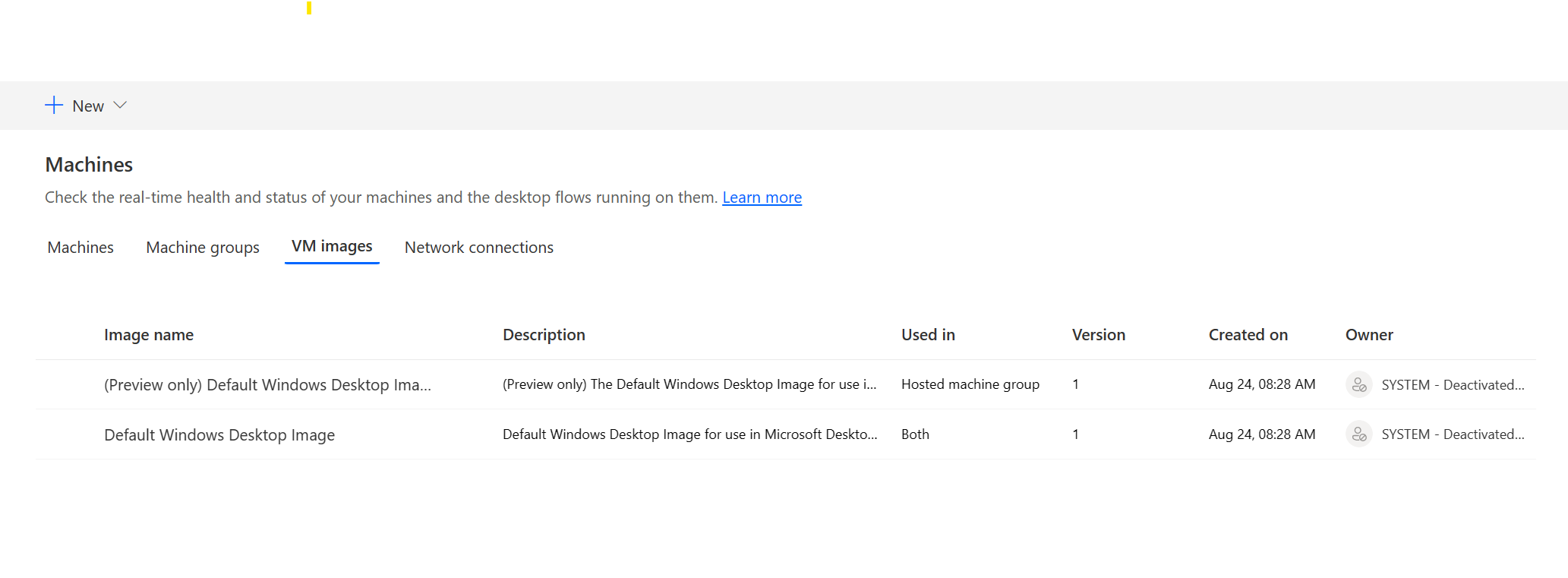
Merk
- Brukerne må ha rollen Systemadministrator eller Bildeadministrator for skrivebordsflytmaskin for å se og administrere standardavbildningen.
- For andre brukere må Systemadministrator eller Bildeadministrator for skrivebordsflytmaskin dele standardavbildning med dem før de kan bruke den.
Del standardavbildning
Logg på Power Automate.
Gå til Overvåk>Maskiner>VM-avbildninger.
Velg standard Windows-skrivebordsbilde fra listen, og velg deretter Administrer tilgang.
Velg Legg til personer, og skriv inn navnene på personene i organisasjonen du vil dele avbildningen med.
Velg navnene på personene, og hvilke tillatelser vedkommende trenger for å få tilgang til maskinen eller medeie den også.
Velg Lagre.
Merk
Når brukere ikke er en del av et miljø lenger, kan du fortsatt se dem som deaktiverte brukere. Du blir varslet i delen Administrer tilgang for avbildningen hvis den deles med deaktiverte brukere. I denne situasjonen fjerner du tilgang til dem.
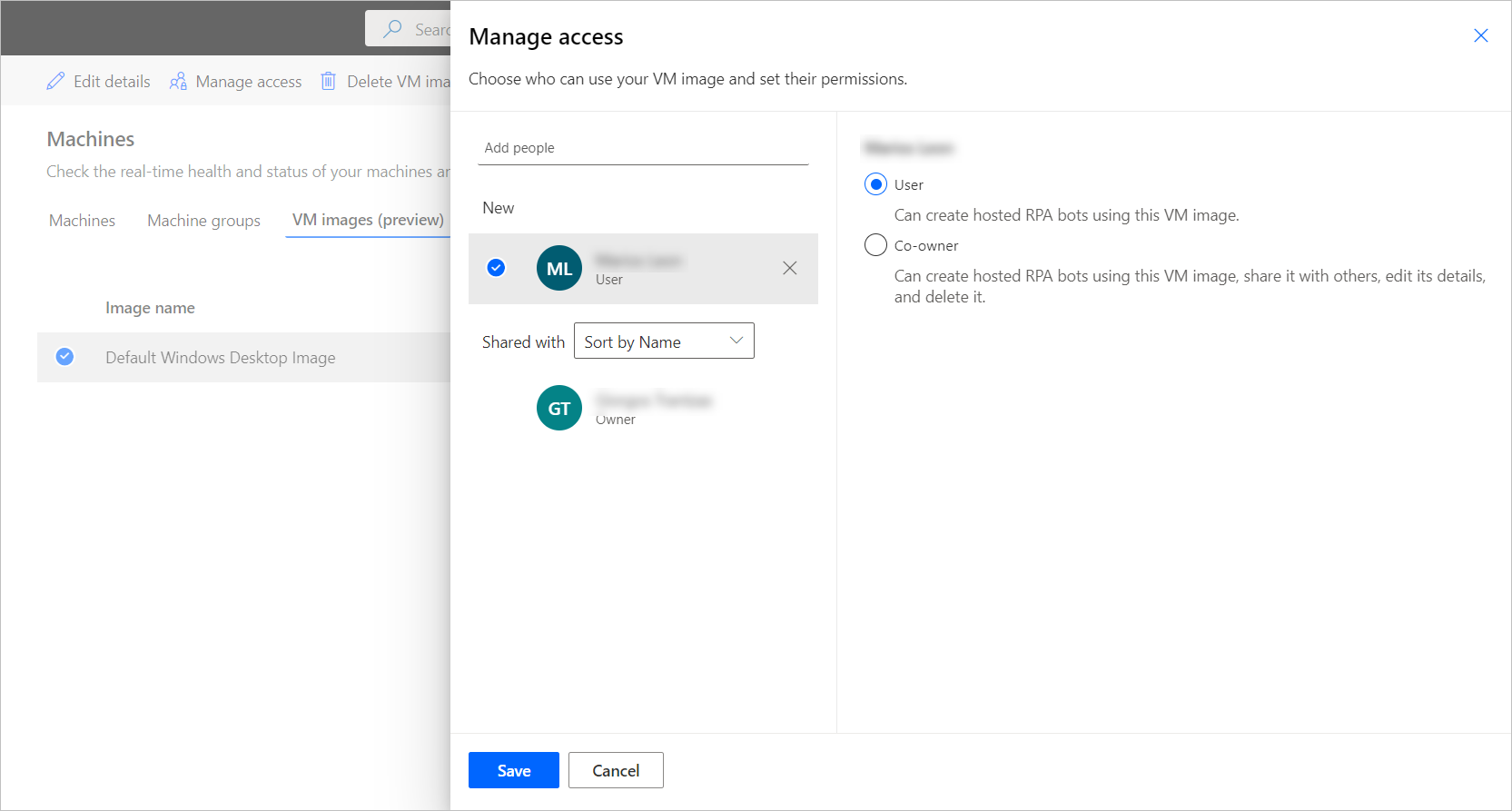
Opprett driftede maskingrupper
Slik oppretter du en driftet maskingruppe:
Logg på Power Automate.
Gå til Overvåking>Maskiner.
Velg Ny>Driftet maskingruppe.
I oppretterveiviseren for driftet maskingruppe
Skriv inn et navn for den vertsbaserte maskingruppen, og legg eventuelt til en beskrivelse.
Bestem om du vil bruke en Windows-økt på nytt i uovervåket modus.
Definer maksimalt antall roboter du vil tilordne til denne gruppen.
Merk
- Maks. antall roboter gjør at den vertsbaserte maskingruppen automatisk kan skaleres til konfigurasjonen av maks. antall roboter når det er behov for det, og når ressursene er tilgjengelige.
- Hvis flere vertsbaserte maskingrupper brukes i samme miljø, blir belastningsfordelingen automatisk balansert mellom gruppene.
- Du kan ikke overskride den totale mengden driftet prosesskapasitet som er tildelt miljøet.
- Du finner mer informasjon om belastningsfordeling under Belastningsfordeling av driftede maskingrupper
- Definer maksimalt antall forpliktede roboter (valgfritt) du vil tildele denne gruppen.
Merk
- Forpliktede roboter garanterer at din vertsbaserte maskingruppe kan skaleres automatisk til konfigurasjonen for forpliktede roboter når det er nødvendig.
- Summen av vertsbaserte maskiner og forpliktede roboter som er konfigurert i miljøet, kan ikke overskride kapasiteten for driftet prosess som er tilordnet miljøet. Vis bruk av driftet prosesskapasitet i miljøet på instrumentbordet for kapasitetsutnyttelse for driftet prosess.
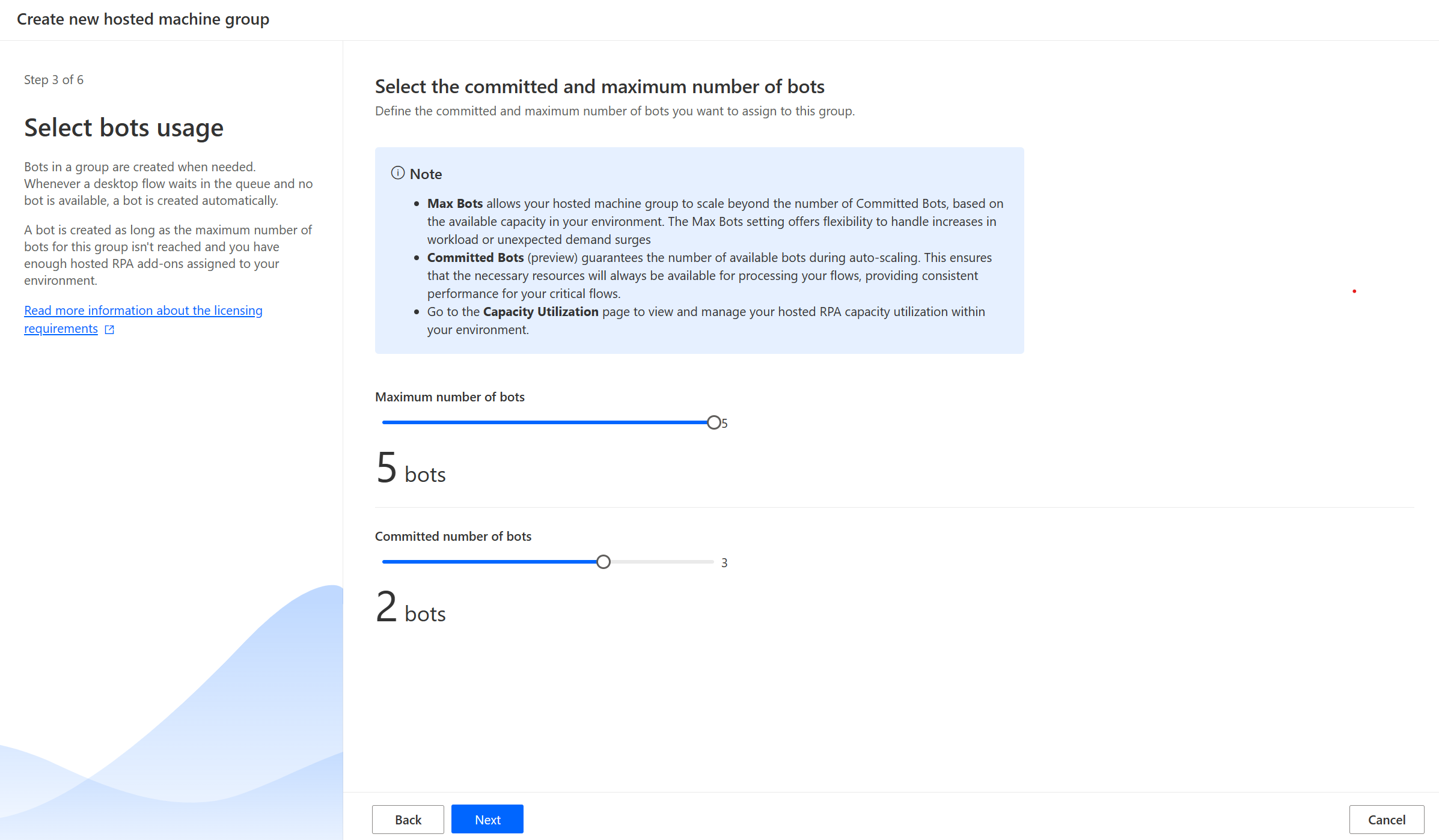
Velg VM-avbildningen som skal brukes for den vertsbaserte maskingruppen. En forslått Windows 11-avbildning kalt Standard Windows-skrivebordsbilde er tilgjengelig. Hvis du ikke ser den, må du kontrollere følgende trinn bedkrevet i Forutsetninger.
Velg hvordan du vil åpne den vertsbaserte maskingurppen. Du kan bruke din jobb- eller skolekonto eller bruke en lokal administratorkonto du vil ha opprettet. Denne kontoen brukes til å kjøre automatiseringen av robotene.
Merk
Hvis du velger jobb- eller skolekonto, angir du e-postadressen (ikke domene\brukernavn) når du oppretter en tilkobling til den driftede maskingruppen.
- Se gjennom og opprett den vertsbaserte maskingruppen.
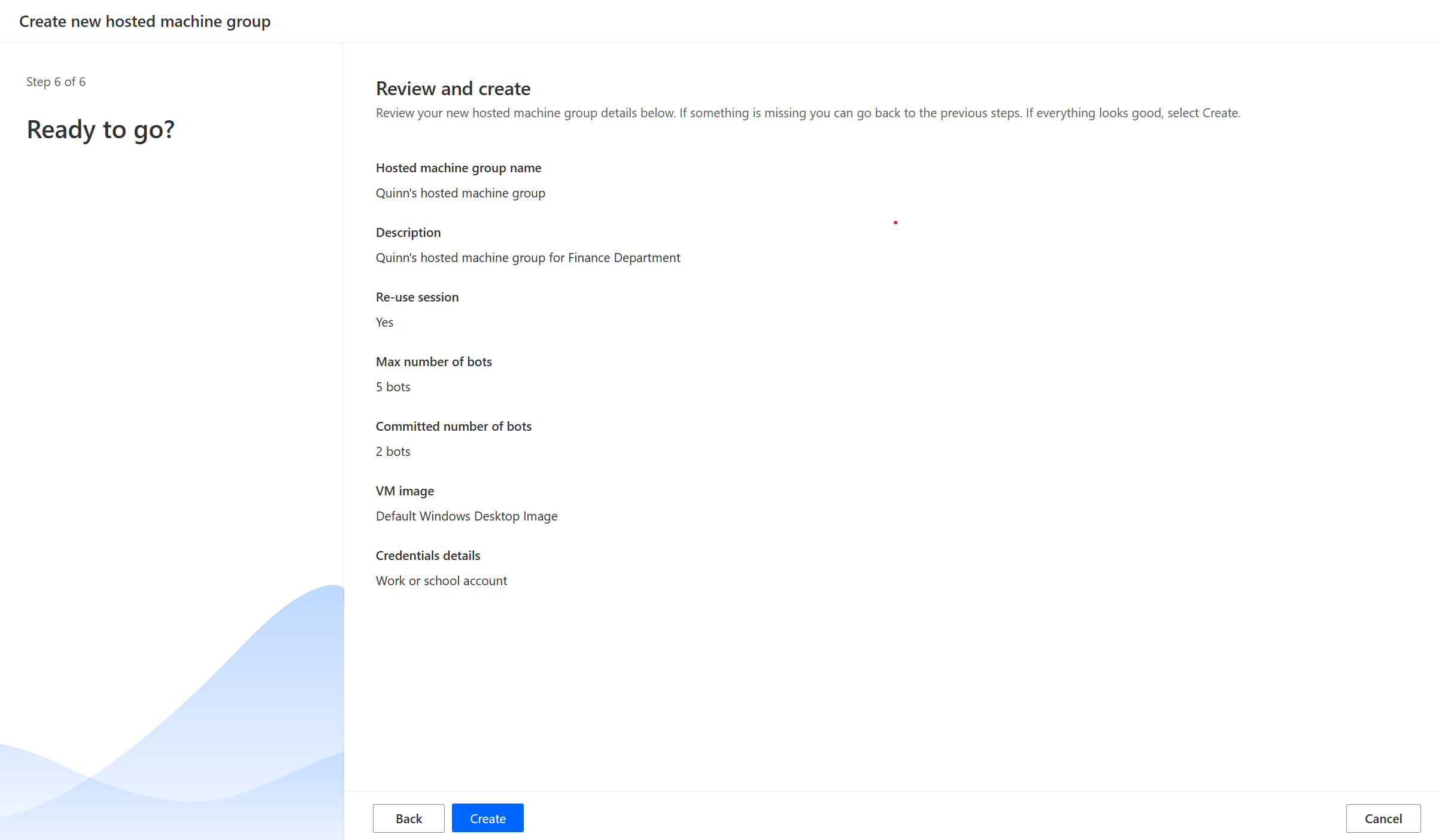
Tilgjengelighet av driftede maskingrupper
Vertsbaserte roboter i en vertsbasert maskingruppe opprettes ved behov. Når en skrivebordsflyt venter i køen og ingen robot er tilgjengelig, opprettes en robot automatisk. En robot opprettes så lenge det maksimale antallet roboter for denne gruppen ikke nås, og du har tilstrekkelige uovervåkede tillegg tilordnet til miljøet. Du finner mer informasjon om lisenskrav i Lisenskrav.
Merk
Hvis den vertsbaserte maskingruppen nettopp er opprettet eller ikke har blitt brukt på mer enn tre timer, opprettes vertsbaserte roboter før en kjøring adresseres fra køen. Opprettelsen av en robot kan ta mer enn ti minutter, alt etter konfigurasjonen.
Bruk egendefinerte VM-avbildninger for de driftede maskingruppene
Du kan tilpasse de driftede maskingruppene ved å oppgi din egen Windows-avbildning direkte fra Azure Compute Gallery. Denne funksjonen lar deg ha alle programmene installert på den driftede maskingruppen.
Bildekrav
Egendefinerte VM-avbildninger må oppfylle følgende krav:
- Generation 2-avbildninger
- Generell VM-avbildning
- 127 GB grense på VM-avbildningsstørrelse
- Microsoft Edge versjon 80 eller høyere
- Bildedefinisjonen anbefales å ha klarert lansering aktivert som sikkerhetstype
Lær hvordan du oppretter et generalisert VM-avbildning Azure i Last opp en generalisert Windows VHD og bruk den til å opprette nye VMer i Azure.
Opprett et Azure-beregningsgalleri i Azure og legg til et bilde
Gå til Azure-portalen.
Opprett et nytt Azure Compute Gallery, og velg Rollebasert tilgangskontroll (RBAC) i Deling-fanen.
Velg Gjennomgang + Opprett, og når du har validert alle innstillingene, velger du Opprett.
Når du har opprettet et Azure Compute Gallery, oppretter du en avbildningsdefinisjon ved å følge fremgangsmåten i Opprett en avbildningsdefinisjon og en avbildningsversjon. Du bør opprette bildet på den nøyaktige plasseringen der vi distribuerer den driftede maskingruppen. Du kan finne følgende tilordninger i det geografiske området for miljøet:
- Asia: Øst-Asia
- Australia: Australia, øst
- Brasil: Brasil, sør
- Canada: Canada, sentralt
- Europa: Europa, nord
- Frankrike: Frankrike, sentralt
- Tyskland: Tyskland, vest-sentralt
- India: India, sentralt
- Japan: Japan, øst
- Sør-Korea: Korea, sentralt
- Norge: Norge, øst
- Sør-Afrika – Sør-Afrika, nord
- Sørøst-Asia – Singapore
- Sveits: Sveits, nord
- De forente arabiske emirater: De forente arabiske emirater, nord
- Storbritannia: Storbritannia, vest (Storbritannia, sør fra 2. mai 2024)
- USA: USA, vest (USA, øst fra 2. mai 2024)
Viktig!
Fra og med 2. mai 2024 skal vi oppdatere områdetilordningen for miljøer i USA og Storbritannia for å sikre at tjenestene våre rulles ut i områder med støtte for Azure-tilgjengelighetssoner. Hvis du vil ha mer informasjon, kan du se geografisk tilgjengelighet og begrensninger.
Dele Azure-beregningsgalleriet med tjenestekontohaver for Power Automate driftene maskingrupper
Hvis du vil bruke avbildningen i Power Automate, må du dele avbildningen med Power Automate gjennom Azure Portal.
I Azure Portal går du til Azure Compute Gallery.
Gå til innstillingene for Tilgangskontroll (identitets- og tilgangsstyring).
Velg Legg til>Legg til rolletildeling.
Velg rollen leser Leser, og søk etter programmet Driftet maskingruppe: Power Automate-driftede maskingrupper. Dette gir tjenesten tilgang til avbildningen for å opprette den vertsbaserte maskingruppen.
Merk
Hvis du ikke finner programmet ovenfor, kontrollerer du at programmet finnes i leieren, og klargjør det om nødvendig. Hvis du vil kontrollere at programmet finnes, går du til Azure-portalen>Microsoft Entra>Enterprise-programmer>Alle programmer og søker etter program-ID: 51699864-8078-4c9e-a688-09a1db1b2e09. Hvis du ikke finner programmet, klargjør du det ved å bruke følgende kommando:
az ad sp create --id 51699864-8078-4c9e-a688-09a1db1b2e09
Del galleriet med Power Automate-utviklere
Det siste trinnet før du bruker avbildningen i Power Automate, er å dele avbildningen med Power Automate-utviklerne.
I Azure Portal går du til Azure Compute Gallery.
Gå til innstillingene for Tilgangskontroll (identitets- og tilgangsstyring).
Velg Legg til>Legg til rolletildeling.
Til del minst tilgang til lesetillatelser til Power Automate-utviklerne du vil dele galleriet med. Velg deretter Neste.
Velg Velg medlemmer og søk etter Power Automate-utviklerne du vil dele med.
Når du har valgt alle medlemmene du vil legge til, ser du gjennom tillatelsene og brukerne og tildeler dem.
Legg til en ny egendefinert VM-avbildning
Logg på Power Automate.
Velg Ny>VM-avbildning.
Angi et navn på avbildningen, en beskrivelse og bruken.
- Avbildningsnavn: Et unikt navn for å identifisere avbildningen.
- Avbildningsbeskrivelse: En valgfri beskrivelse av avbildningen.
- Bruk med: Velg enten Vertsbasert maskingruppe eller Begge hvis du vil at avbildningen skal fungere med både vertsbaserte maskiner og vertsbaserte maskingrupper.
Velg en av avbildningene som du har tilgang til, fra Azure Compute Gallery.
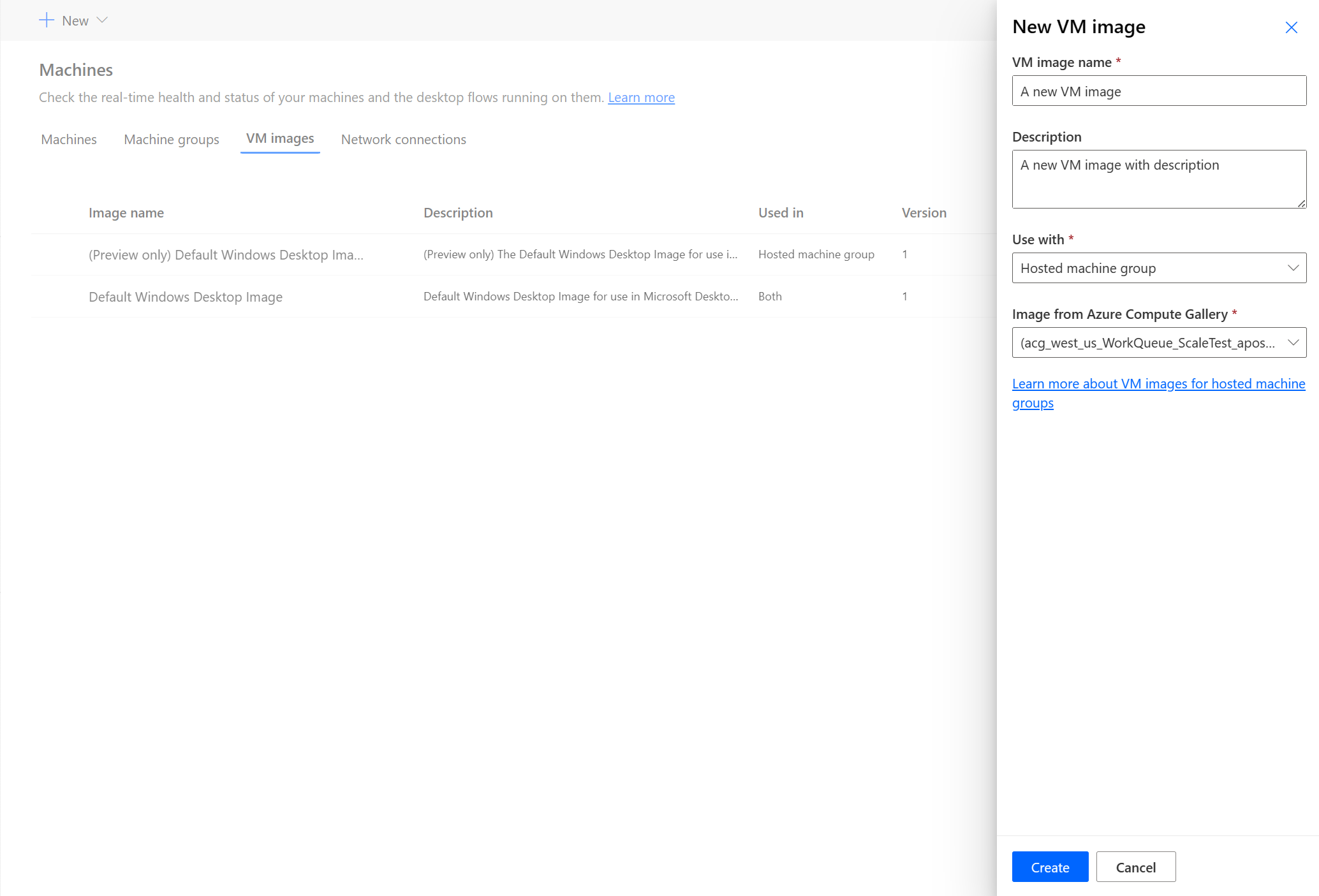
Merk
- Avbildningen må replikeres i samme Azure-område som den vertsbaserte maskingruppen.
- Listen over avbildninger tilgjengelige kan variere avhengig av bruken du velger.
Del avbildningen
Logg på Power Automate.
Gå til Overvåk>Maskiner>VM-avbildninger.
Velg avbildningen du har opprettet.
Velg Administrer tilgang.
Velg Legg til personer, og skriv inn navnene på personene i organisasjonen du vil dele avbildningen med.
Velg navnene på personene og velg hvilke tillatelser de har tilgang til avbildningen med.
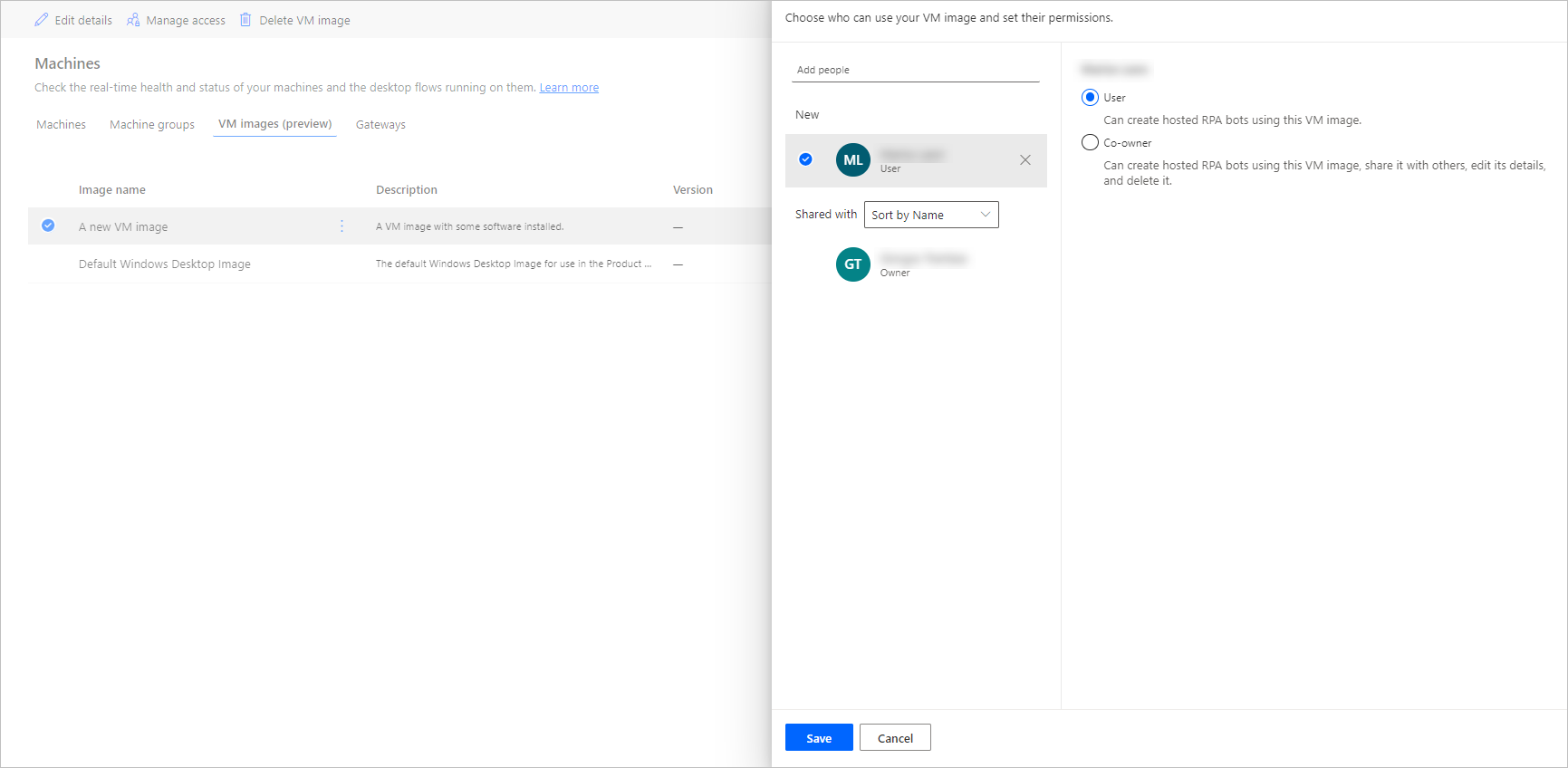
Velg Lagre.
Merk
Når en bruker ikke lenger er en del av et miljø, kan du fortsatt se den som en deaktivert bruker. Du blir varslet i delen Administrer tilgang for avbildningen hvis den deles med deaktiverte brukere. I denne situasjonen fjerner du tilgang til dem.
Vis listen over driftede maskingrupper
Når du har opprettet den driftede maskingruppen i et miljø, kan du vise detaljene i Power Automate-portalen.
Logg på Power Automate.
Gå til Overvåking>Maskiner.
Velg Maskingrupper.
Listen inneholder både driftede maskingrupper og standard maskingrupper. For hvert element i listen kan du se følgende:
- Navnet på elementet.
- Beskrivelsen av elementet.
- Antall maskiner i gruppen (bare for standard maskingrupper).
- Antall flyter som kjører i elementet.
- Antall flyter som er i kø i elementet.
- Tilgangstypen du har til elementet.
- Eieren på elementet.
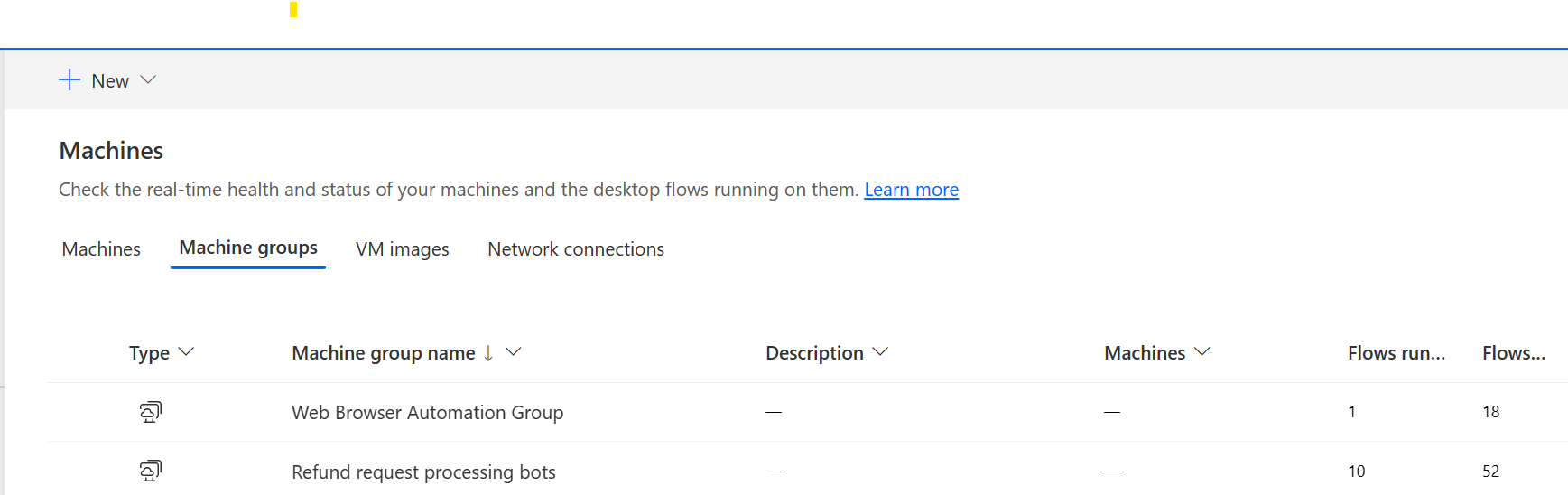
Når du velger en vertsbasert maskingruppe fra listen, kommer du til detaljsiden for maskingruppen, der du kan gjøre følgende:
- Vis og rediger detaljene for den vertsbaserte maskingruppen.
- Oppdater maskinavbildningen som brukes av den vertsbaserte maskingruppen.
- Overvåk kjørekøen til maskingruppen.
- Vis tidligere kjøringer.
- Vis eksisterende tilkoblinger som henviser til den vertsbaserte maskingruppen.
- Vis klargjøringsfeil på den vertsbaserte maskingruppen om noen.
- Administrer tilgang ved å dele (eller ikke) den vertsbaserte maskingruppen.
- Slett den vertsbaserte maskingruppen.
Del driftede maskingrupper
Du kan dele de driftede maskingruppene med andre brukere slik at de kan opprette tilkoblinger og kjøre skrivebordsflyter på dem. Slik deler du en driftet maskingruppe:
Logg på Power Automate.
Velg Overvåk>Maskiner.
Velg Maskingrupper-fanen.
Velg en driftet maskingruppe i listen, eller gå til detaljsiden for den ønskede driftede maskingruppen.
Velg Administrer tilgang.
Fyll ut brukernavnet eller e-posten du vil dele den driftede maskingruppen med, og velg brukeren du vil legge til.
For hver bruker kan du gi forskjellige tillatelser: Bruker eller Medeier.
Bruker-tillatelsen tillater bare at den målrettede brukeren kjøre skrivebordsflyter på den valgte driftede maskingruppen. En medeier kan også redigere detaljene for den driftede maskingruppen.
Merk
Når en bruker ikke lenger er en del av et miljø, kan du fortsette å se brukeren som en deaktivert bruker. Du blir varslet i delen Administrer tilgang for den driftede maskinen hvis den deles med deaktiverte brukere. I denne situasjonen fjerner du tilgang til dem.
Kjør skrivebordsflyter på driftede maskingrupper
Med Power Automate kan du utløse skrivebordsflyter på de driftede maskingruppene som på standard maskingrupper. Hvis du vil implementere denne funksjonaliteten, trenger du en skrivebordsflyttilkobling til den driftede maskingruppen.
Hvis du vil ha mer informasjon om å utløse skrivebordsflyter fra skyflyter, går du til Utløs skrivebordsflyter fra skyflyter.
Viktig
- Bare direkte tilkoblingstilkoblinger støttes for driftede maskingrupper.
- Bare tilgjengelig for uovervåket kjøremodus.
- Skrivebordsflyter som er rettet mot driftede maskingrupper, er ennå ikke kompatible med funksjonen Testflyt. Du kan observere feil under forsøk på å teste flyten. Dette problemet skyldes maskingruppetilgjengeligheten. Den planlagte testkjøringen vil fremdeles være tilgjengelig fra loggen for flytkjøringen.
Overvåk de driftede maskingruppene
Du kan ikke direkte få tilgang til eller logge deg på de driftede maskingruppene. De er ikke vedvarende med mindre de kjører skrivebordsflyter. Vertsbaserte roboter i en gruppe opprettes basert på køens nåværende størrelse, konfigurasjonen av gruppen og lisensene som er tildelt det nåværende miljøet.
Hvis den vertsbaserte maskingruppen for eksempel er nylig opprettet, eller hvis den ikke ble brukt på mer enn 3 timer, kan det hende at nye vertsbaserte roboter må klargjøres før en skrivebordflyt kan kjøres. Det tar minst ti minutter å opprette en avbildning, avhengig av typen VM-avbildning som er i bruk. Det forventes at køen sitter fast i mer enn ti minutter før skrivebordflytene begynner å kjøre.
Etter denne prosessen dette blir nye vertsbaserte roboter klargjort for å kjøre skrivebordsflyter i køen så effektivt som mulig.
Slik overvåker du de vertsbaserte robotene:
Logg på Power Automate.
Gå til Overvåking>Maskiner.
Velg Maskingrupper.
Velg en av de driftede maskingruppene.
I følgende eksempel er to vertsbaserte roboter tilgjengelige for å hente de to første skrivebordsflytene i køen, og tre andre skrivebordsflyter står i kø. Skrivebordsflytkjøringene er merket som Kjører eller I kø for å angi tilstanden deres.
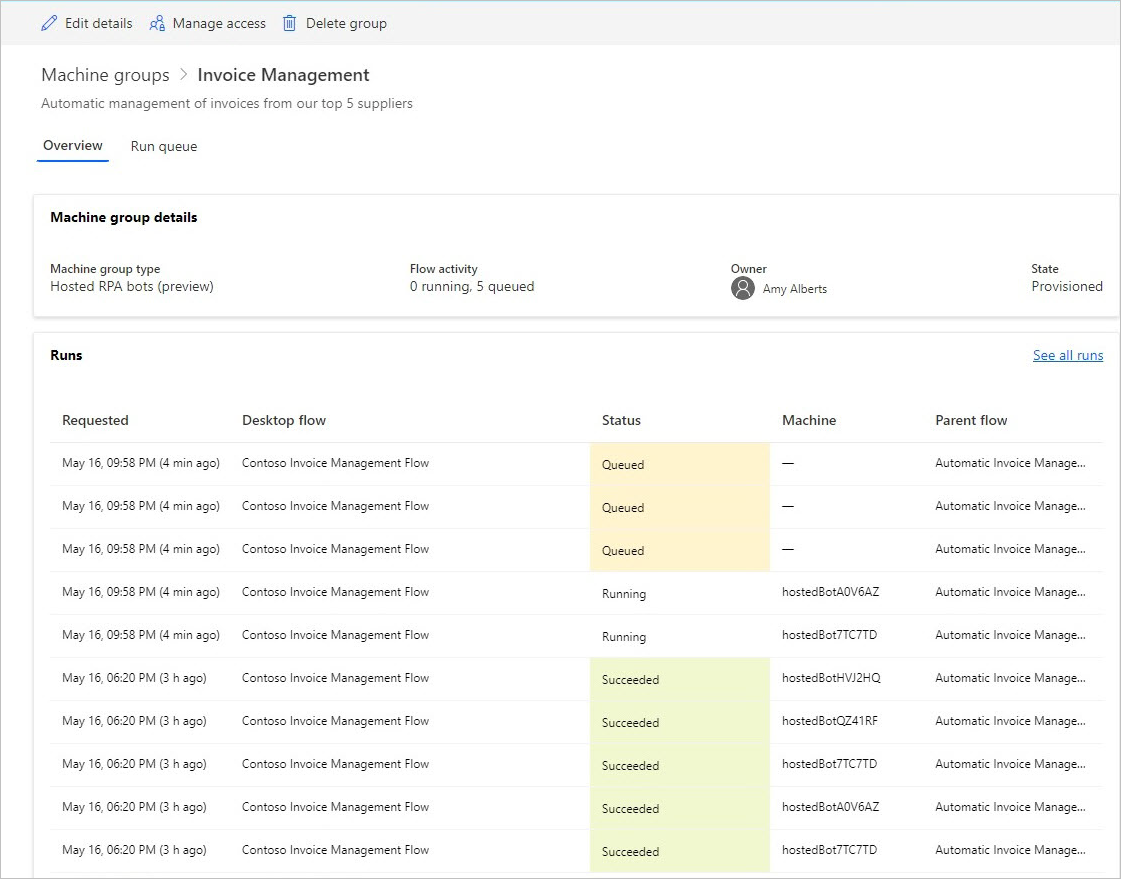
Etter noen minutter klargjøres en annen roboter for å kjøre en tredje flyt fordi køen er stor nok.
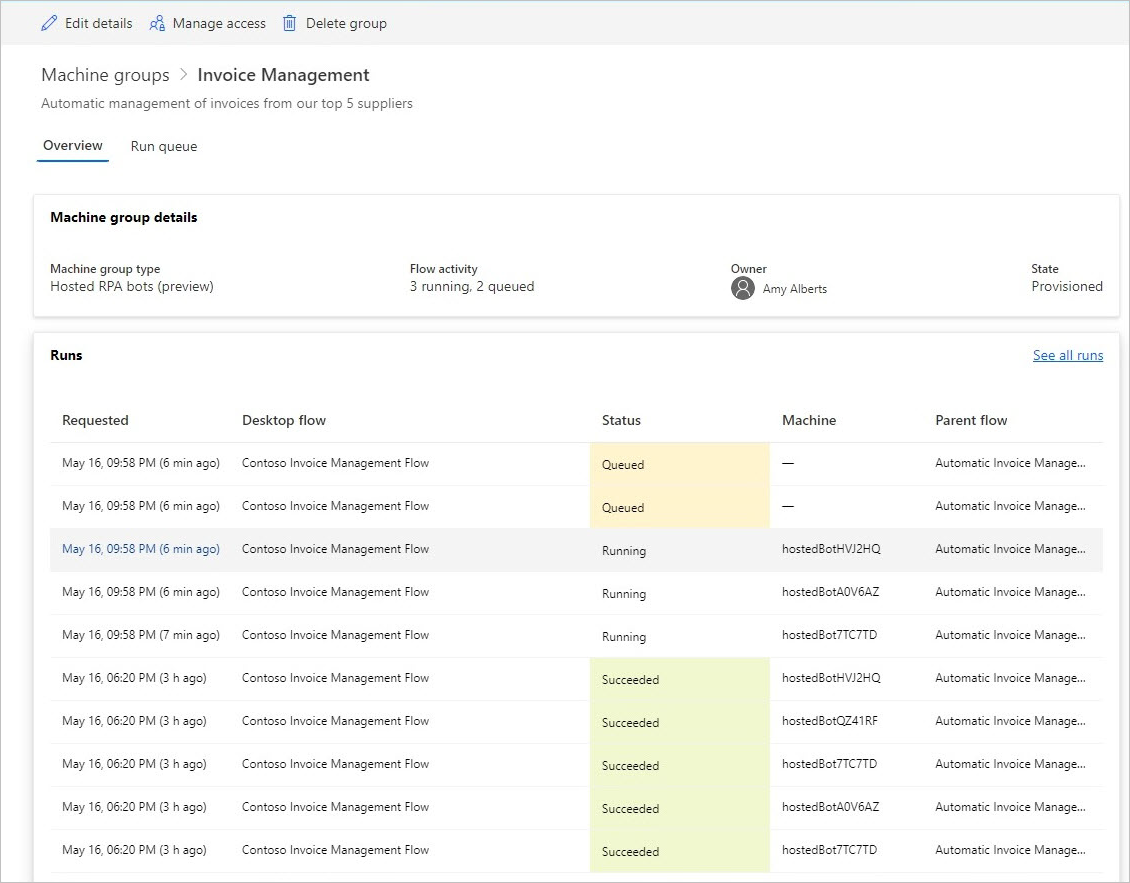
Belastningsfordeling av driftet maskingruppe
Nøkkelfunksjonen ved vertsbaserte maskingrupper er muligheten til å automatisk belastningsbalansere vertsbaserte roboter mellom forskjellige grupper, og dermed kunne optimalisere automatiseringsressursene sømløst mellom de ulike arbeidsbelastningene.
Antall driftede roboter som kan kjøre i miljøet, er det samme som antallet driftet prosesskapasitet du har tilordnet til miljøet, unntatt antall vertsbaserte maskiner som er klargjort i miljøet (hvis du for eksempel har 10 driftede prosesser tilordnet til miljøet, og to vertsbaserte maskiner klargjort, blir antall driftede roboter som kan kjøres i miljøet, åtte). Denne kapasiteten fordeles deretter på tvers av alle driftede maskingrupper du har i miljøet. Hver vertsbaserte maskingruppe har en konfigurasjon for maks. roboter og forpliktede roboter, slik at du kan styre skaleringsmulighetene for den vertsbaserte maskingruppen.
Den vertsbaserte maskingruppen ber om å skalere ut når det ikke er nok vertsbaserte roboter til å kjøre skrivebordsflyter. Den tar hensyn til konfigurasjonen for maks. antall og forpliktede roboter i den vertsbaserte maskingruppen og den tilgjengelige kapasiteten i miljøet. Den vertsbaserte maskingruppen skaleres inn når skrivebordsflytkøen er mindre enn antallet tilgjengelige vertsbaserte roboter. Denne kapasiteten blir deretter tilgjengelig for andre driftede maskingrupper i miljøet.
Merk
- Maks. antall roboter gjør at den vertsbaserte maskingruppen automatisk kan skaleres til konfigurasjonen av maks. antall roboter når det er behov for det, og når ressursene er tilgjengelige.
- Forpliktede roboter garanterer at din vertsbaserte maskingruppe kan skaleres automatisk til konfigurasjonen for forpliktede roboter når det er nødvendig.
- Vis bruk av driftet prosesskapasitet i miljøet på instrumentbordet for kapasitetsutnyttelse for driftet prosess.
Slik oppdaterer du skaleringskonfigurasjonen for den vertsbaserte maskingruppen:
Logg på Power Automate.
Velg Overvåk>Maskiner.
Velg Maskingrupper.
Velg en av de driftede maskingruppene.
Velg Innstillinger øverst på siden.
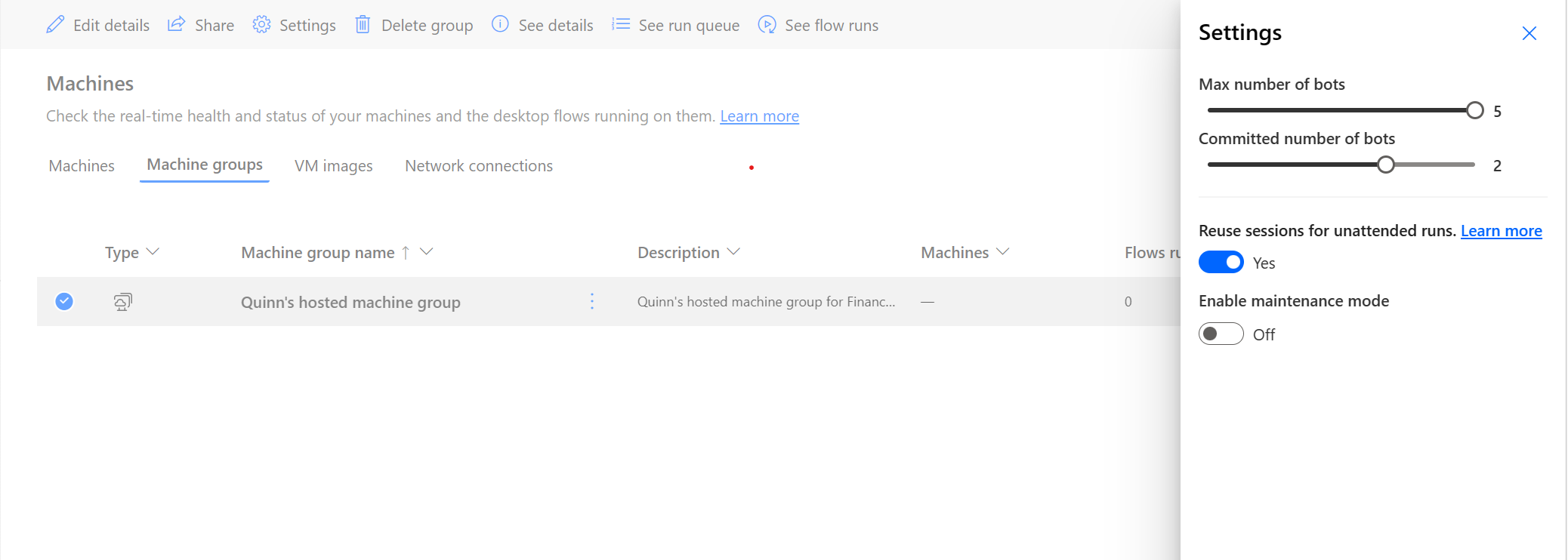
Eksempel på skalering av vertsbasert maskingruppe og belastningsfordeling
I dette eksemplet har kunden 10 driftede prosesskapasiteter tilordnet til miljøet, og har konfigurert tre vertsbaserte maskingrupper med følgende konfigurasjon:
| Navn på vertsbasert maskingruppe | Maksimalt antall roboter | Tildelte roboter |
|---|---|---|
| Fakturabehandling | 10 | 4 |
| Ny salgsbehandling | 10 | 4 |
| Behandling av refusjonsforespørsel | 10 | 2 |
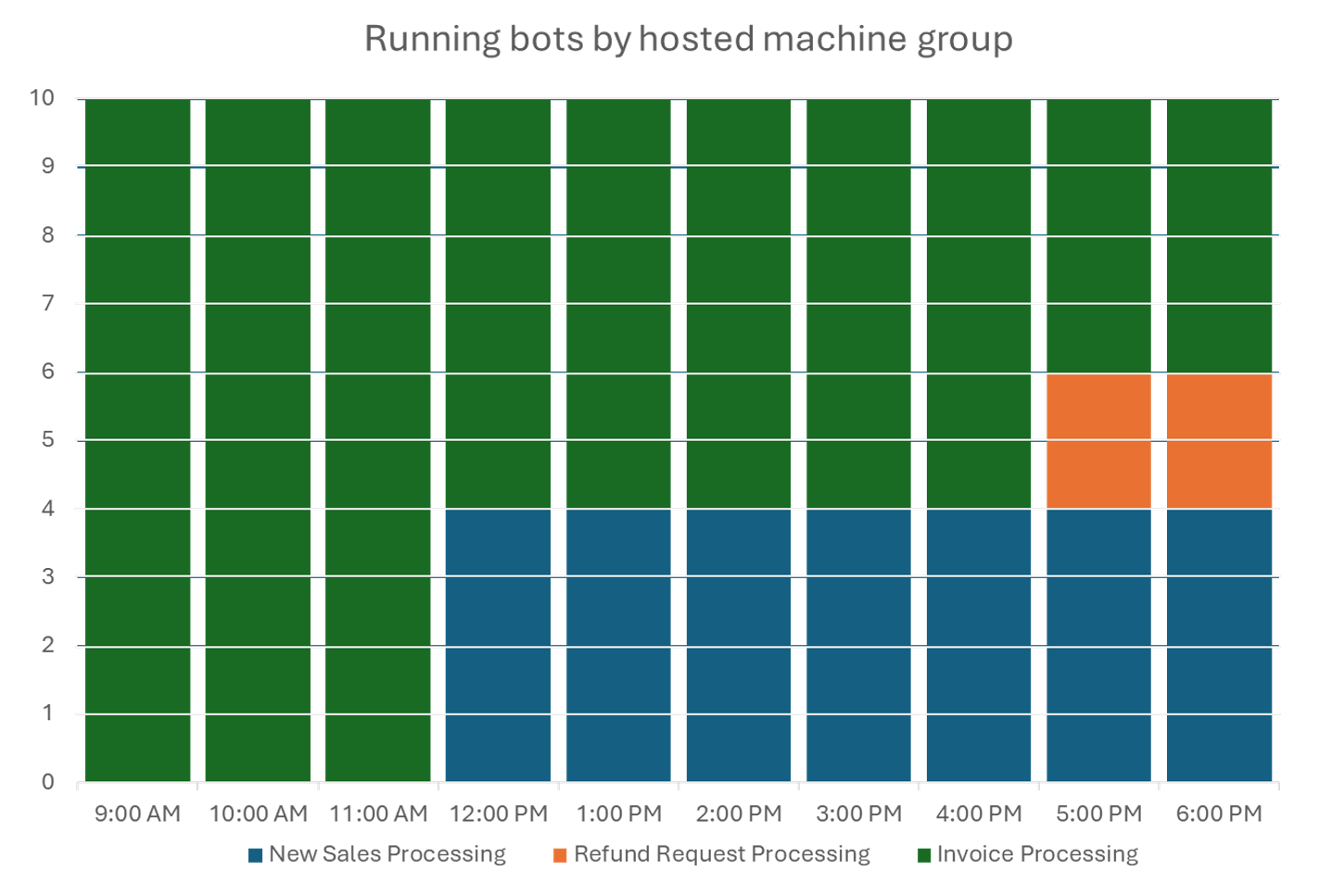
| Tid | Hendelser |
|---|---|
| 09:00 – 11:59 | Fakturabehandling-gruppen har et stort volum med skrivebordsflytjobber og autoskalerer til 10 vertsbaserte roboter (konfigurasjon av maks. roboter) fordi ingen andre grupper har skrivebordsflytjobber. |
| 12:00 – 16:59 | I tillegg til det store volumet av skrivebordsflytjobber for Fakturabehandling-gruppen har gruppen Ny salgsbehandling nå også et stort volum skrivebordsflytjobber i kø, og bruker derfor den forpliktede kapasiteten til fire vertsbaserte roboter. |
| 17:00 – 18:59 | I tillegg til det store volumet av skrivebordsflytjobber for Fakturabehandling-gruppen og gruppen Ny salgsbehandling har gruppen Behandling av refusjonsforespørsel nå også et stort volum skrivebordsflytjobber i kø, og bruker derfor den forpliktede kapasiteten til to vertsbaserte roboter. |
Oppdater maskinavbildningen som brukes av den vertsbaserte maskingruppen
Du kan oppdatere maskinavbildningen som brukes av den vertsbaserte maskingruppen. Dette oppstår i situasjoner der en tilpasset maskinavbildning krever programvareoppdateringer og ekstra tilpassing for å kjøre skrivebordsflyter. Med denne funksjonen kan du oppdatere maskinavbildningen som skal brukes når du oppretter nye vertsbaserte roboter i den vertsbaserte maskingruppen, slik at du ikke trenger å slette og opprette den på nytt. Slik oppdaterer du maskinavbildningen:
Logg på Power Automate.
Velg Overvåk>Maskiner.
Velg Maskingrupper.
Velg en av de driftede maskingruppene.
Velg Oppdater maskinavbildning øverst på siden.
Velg den oppdaterte maskinavbildningen som skal brukes av den vertsbaserte maskingruppen, fra rullegardinlisten.
Merk
- Når du oppdaterer maskinavbildningen, fullfører alle eksisterende vertsbaserte roboter de pågående skrivebordflytene før de blir gjennomgått på nytt med den nye maskinavbildningen.
- Den gjeldende og den oppdaterte VM-avbildningen må ha samme sikkerhetstype. Du kan for eksempel ikke oppdatere fra ikke-klarert lansering aktivert til klarert lansering aktivert, og omvendt.
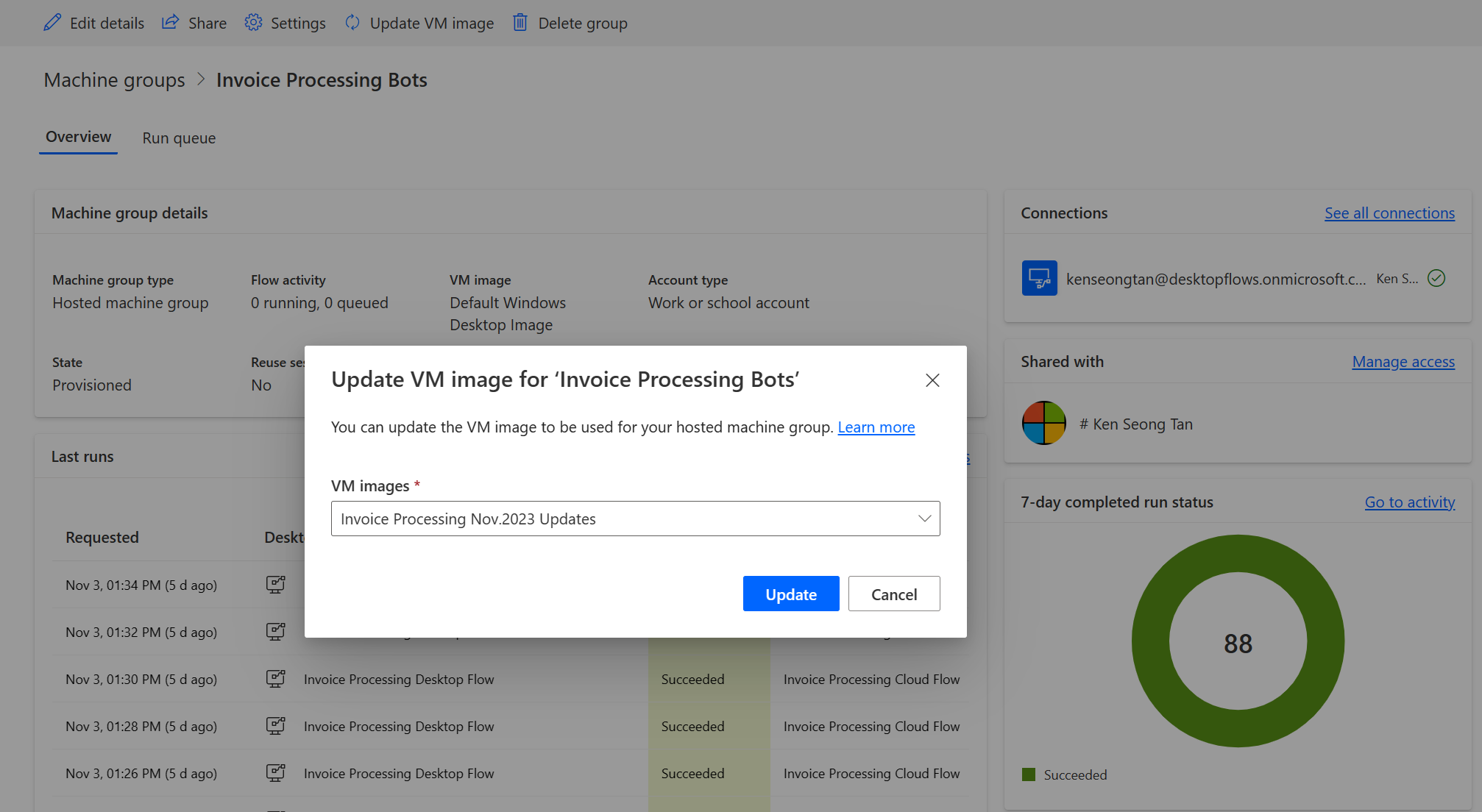
Tillatelser basert på sikkerhetsroller
Tillatelser og roller for den driftede maskingruppen er iterasjoner i tillegg til tillatelsene og rollene for Maskinadministrasjon for skrivebordsflyter. Driftede maskingrupper følger samme regler og rettigheter som vanlige maskingrupper.
Rollen Miljøutvikler
Brukere med rollen Miljøutvikler kan som standard opprette vertsbaserte maskingrupper i miljøet sitt. De fire tabellene som krever rettigheter for å bruke vertsbaserte maskingrupper, er følgende:
- Flytkapasitetstildeling
- Flytmaskin
- Flytmaskingruppe
- Flytmaskinbilde
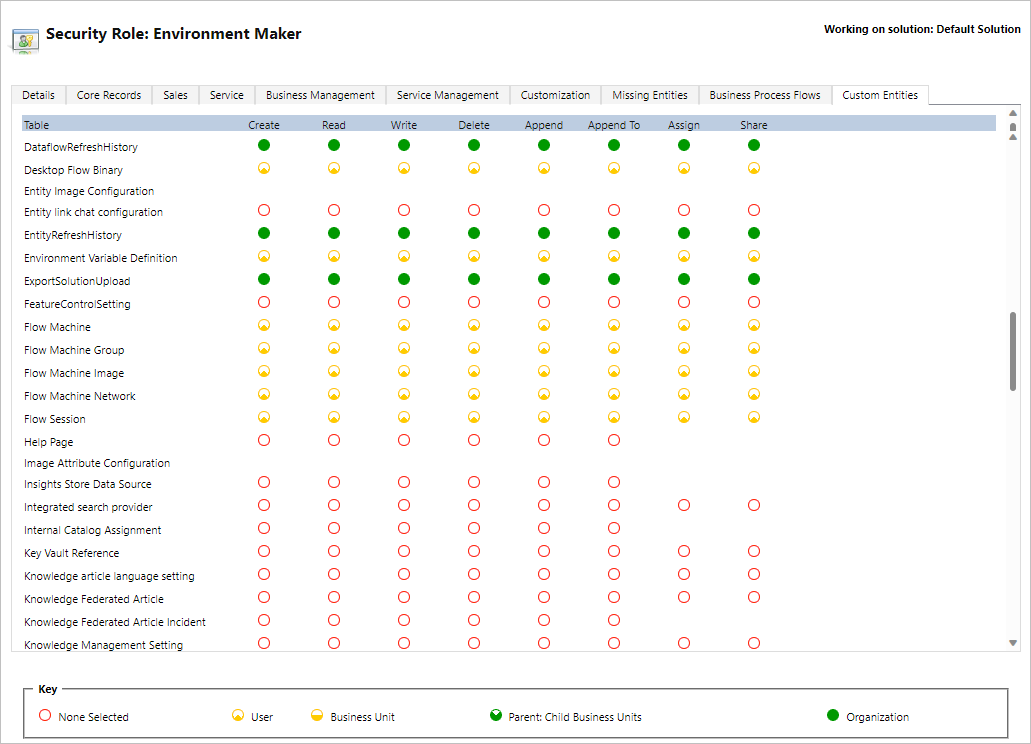
Rollen Miljøutvikler kan opprette og dele egendefinerte VM-avbildninger siden denne funksjonaliteten krever opprettings- og tilføyingsrettigheter på flytmaskinbildet.
Administratorer kan også bruke rollene som leveres som en del av skrivebordsflyter. Du finner mer informasjon om sikkerhetsrollene for skrivebordsflyt i Administrer maskiner.
Rollen Eier av maskin for skrivebordsflyter
Eiere av maskin for skrivebordsflyter kan opprette grupper med driftede maskingrupper, men kan ikke opprette egendefinerte VM-avbildninger. De kan bare bruke tidligere delte egendefinerte VM-avbildninger i sine egne driftede maskingrupper.
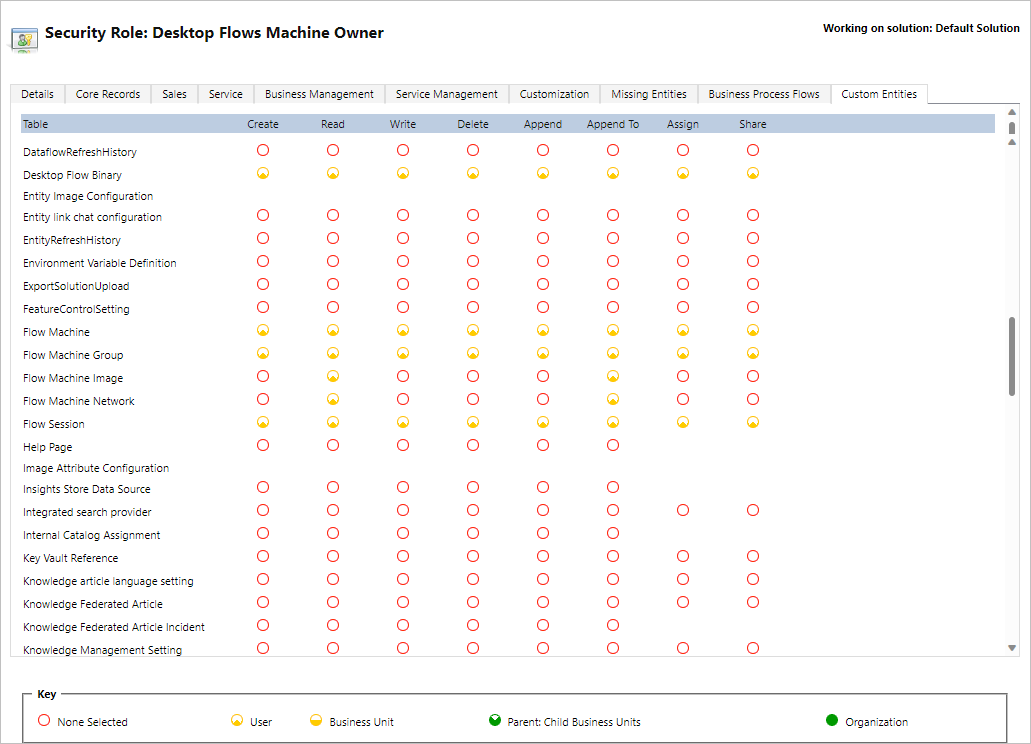
Rollen Konfigurasjonsadministrator for skrivebordsflytmaskin
Rollen Bildeadministrator for skrivebordsflytmaskin gir bare fulle rettigheter til enheten for flytmaskinbilde. Spesielt tillater den at brukere med denne rollen kan dele / oppheve deling av VM-avbildninger som skal brukes til opprettede driftede maskingruppen i miljøet. Du finner mer informasjon om deling av forhåndsklargjorte VM-avbildninger i Opprett driftede maskingrupper.
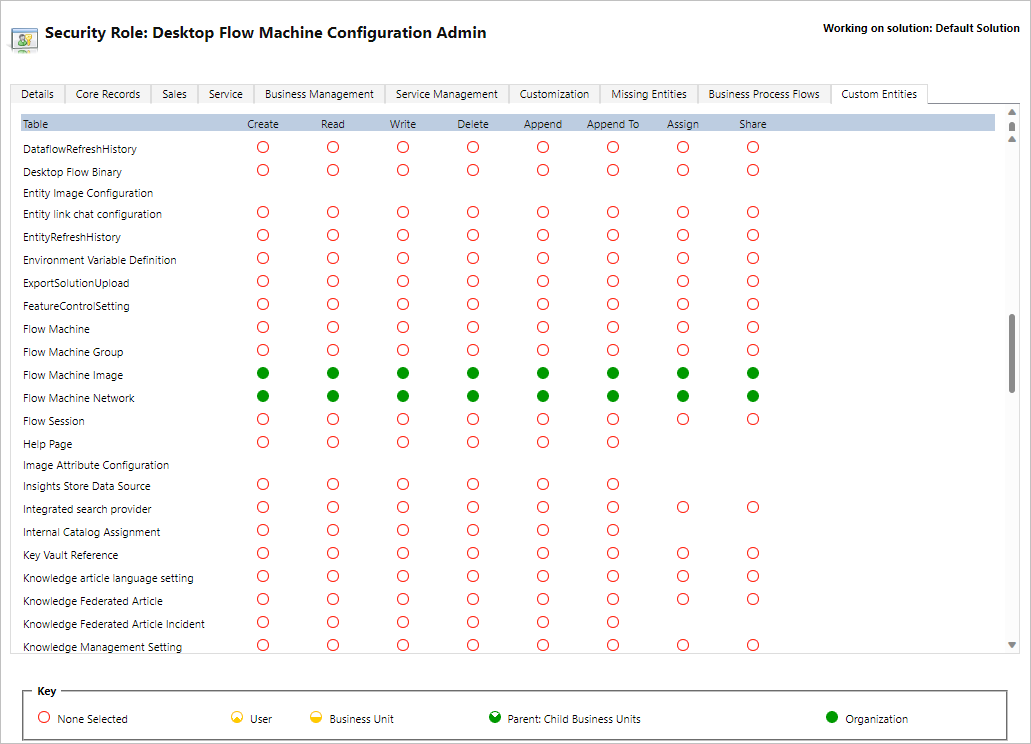
Bruk jobb- eller skolekontoen
Vertsbaserte maskingrupper støtter jobb- og skolekontoer. Hvis du bruker jobb- eller skolekontoen din, vil den driftede maskingruppen ha tilgang til ressursene som er en del av forretningsplanen som er koblet til organisasjonen, for eksempel Office, SharePoint, Azure med mer.
Når du registrerer en driftet maskingruppe med dette tilgangsalternativet, blir du ikke bedt om legitimasjon. I stedet blir maskinen registrert i din Microsoft Entra, og du kan logge deg på med Microsoft Entra-legitimasjonen din. Hvis du vil opprette en skrivebordsflyttilkobling for å nå den driftede maskingruppen, angir du e-postadressen for jobb- eller skolekontoen og det tilknyttede passordet.
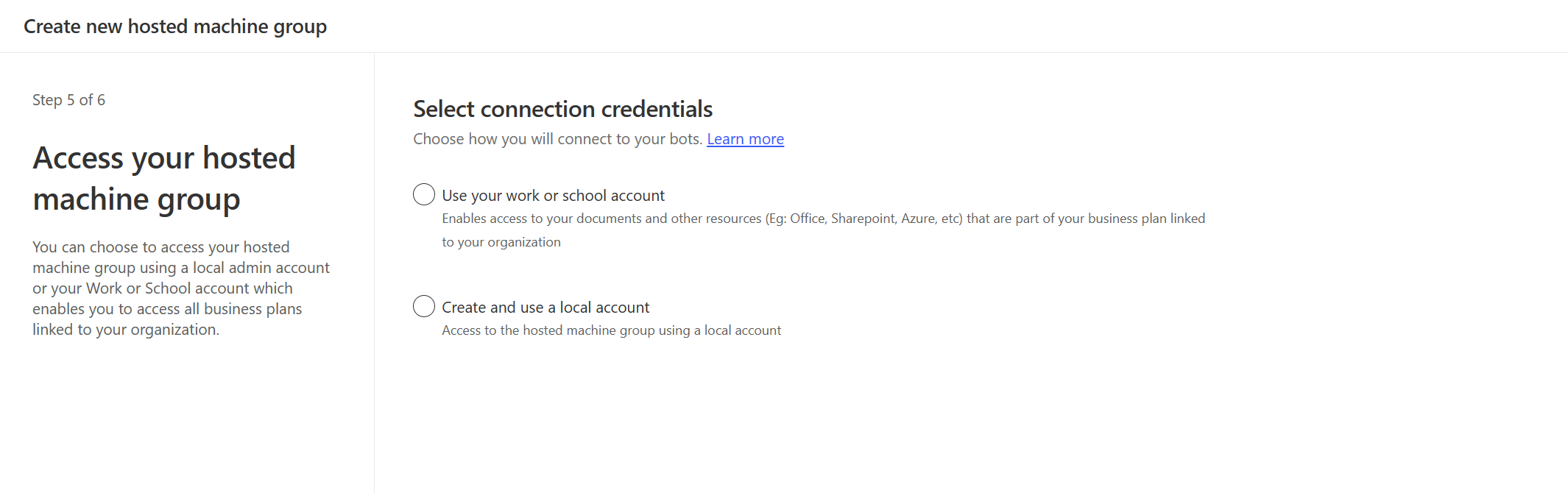
Deaktiver/aktiver jobb- eller skolekontoer i et miljø
Funksjonen for jobb- eller skolekontoer er aktivert som standard. Systemadministratorer og miljøadministratorer kan deaktivere eller aktivere funksjonen fra administrasjonssenteret for Power Platform.
Gå til Miljøer, og velg riktig miljø.
Velg Innstillinger>Funksjoner.
Under Driftet RPA velger du veksleknappen Aktiver jobb- eller skolekontoer for driftede maskingrupper for å deaktivere eller aktivere denne funksjonen.
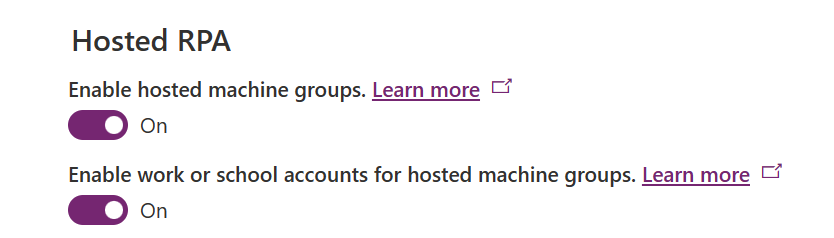
Velg Lagre.
Merk
Hvis du deaktiverer denne funksjonen på miljønivå, fjernes alternativet Jobb- eller skolekonto i veiviseren for oppretting av driftet maskingruppe. Den hindrer også at skrivebordsflyter kjører ved hjelp av driftede maskingrupper konfigurert med jobb- eller skolekontoer.
Deaktiver jobb- eller skolekontoer på leiernivå
Hvis du vil hindre at brukere oppretter driftede maskingrupper med jobb- eller skolekontoer på leiernivå, sender du en forespørsel til kundestøtte om å deaktivere funksjonen på leiernivå.
Merk
- Hvis du deaktiverer denne funksjonen på leiernivå, skjules ikke alternativet Jobb- eller skolekonto i veiviseren for oppretting av driftet maskingruppe. Oppretting av den driftede maskingruppen mislykkes imidlertid med en feil.
- Skrivebordsflyter kjører fortsatt ved hjelp av tilkoblingen til en jobb- eller skolekonto. Du må manuelt fjerne driftede maskingrupper som er opprettet med alternativet Jobb- eller skolekonto.
Begrensninger for driftede maskingrupper
Denne delen presenterer alle begrensningene for driftede maskingrupper.
Geografiske tilgjengeligheter og begrensninger
Viktig!
Fra og med 2. mai 2024 skal vi oppdatere områdetilordningen for miljøer i USA og Storbritannia for å sikre at tjenestene våre rulles ut i områder med støtte for Azure-tilgjengelighetssoner. Denne endringen vil forbedre fleksibiliteten og tilgjengeligheten til tjenestene våre. Den oppdaterte områdetilordningen er som følger:
- USA: USA, vest –> USA, øst
- Storbritannia: Storbritannia, vest > Storbritannia, sør
Etter overføringsdatoen klargjøres alle nye driftede maskingrupper i det oppdaterte området. Hvis du har en eksisterende driftet maskingruppe som ble klargjort før overføringen, kan du klargjøre den driftede maskingruppen på nytt via Power Automate-portalen. Hvis du bruker en egendefinert avbildning av virtuell maskin, må du kontrollere at versjonen av avbildningen av virtuell maskin er replikert til den oppdaterte regionen før du klargjør den vertsbaserte maskingruppen på nytt. Kontroller at det ikke finnes noen skrivebordsflytkjøringer i kø på den driftede maskingruppen før du kjører klargjøringsprosessen på nytt.
Listen nedenfor viser alle støttede geografiske områder i offentlige skyer:
- Asia
- Australia
- Brasil
- Canada
- Europa
- Frankrike
- Tyskland
- India
- Japan
- Sør-Korea
- Norge
- Sør-Afrika
- Asia, sørøst
- Sveits
- Forente arabiske emirater
- Storbritannia
- USA
Følgende liste viser alle støttede nasjonale skyer:
- Government Community Cloud (GCC): US Gov Virginia
- Government Community Cloud High (GCC High): US Gov Virginia
- Det amerikanske forsvarsdepartementet (DoD) : US DoD, øst
Vertsbaserte maskingrupper er ennå ikke tilgjengelige i følgende nasjonale sky:
- Kina
Begrensninger for nasjonale skyer for driftede maskingrupper
Følgende funksjoner støttes ikke i nasjonale skyer:
| Funksjon støttes ikke | Nasjonal(e) sky(er) |
|---|---|
| Jobb- eller skolekonto | GCC, GCC High, DoD |
| Egendefinerte VM-avbildninger | GCC, DoD |
Nettverksbegrensninger for driftede maskingrupper
Driftede maskingrupper har ikke tilgang til lokale datakilder eller andre lokale ressurser. Driftede maskingrupper er ikke tilgjengelig fra Internett siden den inngående trafikken er blokkert.
Eksternt skrivebord til driftede maskingrupper
Eksternt skrivebord til driftede maskingrupper støttes ikke. Driftede maskingrupper er bare ment å brukes til uovervåkede kjøringer, og ekstern skrivebordstilgang fra Internett kreves ikke for å kjøre Power Automate-skrivebordsflyter.
Begrensning på antall driftede maskingrupper per miljø
Antall driftede maskingrupper er begrenset til ti for hvert miljø. Hvis du når denne grensen, sletter du en eksisterende driftet maskingruppe for å opprette en ny.
Begrensning på antall roboter per driftet maskingruppe
Det maksimale antallet driftede roboter per vertsbaserte maskingruppe er begrenset til 50.
Slette ubrukte ressurser
Vi sletter ubrukte ressurser for å sikre at tjenesten er tilgjengelig for alle. Derfor slettes alle vertsbaserte maskingrupper som ikke har en forpliktet robot konfigurert, automatisk hvis de forblir inaktive i mer enn 28 dager. Selv om de slettede gruppene forblir synlige, kan de ikke brukes. En inaktiv gruppe er definert som en gruppe som ikke har kjørt noen skrivebordsflyter de siste 28 dagene.
Merk
Du må slette den driftede maskingruppen og opprette en ny for å fortsette å bruke funksjonene. Du må konfigurere tilkoblingen som er tilknyttet skyflyten, på nytt.
Tilbakemeldinger
Kommer snart: Gjennom 2024 faser vi ut GitHub Issues som tilbakemeldingsmekanisme for innhold, og erstatter det med et nytt system for tilbakemeldinger. Hvis du vil ha mer informasjon, kan du se: https://aka.ms/ContentUserFeedback.
Send inn og vis tilbakemelding for