Utløs skrivebordsflyt fra skyflyt
Forutsetning
En registrert maskin eller maskingruppe som kjører de utløste skrivebordsflytene. Maskiner er fysiske eller virtuelle enheter du bruker til å automatisere skrivebordsprosesser. Med maskingrupper kan du håndtere flere maskiner som én enhet og distribuere automatiseringsarbeidsbelastningen.
En jobb- eller skolekonto.
En konfigurert tilkobling for skrivebordsflyt.
Hvis du vil kjøre de utløste skrivebordsflytene, må du ha riktig lisens (for overvåkede kjøringer) eller et uovervåket tillegg (for uovervåkede kjøringer). Brukeren som må ha riktig lisens, er den som opprettet tilkoblingen.
Utløs en skrivebordsflyt fra en skyflyt
Slik utløser du en skrivebordsflyt fra en skyflyt:
Gå til Power Automate og logg deg på med legitimasjonen din.
Opprett en ny skyflyt som du senere skal bruke til å utløse skrivebordsflyten. Denne flyten kan være en direkte eller automatisk skyflyt.
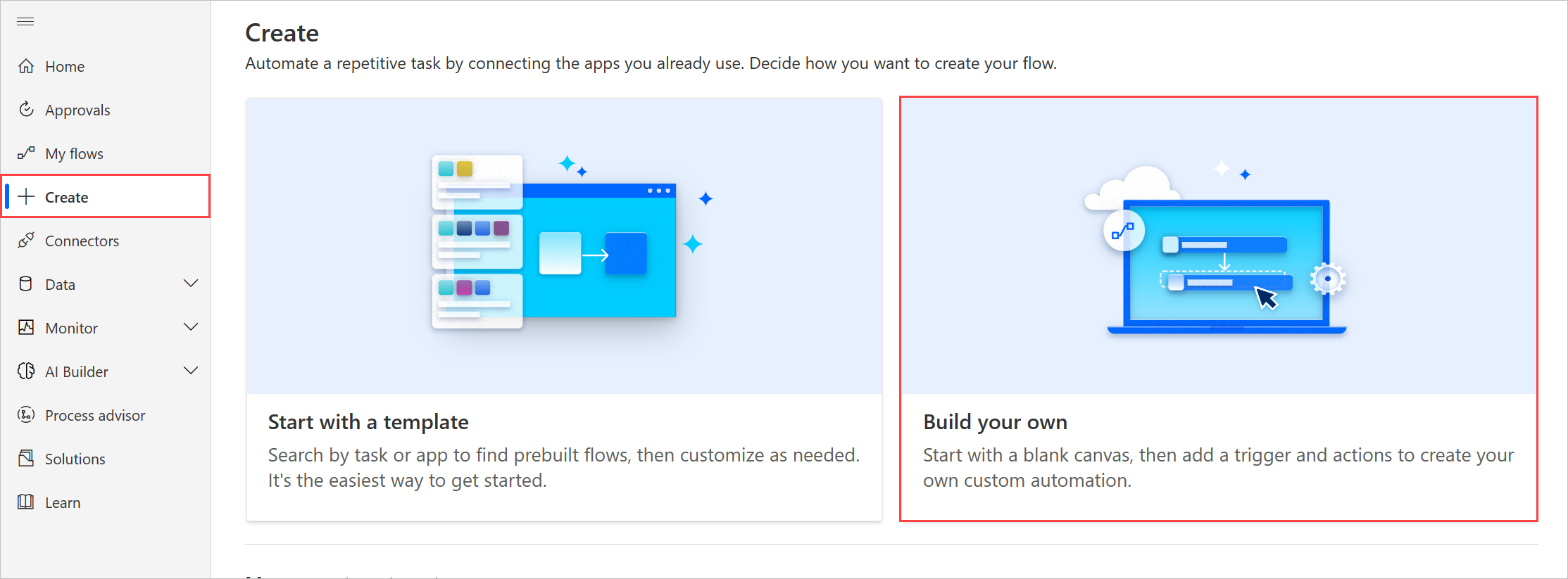
Følgende eksempel viser oppretting av en manuelt utløst skyflyt. Dette trinnet kan variere avhengig av typen skyflyt du vil opprette.
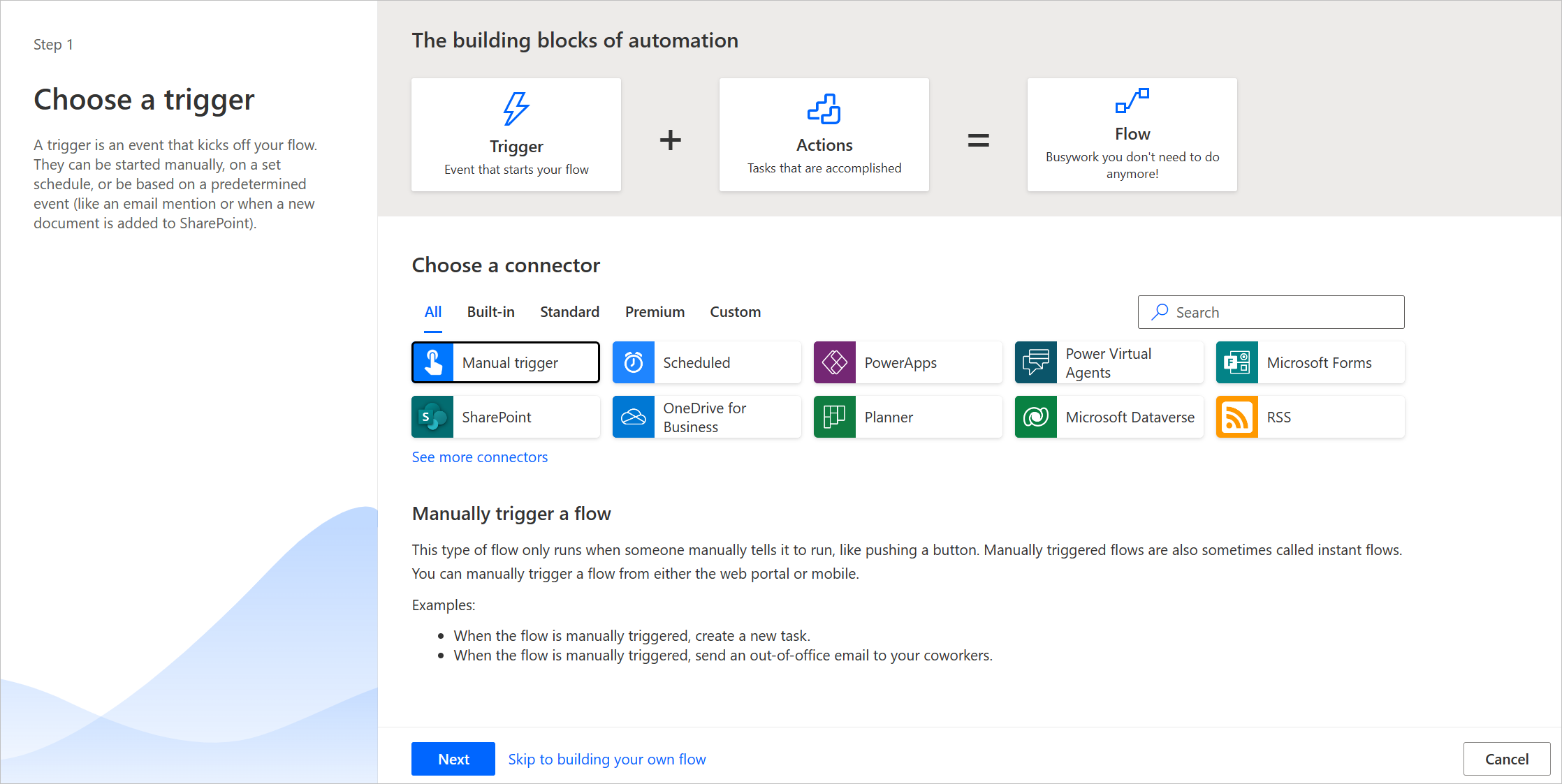
Velg + Nytt trinn i skyflytutformingen.
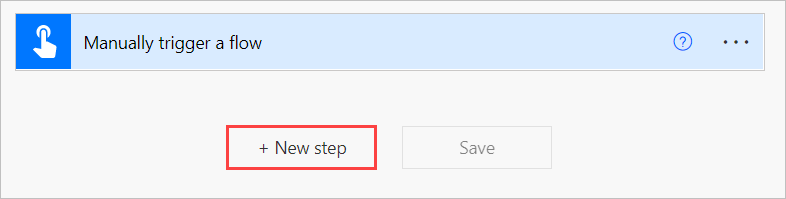
I dialogboksen Velg en handling søker du etter Power Automate-skrivebord. Under Handlinger velger du Kjør en flyt bygd med Power Automate for skrivebordet.
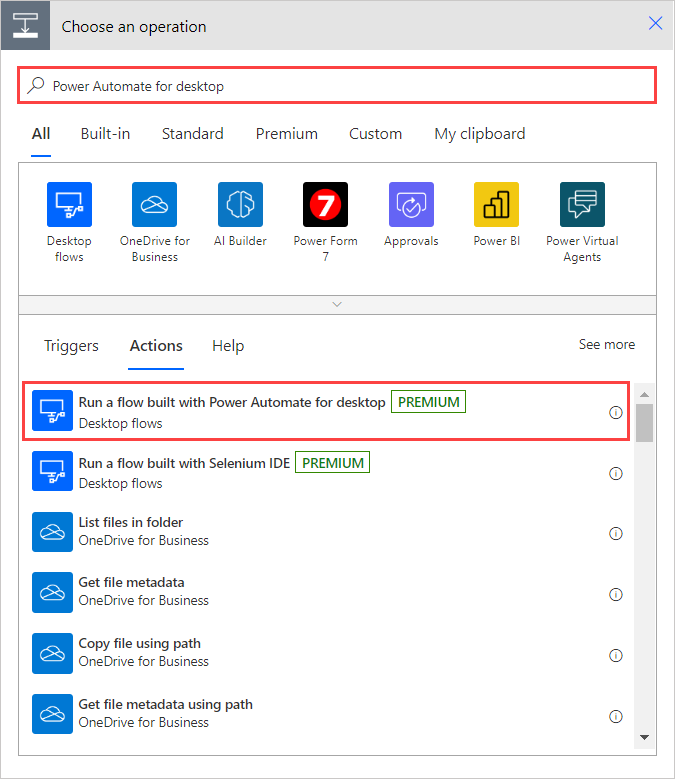
Hvis du ikke allerede har opprettet en skrivebordsflyttilkobling, blir du bedt om å opprette en. Du finner mer informasjon om skrivebordsflyttilkoblinger i Opprett skrivebordsflyttilkoblinger.
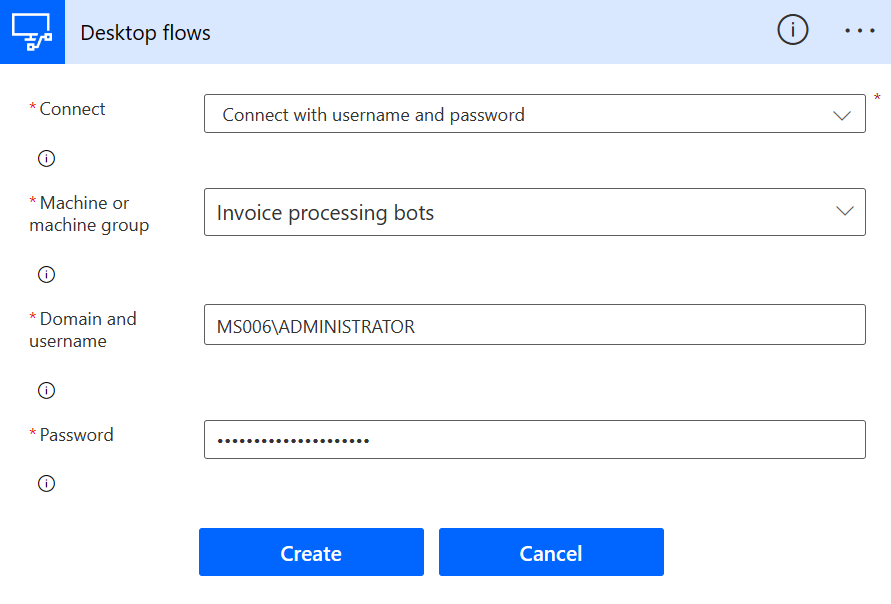
Angi ønsket kjøremodus (overvåket eller uovervåket) for skrivebordsflyten, og velg Opprett en ny skrivebordsflyt i Skrivebordsflyt. Hvis du vil utløse en eksisterende skrivebordsflyt, velger du navnet i stedet.
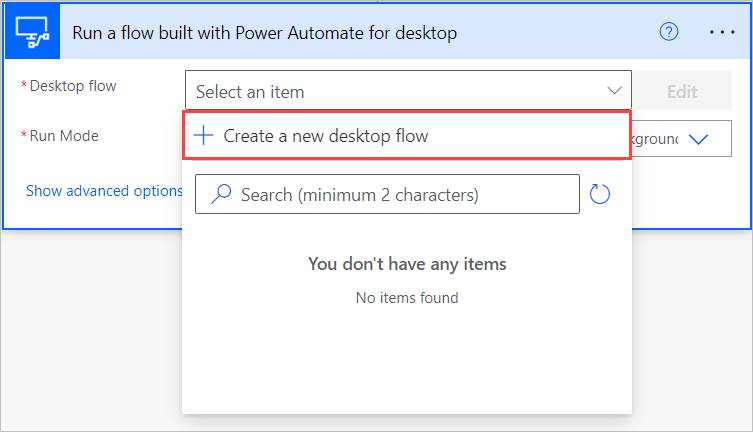
Skriv inn et navn for den nye skrivebordsflyten, og velg Start app.
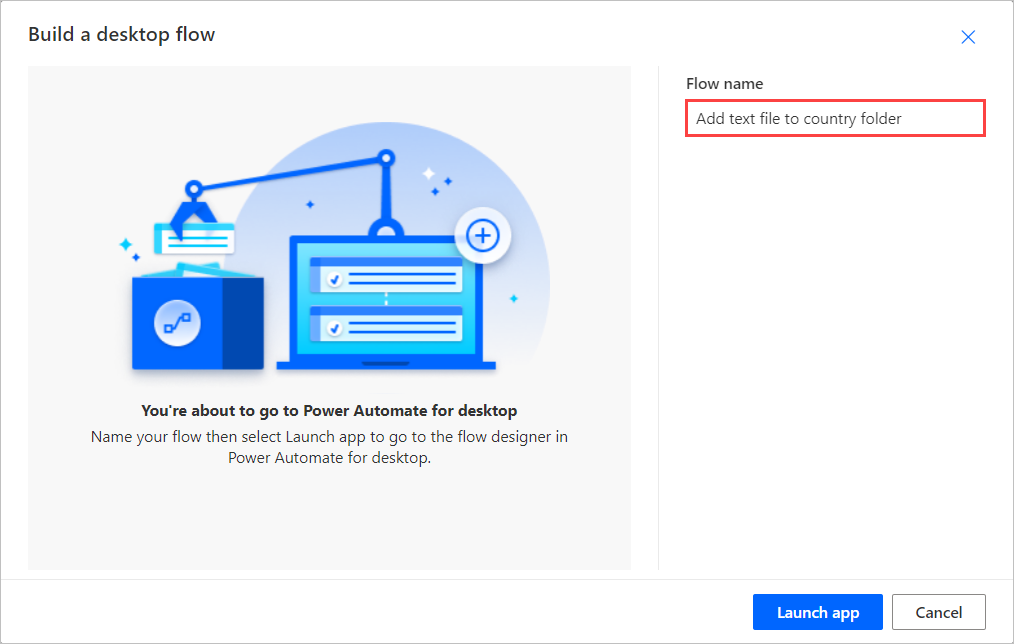
Det kan hende at du får en melding fra nettleseren som spør om du vil tillate siden å åpne Power Automate. Velg Åpne.
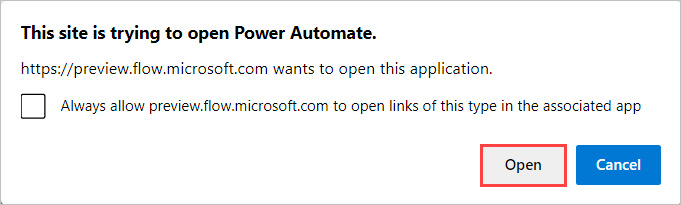
I dette trinnet skal Power Automate ha opprettet en ny skrivebordsflyt og åpnet den i flytutformingen.
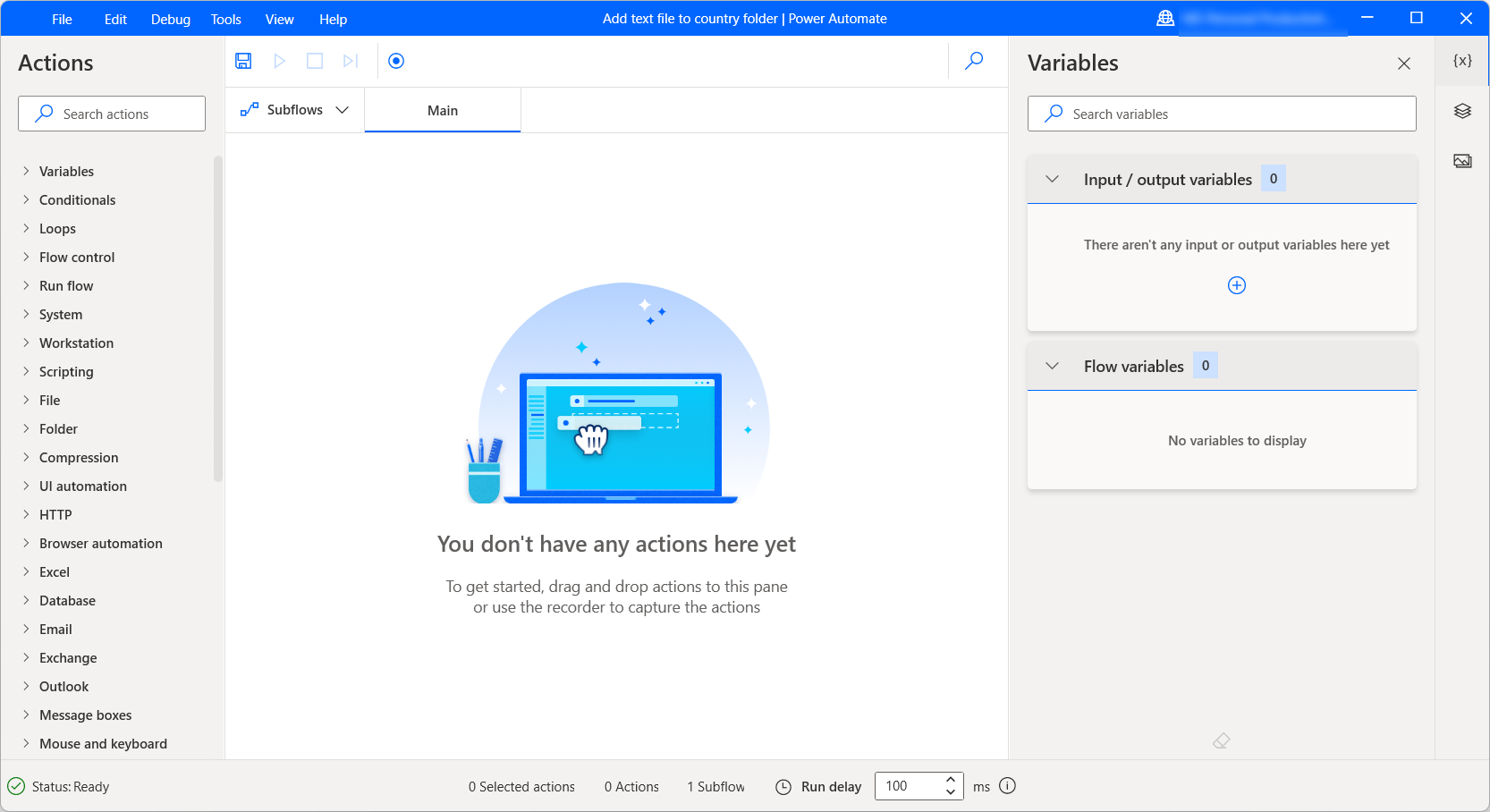
Skrivebordsflyter kan inneholde inndata- og utdatavariabler for å sende data mellom skrivbords- og skyflyter.
Med inndatavariabler kan du sende data fra skyflyten til skrivebordsflyten, mens utdatavariabler gjør det mulig å sende data fra skrivebordsflyten til skyflyten. Du finner mer informasjon om inndata- og utdatavariabler ved å gå til Inndata- og utdatavariabler.
Tilbake i Power Automate-portalen vises eventuelle inndatavariabler som felter i handlingen Kjør en flyt bygd med Power Automate for skrivebordet.
Merk
- Hvis en inndatavariabel inneholder sensitive data, kan det hende du vil nedtone eller utelate den fra loggene. Hvis du vil ha mer informasjon om sensitive tekstinndata, kan du gå til Behandle sensitive inndata, for eksempel passord.
- Grensen for inndatastørrelsen for en skrivebordsflyt er 2 MB (1 MB for kinesiske områder).
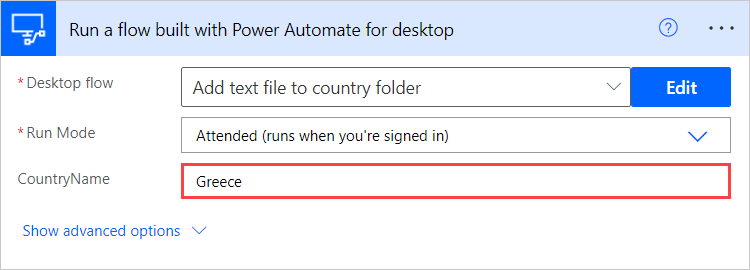
Kjente begrensninger
- Vi støtter for øyeblikket opptil 70 skrivebordsflyter per minutt for hver tilkobling.
- Det støttes ikke for å deaktivere Asynkront mønster under innstillingene for en Kjør en flyt bygd med Power Automate for skrivebord-handling i en skyflyt.