Bruk og oppdater samlinger av elementer i brukergrensesnitt
Du kan inkludere samlinger av grensesnittelementer i skrivebordsflyter via Ressursbibliotek ved hjelp av utformingen i Power Automate for skrivebordet.
Hvis du vil åpne ressursbiblioteket, velger du Ressursbibliotek i utformingen.
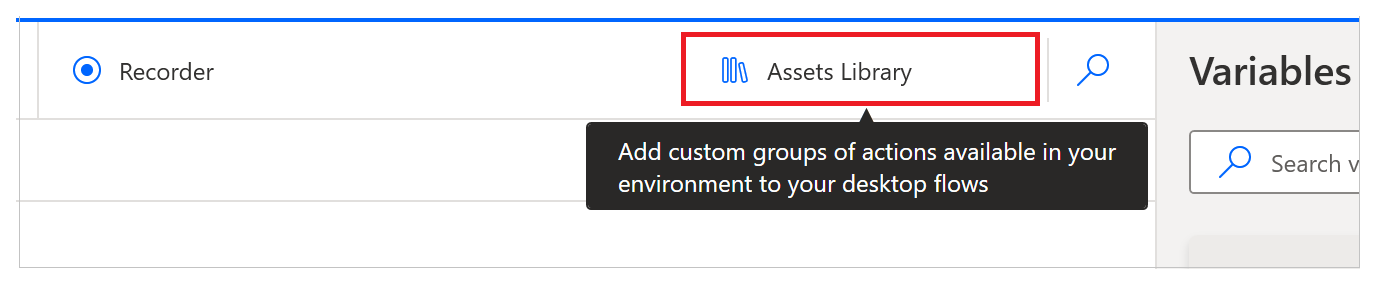
Du kan også bruke Verktøylinjen.
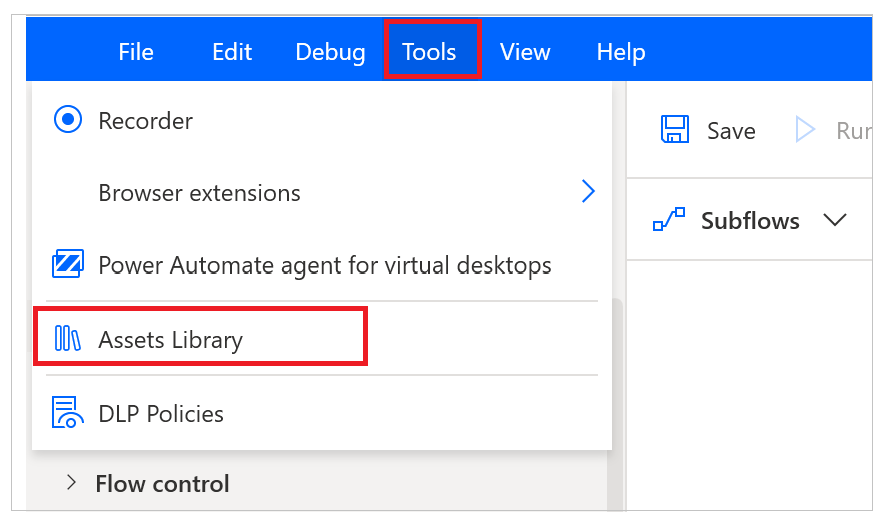
Du kan også bruke alternativet Importer samling, som du finner på hurtigmenyen øverst til høyre i ruten for grensesnittelementer.

Importer samlinger
Fanen Samlinger av grensesnittelementer viser samlingene som er publisert i miljøet du velger, og er tilgjengelige for deg.
Merk
Du kan bare se samlinger av grensesnittelementer som du har opprettet eller som er delt med deg. Listen over samlinger på den respektive Ressursbibliotek-fanen er identisk med listen som er tilgjengelig på portalsiden for hver oppretter.
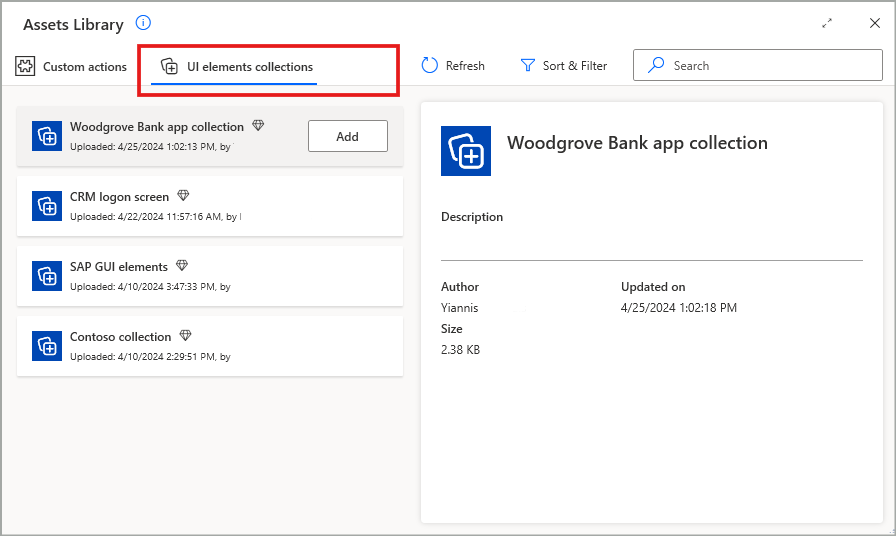
Når du har valgt samlingen du vil legge til i flyten, må du også velge et bestemt skrivebord som samlingen skal importeres under. Dette avgjør på hvilket skrivebord det blir søkt etter samlingens grensesnittelementer når flyten kjører.

Merk
- Listen over tilgjengelige datamaskiner inkluderer den lokale datamaskinen, RDP-en og/eller Citrix-skrivebord som allerede kan ha blitt lagt til på fanen Flytrepositorium, i tillegg til eventuelle aktive RDP- og/eller Citrix-tilkoblinger på maskinen.
- Hver samling kan bare importeres til ett målskrivebord per flyt.
Når du har fullført inkluderingen av samlingen og lukket aktivabiblioteket, vises samlingen nå i kategorien Samlinger i ruten for grensesnittelementer, importert under skrivebordet som tidligere ble valgt.

Fjern samlinger
Når en samling er lagt til i en flyt, kan den på samme måte fjernes via ressursbiblioteket. Alle samlinger som er lagt til, merkes i henhold til dette, slik at du kan velge alternativet Fjern, som er tilgjengelig for disse samlingene, for å fjerne dem fra flyten. På denne måten er ikke grensesnittelementene de inneholder, lenger tilgjengelige i den flyten.
Viktig!
Samlingen slettes ikke fra miljøet når du fjerner en samling fra en flyt. Du kan bare slette en samling permanent via den dedikerte portalsiden for samlinger av brukergrensesnittelementer.
Merk
Hvis en samling fjernes fra en flyt mens noen av grensesnittelementene allerede brukes i flytens handlinger, oppstår det en feil i disse handlingene, som må løses.
Bruk samlinger av grensesnittelementer i handlingene i en flyt
Etter at en samling er importert og blir tilgjengelig i en skrivebordsflyt, kan grensesnittelementene den inneholder, brukes i grensesnittet og nettautomatiseringshandlinger for flyten. I de tilsvarende handlingsmodalene, i feltet der handlingens tilknyttede grensesnittelement er angitt, kan du nå finne de samme to fanene i ruten for grensesnittelementer, Flytrepositorium og Samlinger. Under fanen Samlinger kan du bruke et hvilket som helst grensesnittelement du trenger som tilhører en importert samling.

Rediger en samling av grensesnittelementer
Når du har opprettet og publisert en samling, kan den deles med andre brukere slik at den importeres og brukes i flere flyter. Programmet som samlingen retter seg mot, kan imidlertid til slutt gjennomgå en oppdatering, noe som kan føre til behov for å oppdatere CSS UI-velgerne for UI-elementene som tilhører denne samlingen. Det kan også hende du må legge til flere grensesnittelementer i en eksisterende samling, eller fjerne foreldede elementer som det ikke lenger er behov for.
Hvis du vil foreta eventuelle nødvendige justeringer i en samling, må samlingen importeres til en skrivebordsflyt, slik at du får tilgang til samlingens innhold i flytutformingen. I tillegg må du være en eier eller minst ha medeierrettigheter for samlingen for å kunne endre den.
Metodene for å redigere og oppdatere en samling inkluderer følgende:
Legg til flere grensesnittelementer i en importert samling
Når du vil legge til nye grensesnittelementer i en samling, må du vanligvis registrere dem først hvis de ikke allerede er tilgjengelige i flyten via ruten for grensesnittelementer. Deretter må du merke disse elementene som merket gjennom avmerkingsboksen i trestrukturen, og deretter velge alternativet Legg til i importert samling, enten via hovedkontekstmenyen øverst til høyre i ruten for grensesnittelementer, eller via hurtigmenyen for det valgte (uthevede) elementet som skal inkluderes i de avmerkede elementene.

Når du velger dette alternativet, vises en bekreftelsesdialogboks der du må velge målsamlingen elementene skal legges til i. Det respektive feltet på rullegardinmenyen viser alle kvalifiserte samlinger for denne handlingen basert på følgende vilkår:
- Målsamlingen er allerede importert til denne flyten.
- Alle kontrollerte grensesnittelementer, og målsamlingen, tilhører det samme skrivebordet i trestrukturen i ruten for grensesnittelementer.
Hvis du i tillegg har tilknyttet noen eller alle de valgte grensesnittelementene med grensesnitt- eller nettautomatiseringshandlinger i skrivebordsflyten, kan du merke av for alternativet Automatisk oppdatering under feltet på rullegardinmenyen. Når du gjør dette, oppdateres de angitte handlingene automatisk, slik at de ikke lenger refererer til grensesnittelementene som bare er "lokalt" tilgjengelige i denne flyten, men i stedet til tilsvarende elementer som nylig er lagt til, som er en del av målsamlingen.

Viktig!
Du kan ikke legge til grensesnittelementer i en eksisterende samling som ikke er importert i flyten du arbeider med. Hvis ingen samling er importert eller oppfyller de obligatoriske vilkårene som tidligere ble nevnt for en bestemt samling av grensesnittelementer, er alternativet Legg til i importert samling deaktivert.
Merk
Du kan legge til grensesnittelementer i en importert samling ved å gjøre et valg enten fra Flytrepositorium-fanen eller Samlinger-fanen. I det andre scenariet kan du legge til UI-elementer fra én samling til en annen, eller til og med legge til duplikater i samme samling om nødvendig.
Når du legger til noen grensesnittelementer i en samling, oppdateres ikke samlingen automatisk med de nye endringene. For mer informasjon, se Oppdater en samling av grensesnittelementer.
Rediger eller gi nytt navn til grensesnittelementene i en samling
Redigering av et grensesnittelement som tilhører en samling, er identisk med redigering av andre grensesnittelementer som finnes i Flyt-repositorium-fanen. I fanen Samlinger Velg og UI-elementet hvas CSS/UI-velgere du vil redigere, dobbeltklikk deretter på det, trykk "Enter", eller Velg alternativet Rediger i kontekstmenyen. Dette åpner velgerskjermbildet for dette grensesnittelementet, der du kan fortsette til de nødvendige endringene for velgerne, og til og med reparere eller teste dem via de tilsvarende alternativene.
Du kan også gi nytt navn til et grensesnittelement som tilhører en samling, ved å trykke på F2 eller velge alternativet Gi nytt navn på hurtigmenyen.
Merk
I kontekstmenyen til et valgt (uthevet) element er alternativene Rediger og Gi nytt navn individuelle og gjelder bare for det elementet. Disse alternativene blir imidlertid deaktivert hvis det også er merket av for andre urelaterte elementer, for å unngå potensiell forvirring rundt elementet de målretter.
Når du redigerer eller gir nytt navn til grensesnittelementer i en samling, oppdateres ikke samlingen automatisk med de nye endringene. For mer informasjon, se Oppdater en samling av grensesnittelementer.
Slett grensesnittelementer fra en samling
Sletting av et grensesnittelement som tilhører en samling, er identisk med å slette andre grensesnittelementer som finnes i Flytrepositorium-fanen. I Samlinger-fanen Velg og uthev UI-elementet du vil slette, og trykk deretter på Delete eller Velg alternativet Delete i kontekstmenyen. Dette viser den respektive bekreftelsesdialogboksen for å slette grensesnittelementet permanent.
Viktig!
Alternativet Fjern ubrukte UI-elementer i hovedkontekstmenyen øverst til høyre i UI-elementruten er deaktivert når du navigerer til Samlinger-fanen. Dette alternativet er bare tilgjengelig i fanen Flytrepositorium. Denne virkemåten er ment å beskytte deg mot utilsiktet sletting av en samlings UI-elementer. Der kan være elementer som ikke brukes i den gjeldende flyten, som fremdeles kan brukes i andre flyter der det refereres til den samme samlingen.
Merk
I kontekstmenyen til et valgt (uthevet) element er alternativet Slett individuelt og gjelder bare for det elementet. Dette alternativet blir imidlertid deaktivert hvis det også er merket av for andre urelaterte elementer, for å unngå potensiell forvirring rundt elementet det målretter.
Når du sletter grensesnittelementer fra en samling, oppdateres ikke samlingen automatisk med de nye endringene. For mer informasjon, se Oppdater en samling av grensesnittelementer.
Gi nytt navn til en samling av grensesnittelementer
I tillegg til portalsiden kan samlinger også gis nye navn via flytutformingen etter at de er importert til en flyt. I Samlinger-fanen Velg (uthev) samlingen du vil endre navnet på, og trykk 'F2' eller VelgGi nytt navn i kontekstmenyen.
Når du gir nytt navn til en samling, oppdateres ikke samlingen automatisk med den nye endringen. For mer informasjon, se Oppdater en samling av grensesnittelementer.
Oppdater en samling av grensesnittelementer
Når du har gjort noen av endringene som er beskrevet tidligere, oppdateres en samling bare lokalt i konteksten for skrivebordsflyten. Dette er for å sikre at du trygt kan gå gjennom den nødvendige testingen og feilsøkingen i flytutformingen for å bekrefte at endringene i samlingen har forventet virkemåte, før de påvirker andre flyter som refererer til den samme samlingen.
Når du har kontrollert at endringene i samlingen er riktige, kan du publisere endringene ved å oppdatere samlingen. Dette gjør du ved å Velg samlingen som ble endret, i Samlinger-fanen, og Velg deretter Oppdater samling på hurtigmenyen. Som en snarvei kan du også velge Oppdater-ikonet mellom samlingens navn og kontekstikonet.

Når du velger Publiser i bekreftelsesdialogboksen som vises, går flyten inn i en publiseringstilstand, der samlingen lagres og lastes opp i Dataverse, slik at endringene blir tilgjengelige i det bestemte miljøet. Når publiseringen finner sted, forblir grensesnittet i flytutformingen deaktivert.

Når samlingen oppdateres på denne måten, vises det tilsvarende suksessbanneret i ruten for grensesnittelementer for å informere deg om dette. Ved dette punktet har samlingens nye tilstand overskrevet den forrige tilstanden, og skrivebordsflytene som refererer til denne samlingen i gjeldende miljø, blir påvirket tilsvarende i de følgende kjøringene, uten at de selv trenger manuell oppdatering.

Merk
Hvis samlingen er oppdatert, er alternativet Oppdater samling deaktivert.
Hvis du har gjort endringer i flere samlinger samtidig, kan du bruke alternativet Oppdater ulagrede samlinger på hovedkontekstmenyen øverst til høyre i ruten for grensesnittelementer til å oppdatere alle samtidig.
Viktig!
Når de importerte samlingene har upubliserte endringer, blir du bedt om å oppdatere samlingene når du prøver å lagre flyten først. Hvis du ikke bekrefter publisering av den oppdaterte statusen for samlingene, blir ikke flyten lagret.
Kjente begrensninger
Når dette er valgt for å legges til i en importert samling, fører enkeltskjermer og nettsider over underordnede grensesnittelementer sammen med dem, fordi sistnevnte kontrolleres automatisk.