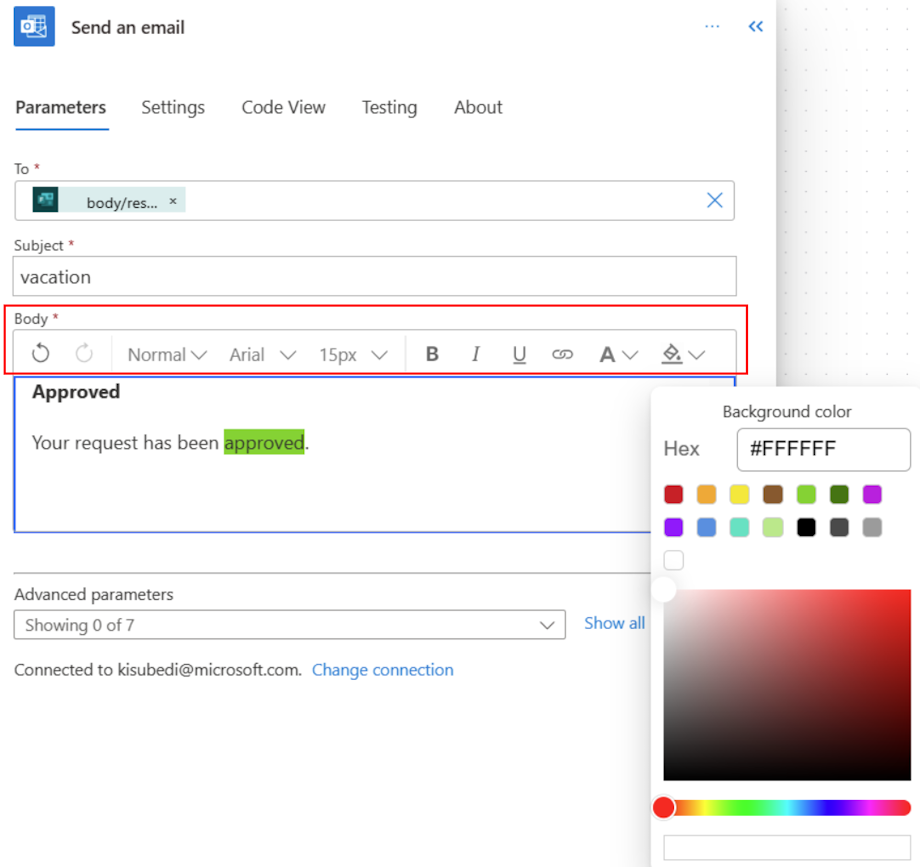Tilpasse e-post i flyter
Her er veiledning til noen populære scenarioer for e-post i Microsoft Power Automate, med eksempler på hvordan du kan oppnå dem.
- Send en vakkert formatert e-post.
- Legg til et bilde i e-posten.
- Send e-post til en distribusjonsliste.
- Send automatiske svar fra en delt postboks.
- Endre formatet for dato og klokkeslett i en e-post.
Send en vakkert formatert e-post
Du kan bruke HTML til å forskjønne e-posten. Her er to alternativer du kan bruke til å forskjønne meldingene med HTML.
Merk
Power Automate bruker den klassiske skyflytutformingen eller skyflytutformingen med Copilot. Du kan finne ut hvilken utforming du bruker, ved å gå til Obs!-delen i Forstå skyflytutformingen med copilotfunksjoner.
Alternativ 1: Skrive HTML direkte i flyten
Velg </>-knappen i redigeringsprogrammet for rik tekst i Power Automate-utformingen.

Angi HTML-innhold i brødteksten i e-posten.
Alternativ 2: Kopiere HTML fra en e-post i Outlook
Hvis du ikke har erfaring med – eller ikke vil bruke – HTML, kan du gjøre følgende:
Opprett en e-post i Outlook, og legg til farger, innholdsplassholdere, bilder og tabeller.
Send e-postmeldingen til deg selv.
Åpne e-postmeldingen du sendte til deg selv i Outlook. Pass på at du bruker et nytt vindu. Ikke bruk forhåndsvisningsvinduet i Outlook.
I Melding-fanen velger du Flere kommandoer (...) >Handlinger>Andre handlinger>Vis kilde.
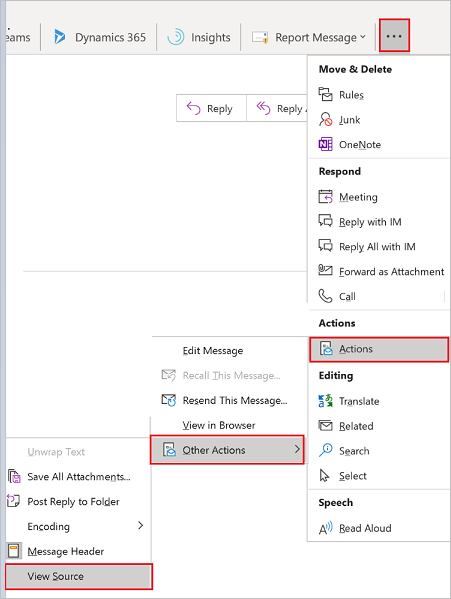
HTML-representasjonen av e-postmeldingen åpnes i tekstredigeringsprogrammet.
Finn <html> i filen.
Kopier innholdet mellom <html> og </html>.
Gå tilbake til Power Automate, velg </>-knappen i redigeringsprogrammet for rik tekst for handlingen Send en e-post (V2), og lim deretter inn innholdet du kopierte fra Outlook.
Velg Lagre nederst i trinnene i flyten for å lagre flyten.
Du må teste flyten for å bekrefte at den fungerer som den skal.
Legg til et bilde i e-posten
Outlook bruker bildet du tok med i e-posten, og konverterer det til ren tekst. I stedet for å kopiere eller lime inn den rene teksten i Power Automate, følger du denne fremgangsmåten:
Last opp bildet til en skybasert lagring, for eksempel Google Drive eller OneDrive for Business.
Hent nettadressen for anonym gjest til avbildningen.
Gjør følgende i Power Automate-handlingen Send en e-postmelding:
Gå til HTML-delen i redigeringsprogrammet for rik tekst.
Se etter <image src= i HTML-koden.
Endre verdien for src-egenskapen til URL-adressen til bildet fra den skybaserte lagringsleverandøren der du lastet opp bildet.
src skal ligne på: <image src="https://url/to/your/images.png"/>.
Viktig
Innebygde bilder er begrenset til en størrelse på 100 kB. Dette kan påvirke kvaliteten på bildet.
Send e-post til en distribusjonsliste
Handlingen Send en e-post kan sende meldinger til en e-postaktivert sikkerhetsgruppe eller distribusjonsliste. Hvert medlem av den e-postaktiverte sikkerhetsgruppen eller distribusjonslisten mottar e-posten i gruppepostboksen i stedet for sin egen postboks.
Alternativt kan du følge fremgangsmåten nedenfor hvis du vil at brukere skal motta e-posten i postboksen.
Legg til handlingen Hent gruppemedlemmer fra Microsoft Entra ID-koblingen, og velg deretter distribusjonslisten.
Legg til handlingen Bruk på alle under handlingen Microsoft Entra ID – Hent gruppemedlemmer.
Legg til handlingen Send en e-postmelding i handlingen Bruk på alle, og legg deretter til gruppemedlemmene fra handlingen Hent gruppemedlemmer som dynamisk innhold i Til-feltet.
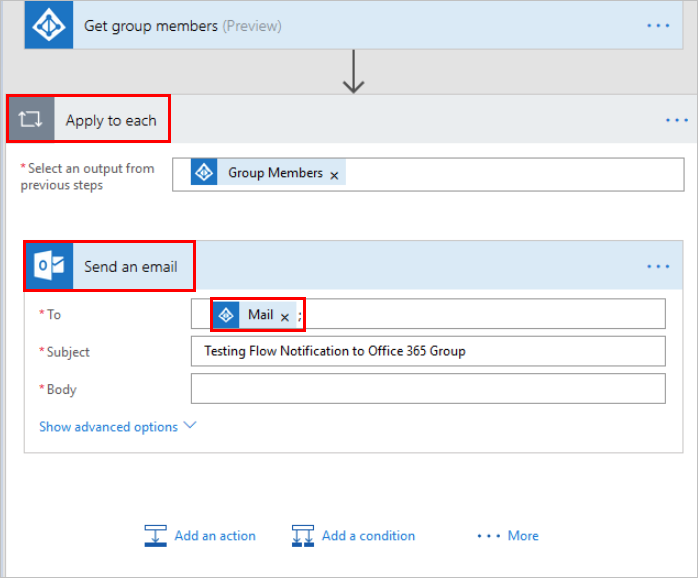
Send automatiske svar fra en delt postboks
Du kan gjøre dette i nettversjonen av Outlook.
- Logg deg på nettversjonen av Outlook på https://outlook.office365.com med Office 365-legitimasjonen.
- Velg profilbildet ditt (eller plassholderbildet) øverst til høyre.
- Velg Åpne en annen postboks.
- Skriv inn navnet eller e-postadressen til den delte postboksen, og velg den.
- Velg Innstillinger i øvre høyre hjørne, og velg deretter Automatiske svar.
- Konfigurer det automatiske svaret.
Endre formatet for dato og klokkeslett i en e-post
UTC-tidssonen (Coordinated Universal Time) vises som standard i e-postmeldingen du mottar. Det kan imidlertid hende at brukerne dine vil endre dem til sine lokale tidssoner. Hvis du vil ha instruksjoner, kan du gå til Konvertering av tidssone i Microsoft Power Automate for å konvertere tidssonen.
Se også
Oversikt over bruk av e-post med flyter
Opprette flyter for å administrere e-post
Opprette flyter for populære e-postscenarioer