Konfigurere hovedkomponentene for automatiseringspakken
Denne delen inkluderer den manuelle installasjonsprosessen for hovedløsningen i automatiseringssettet. Det finnes et automatisk kommandolinjeinstallasjonsprogram som også veileder deg gjennom denne prosessen.
Når du har fullført konfigurasjonen av hovedløsningen, kan du konfigurere følgende valgfrie komponenter:
Satellitt: Lar deg måle distribuerte Automation Project-løsninger.
Planlegger - Gir en kalendervisning over regelmessige skyflyter som inkluderer Power Automate-skrivebordsflyter.
Viktig
Utfør alle trinnene ved hjelp av administratorkontoen for CoE for automatisering som er nevnt i Forhåndskrav-artikkelen.
Importer hovedløsningen til hovedmiljøet
Opprett et miljø der du skal sette opp automatiseringspakken.
Velg Miljøer > + Ny, og angi deretter et navn, en type og et formål.
Velg Ja for å opprette databasen, og velg deretter Neste.
Behold eksempelapper og dataset angitt til Nei.
Velg Lagre.
Aktiver Power Apps component framework
Når miljøet er opprettet, aktiverer du Power Apps component framework.
Velg et miljø der du vil aktivere denne funksjonen.
Du må gjøre dette for hovedmiljøer og alle satellittmiljøer.
I den øverste ruten velger du Innstillinger.
Velg Produkt>Funksjoner.
Aktiver Tillat publisering av lerretsapper med kodekomponenter.
Velg Lagre.
Importer oppretterpakken
Importer deretter Power Platform-oppretterpakken.
Last ned Power Platform-oppretterpakken.
Logg på Power Automate.
Gå til miljøet du nettopp opprettet, der hovedløsningen blir importert. I eksemplet importerer vi til miljøet med navnet Contoso_Main.
Velg Løsninger i venstre rute.
Velg Importer>Bla gjennom.
Velg oppretterpakkeløsningen kalt CreatorKitCore_x_x_x_x_managed.zip.
Velg Importer.
Vent til importen av oppretterpakken er fullført før du fortsetter til neste trinn.
Importer hovedløsningen for automatiseringspakke
Last ned den nyeste versjonen av administrert hovedløsning for automatiseringspakken fra delen Ressurser i filen automatiseringspakke.
Velg Løsninger i venstre rute.
Velg Importer>Bla gjennom.
Velg hovedløsningen for CoE for hovedløsning (AutomationCoEMain_x_x_x_x_managed.zip).
Velg Neste når den komprimerte filen (zip) lastes inn.
Se gjennom informasjonen, og velg deretter Neste.
Opprett tilkoblinger for å aktivere løsningen.
Hvis du oppretter en ny tilkobling, må du velge Oppdater. Du mister ikke importfremdriften.
Velg Importer. Importprosessen kan ta opptil 10 til 20 minutter å fullføre.
Når importen er fullført, kontrollerer du at alle flytene er slått på og deler appene med de riktige brukerne.
(Valgfritt) Klargjør godkjenningsløsningen
Dette trinnet er valgfritt.
I nye miljøer er Power Automate-godkjenningsfunksjonalitet ikke konfigurert som standard. Når Power Automate starter en godkjenning, blir godkjenningsløsningen opprettet.
Denne prosessen tar vanligvis 5 til 10 minutter. Du kan utføre dette trinnet mens hovedløsningen importeres.
Logg på Power Automate. Det er her hovedløsningen importeres.
På menyen til venstre velger du Mine flyter>Ny flyt>Direkte skyflyt.
Legg til handlingen Start og vent på godkjenning i flyten under knappeutløseren.
Fyll ut detaljene for å utløse flyten.
Her er et eksempel på hvordan du kan konfigurere handlingen Start og vent på godkjenning.
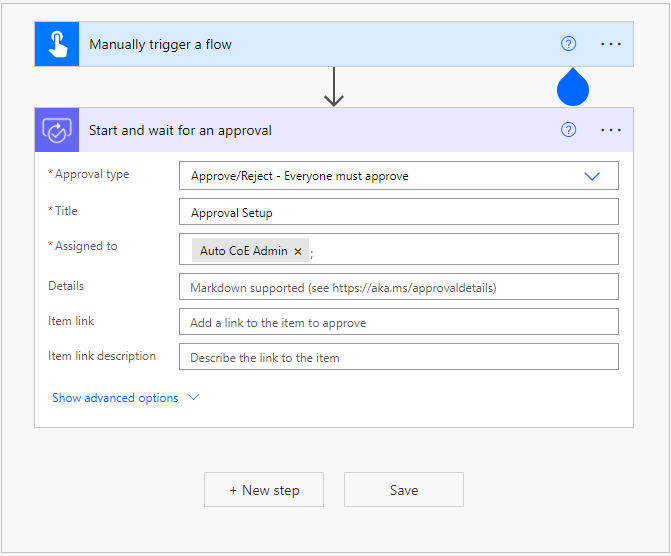
Hvis du vil finne ut mer om klargjøring av godkjenninger, kan du gå til Oversikt og feilsøking for Power Automate-klargjøring.
Tilordne sikkerhetsroller
Når importen er fullført, tildeler du sikkerhetsroller til medlemmer i organisasjonen. Hovedløsningen leveres med tre sikkerhetsroller.
Se gjennom roller og tildel roller basert på ansvar.
Automatiseringsprosjektadministratoren: Vedlikeholder konfigurasjonsdataene i automatiseringspakken og tildeler automatiseringsprosjekter til miljøer.
Automatiseringsprosjektbidragsyter: Genererer eller ber om nye automatiseringsprosjekter.
Automatiseringsprosjektvisning: Eieren av forretningsprosessen som godkjenner eller avviser automatiseringsprosjektforespørsler.
Tildele roller:
Velg hovedmiljøet.
Velg Vis alle under Sikkerhetsroller på Tilgang-kortet.
Velg sikkerhetsrollen, og legg deretter til medlemmer i sikkerhetsrollen.
Synkroniser miljøer
Følg disse trinnene hvis du vil synkronisere miljøer. Hovedløsningen har en skyflyt kalt Synkroniseringsmiljøer.
Velg flyten Synkroniser miljøer.
Utløs den hvis den ikke har kjørt.
Vent til kjøringen er fullført.
Importer csv for skrivebordsflythandlinger
Importer alle skrivebordsflythandlingene fra CSV-filen til tabellen Skrivebordsflythandling.
Dette må gjøres for alle miljøer som automatiseringspakken er installert i, for eksempel hovedmiljø og alle satellittmiljøer.
Logg på Power Automate.
Gå til miljøet der løsningen er installert.
Velg fanen Løsninger.
Finn og velg deretter hovedløsningen for COE for automatisering.
Velg tabellen Skrivebordsflythandling.
Vis Importer-listen nær toppen.
Velg Importer data fra Excel.
Når popup-vinduer åpnes, velger du Last opp, og deretter laster du opp den inkluderte Excel-filen kalt autocoe_desktopflowactions.csv.
Vent til tildelingsstatusen vises som vellykket.
Velg Importer.
Når importen er fullført, kontrollerer du at dataene er importert.