Bruk ukodet RPA med SAP GUI i Power Automate-skrivebord
Du kan bruke Power Automate-skrivebordsopptakeren til å registrere SAP GUI-samhandlinger. Skrivebordsopptakeren oversetter hvert museklikk og hvert tastetrykk til Power Automate-skrivebordshandlinger og legger handlingene til i skrivebordsflyten.
Hvis du vil se den nye opplevelsen for skrivebordsopptak i praksis, følger du denne fremgangsmåten for å rekonfigurere den handlingsbaserte automatiseringen du bygde i Lavkodet RPA med SAP GUI i Power Automate-skrivebord-delen av denne strategiplanen.
Du kan også følge med på den ukodede metoden i episode 6 av videoserien:
Velg ProcessHRMasterForm-underflytruten, og deretter Skrivebordsopptaker.
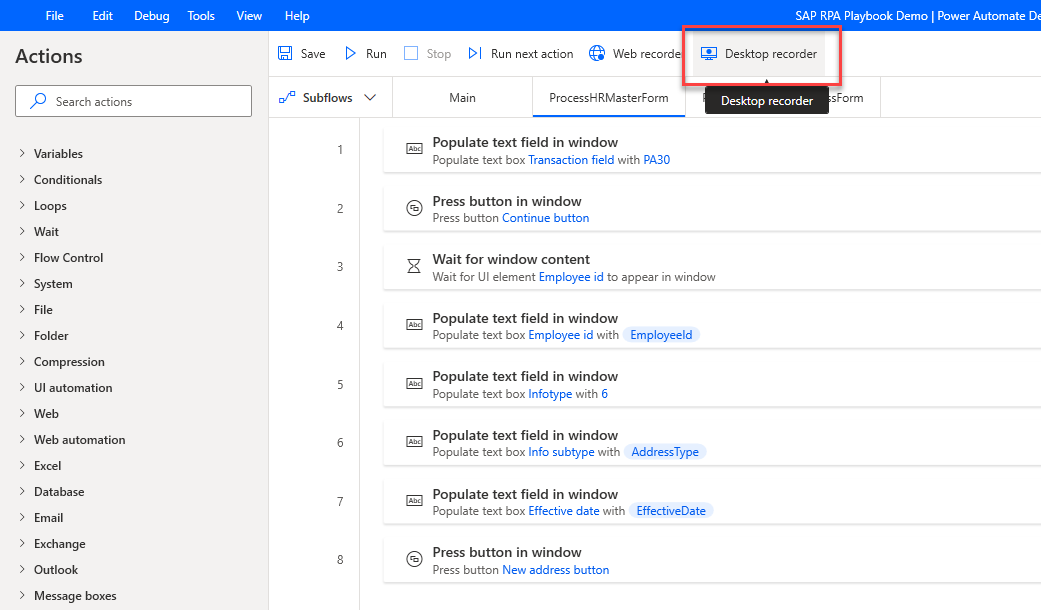
Åpne SAP, hent SAP Easy Access-vinduet til forgrunnen, gå til Skrivebordsopptaker-vinduet og velg Start opptak.
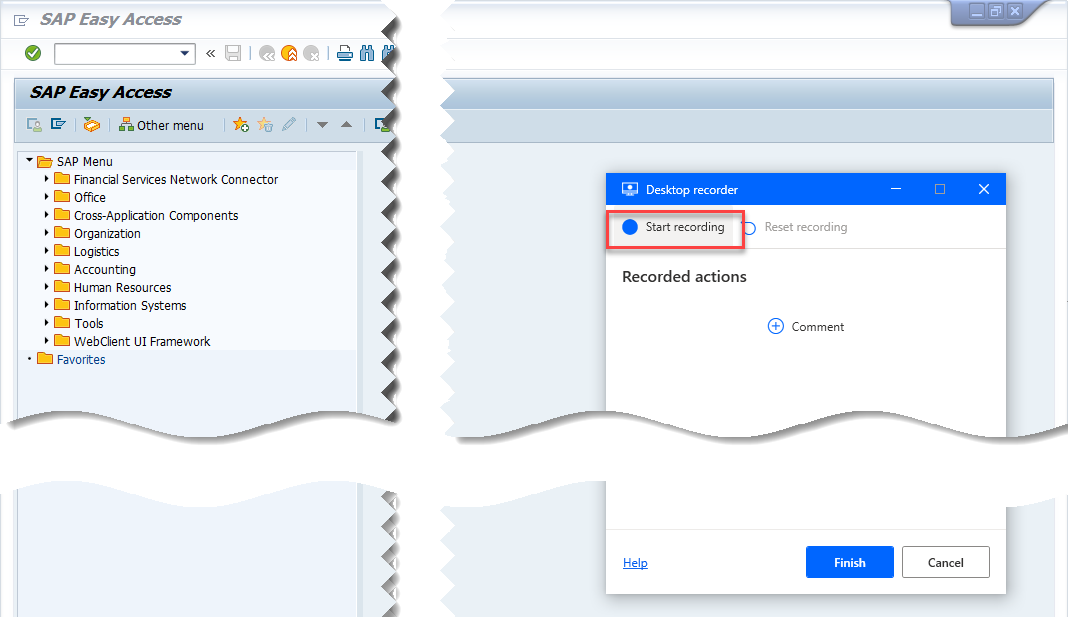
Angi PA30 i Transaksjon-feltet, og velg deretter Angi.
![]()
Angi et Personalnummer, og velg deretter Angi.
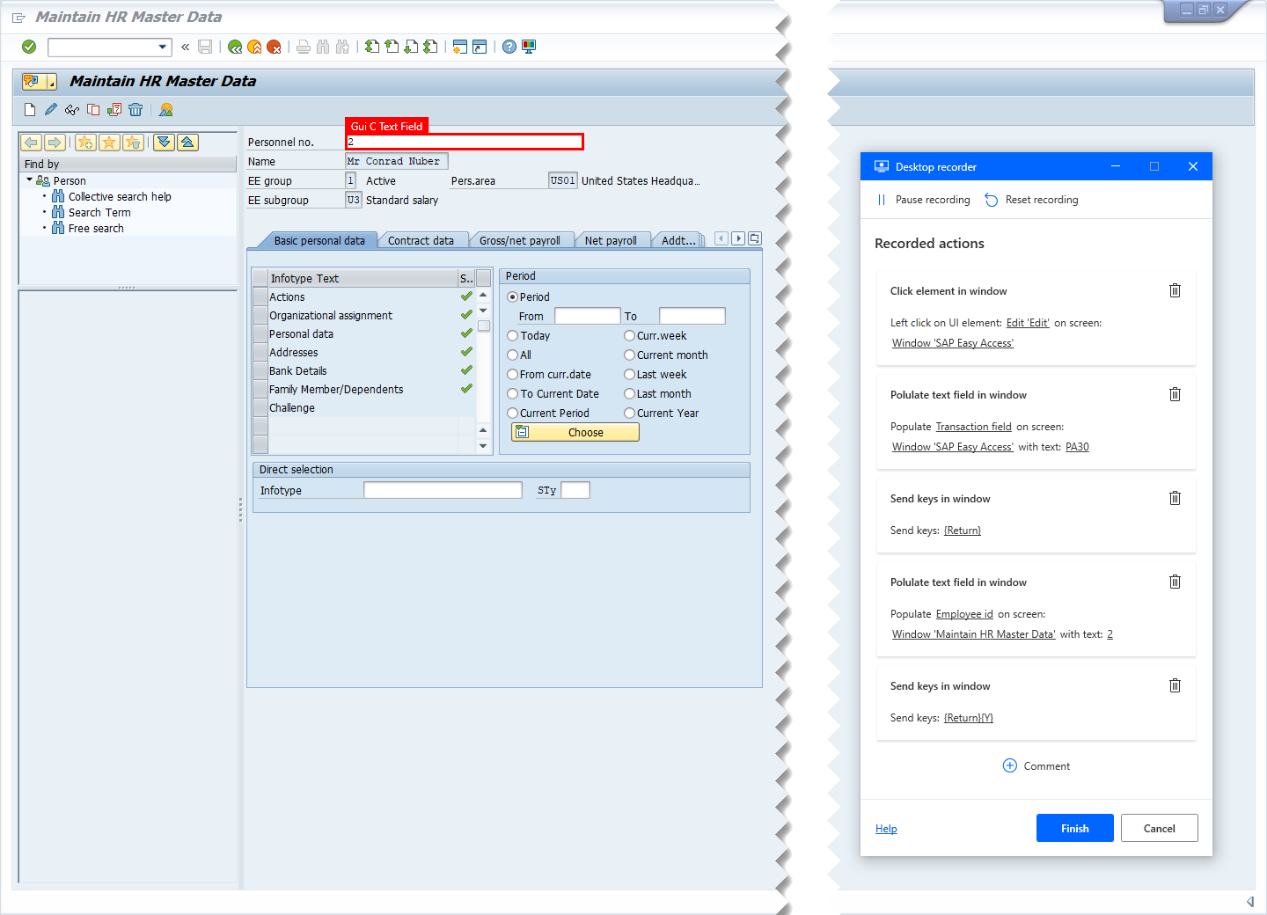
Velg Adresser som Infotypetekst, og angi deretter en verdi i STy (for eksempel 2 eller en annen verdi som passer i ditt brukstilfelle).
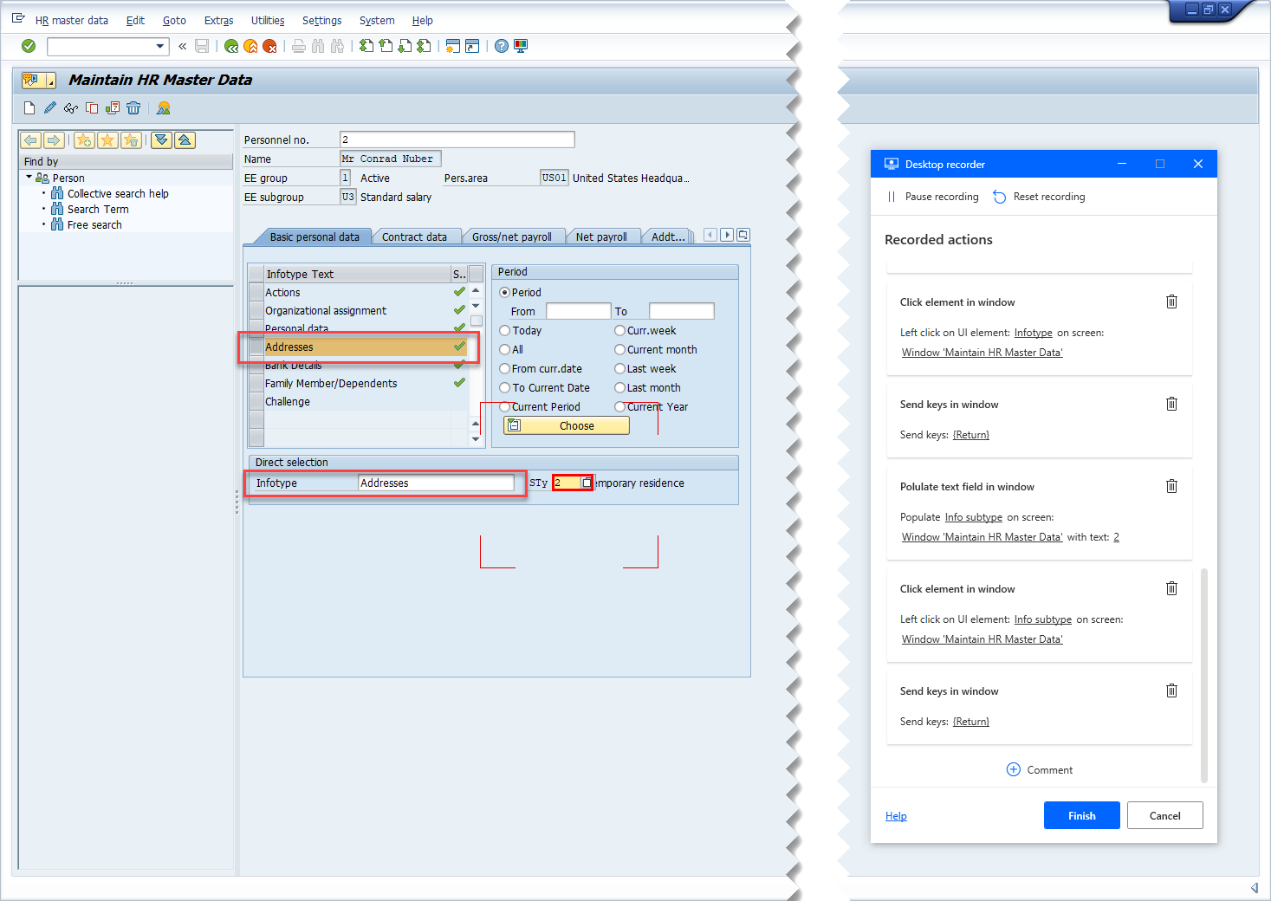
I feltet Fra angir du en dato og velger deretter Ny-ikonet.
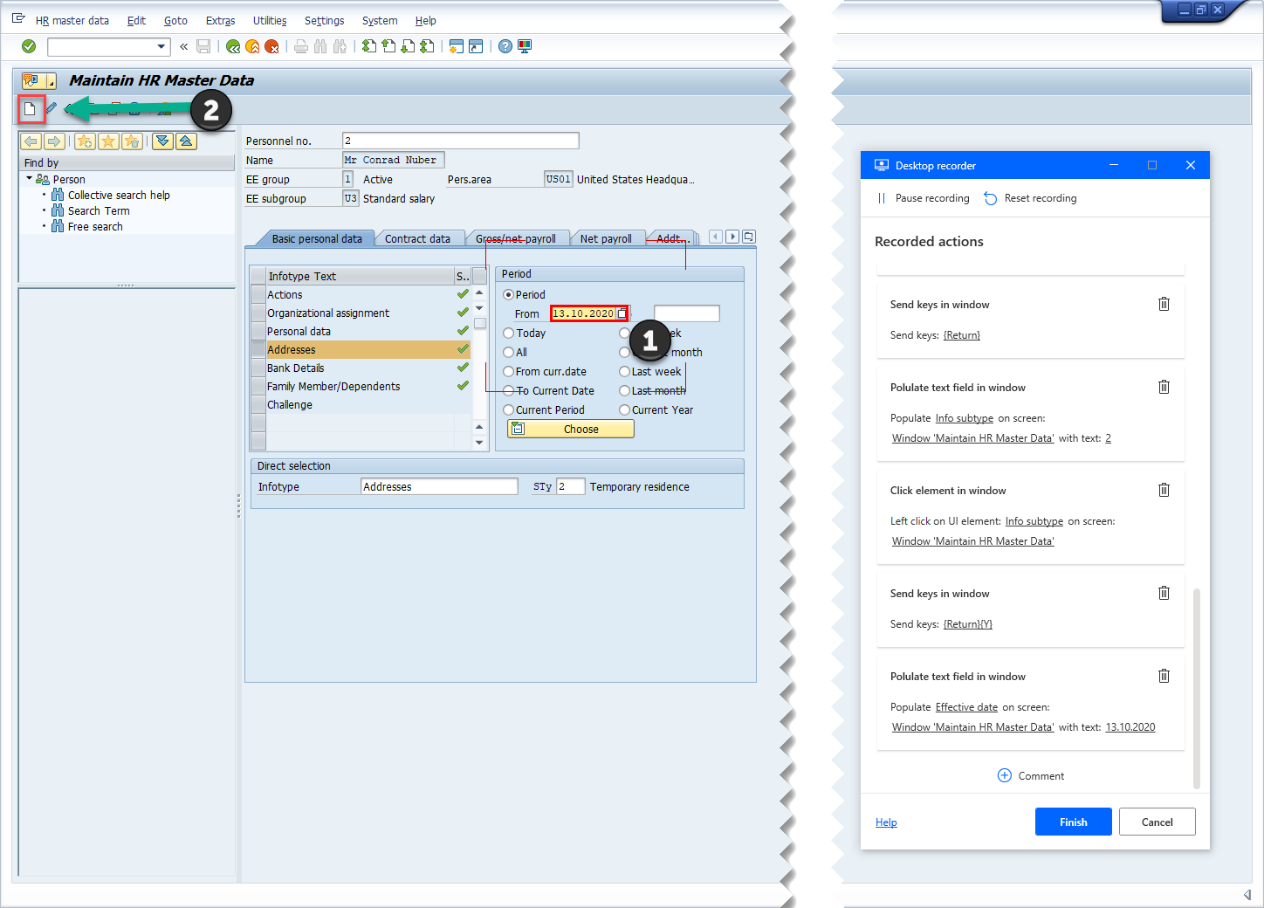
Skriv inn et gatenavn og et husnummer i Adresselinje 1.
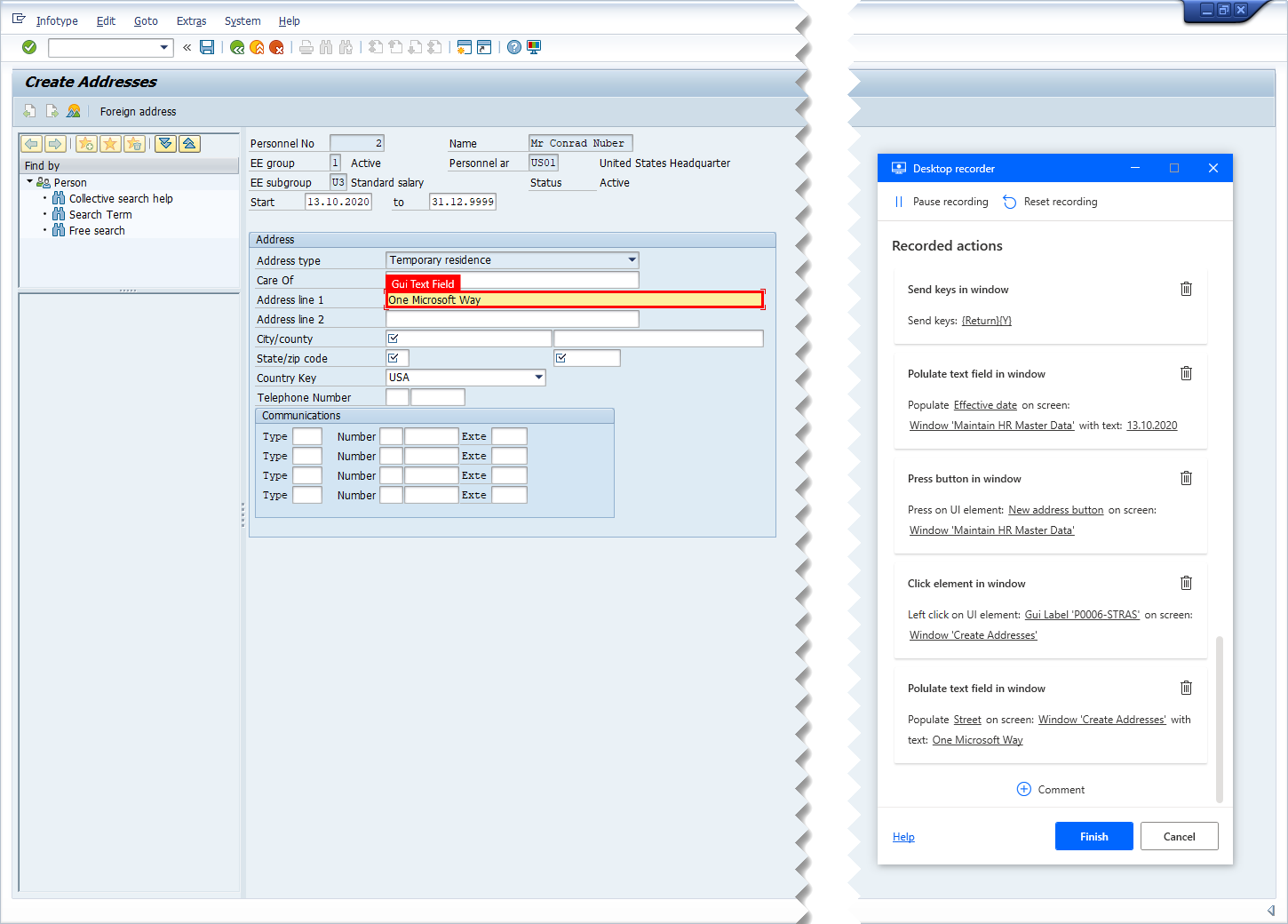
Angi verdier for Poststed/postnummer og Landskode, og velg deretter Lagre.
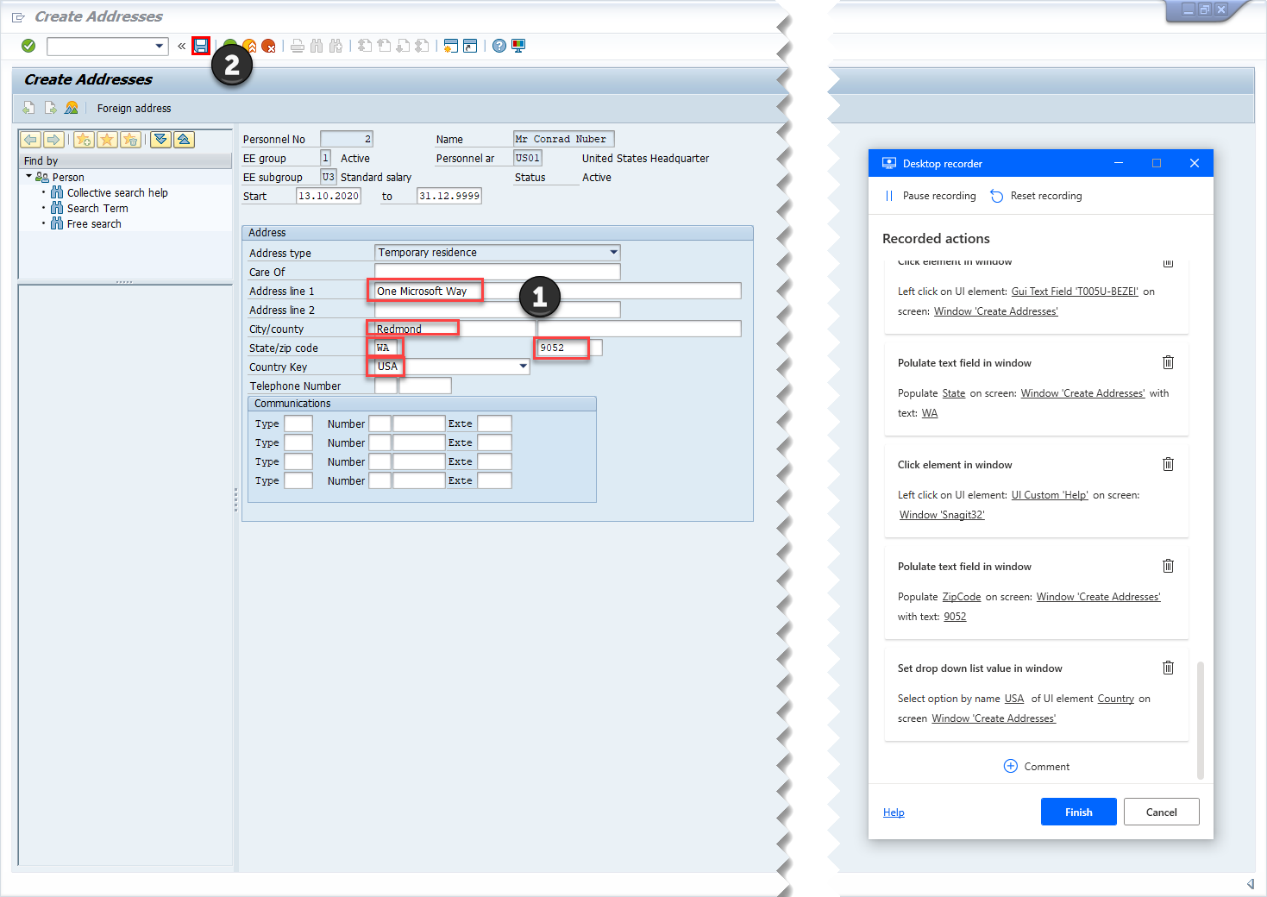
Velg Tilbake (F3)-ikonet.
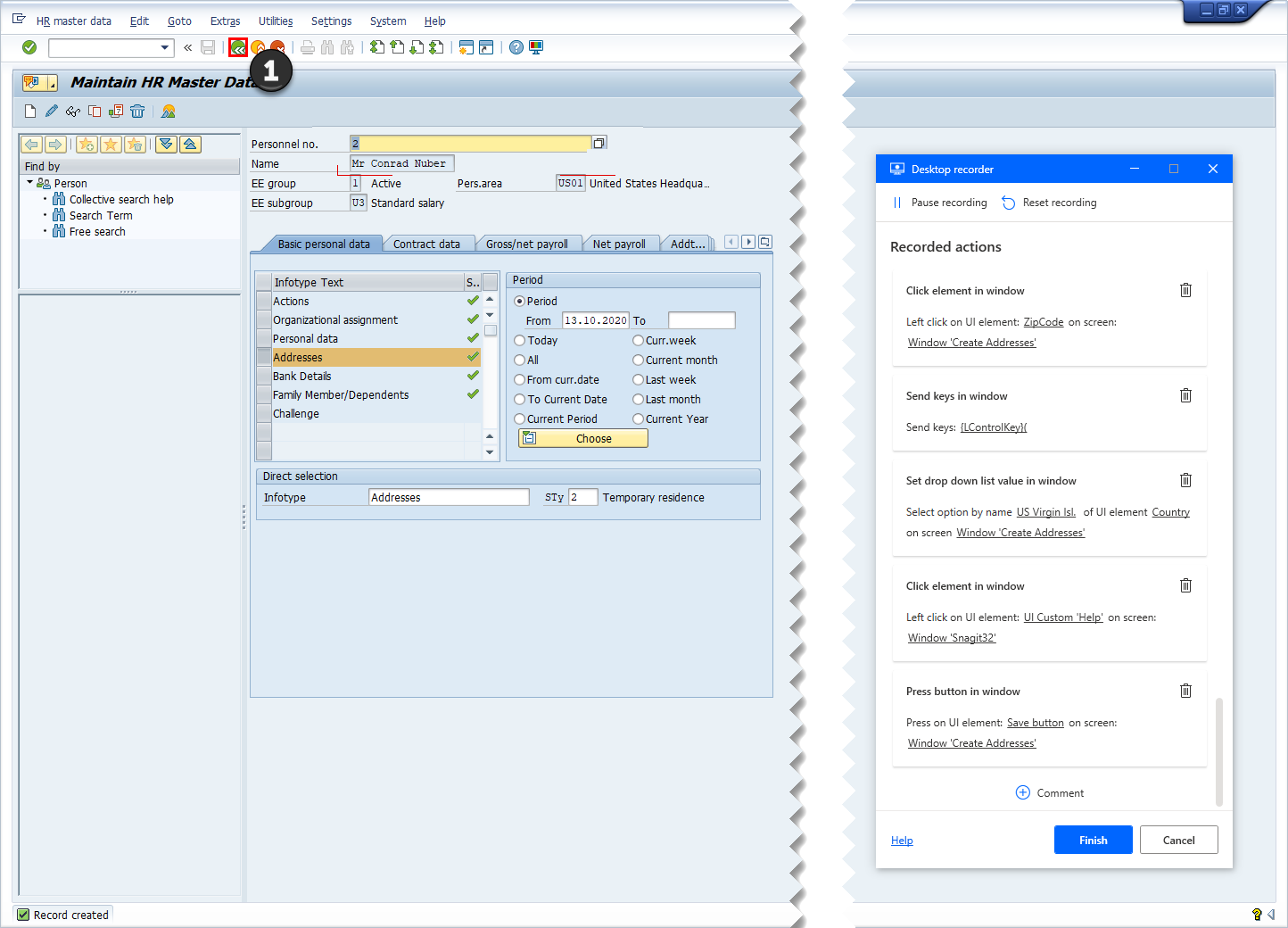
Dette fullfører opprettingsprosessen for adresse, så velg Fullfør i vinduet for skrivebordsopptaker.
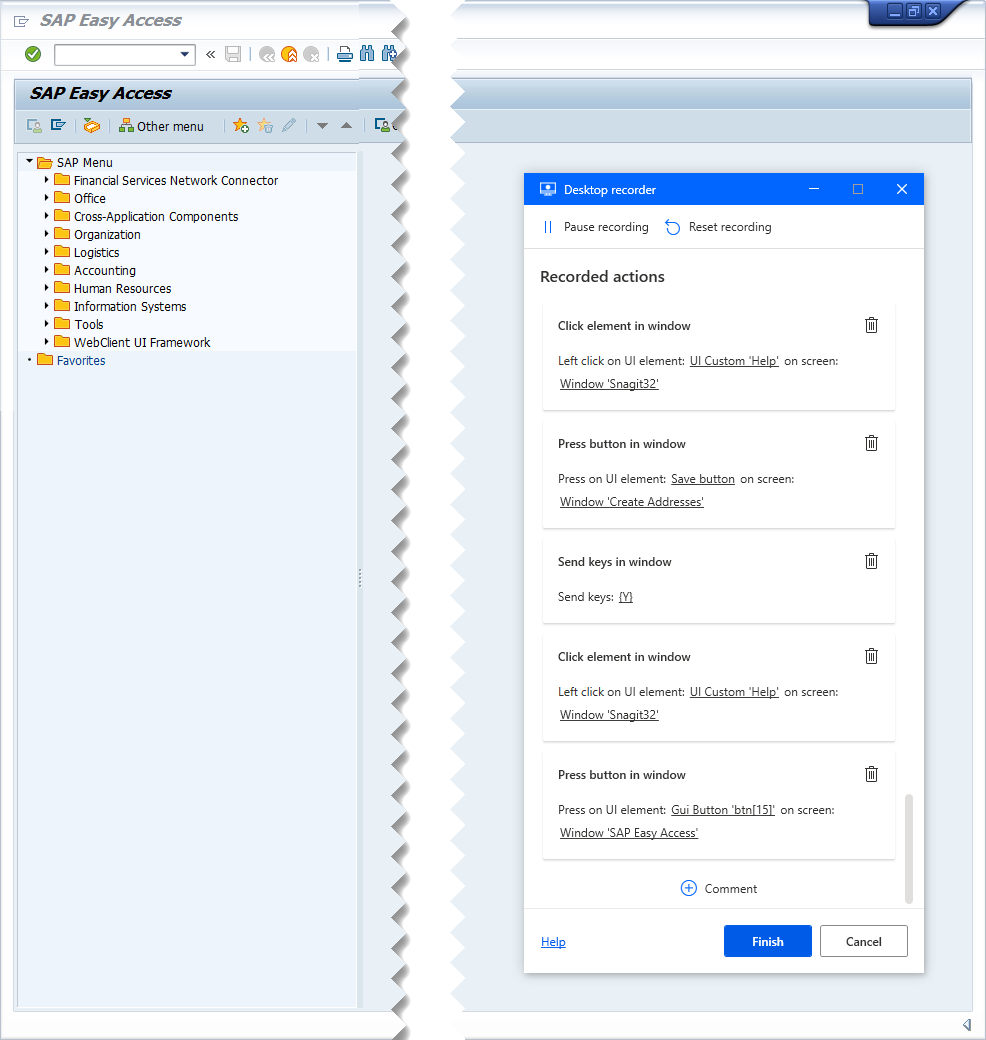
Skriptet for skrivebordsflyten skal ligne på følgende bilde.
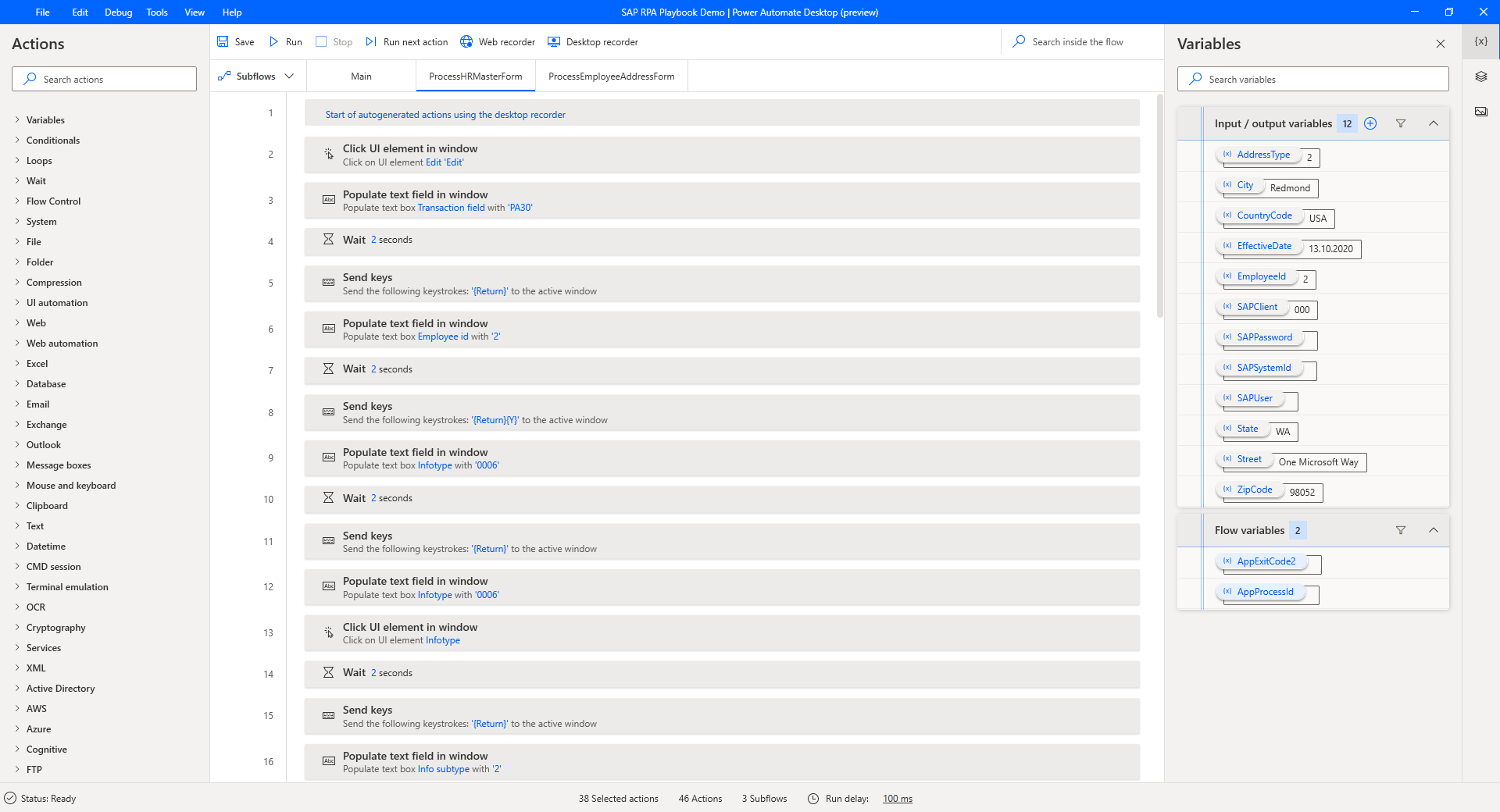
Under opptak kan det hende du ved en feiltakelse har valgt vinduer eller andre elementer i brukergrensesnittet som ikke er relevante for flyten din. Hvis dette skjer, kan du fjerne dupliserte eller unødvendige handlingstrinn fra skriptet.
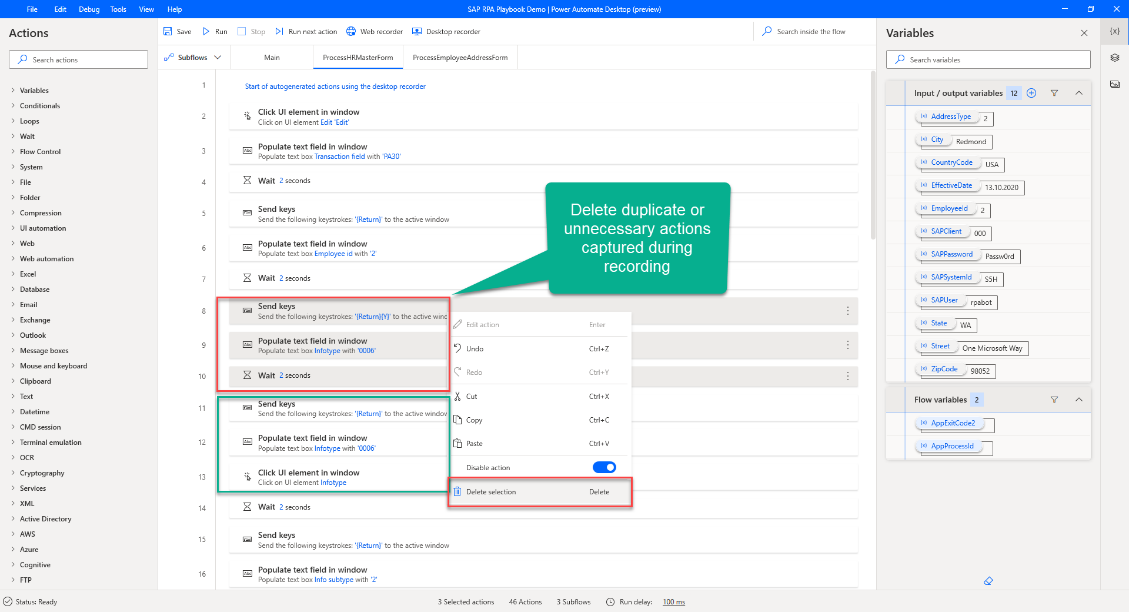
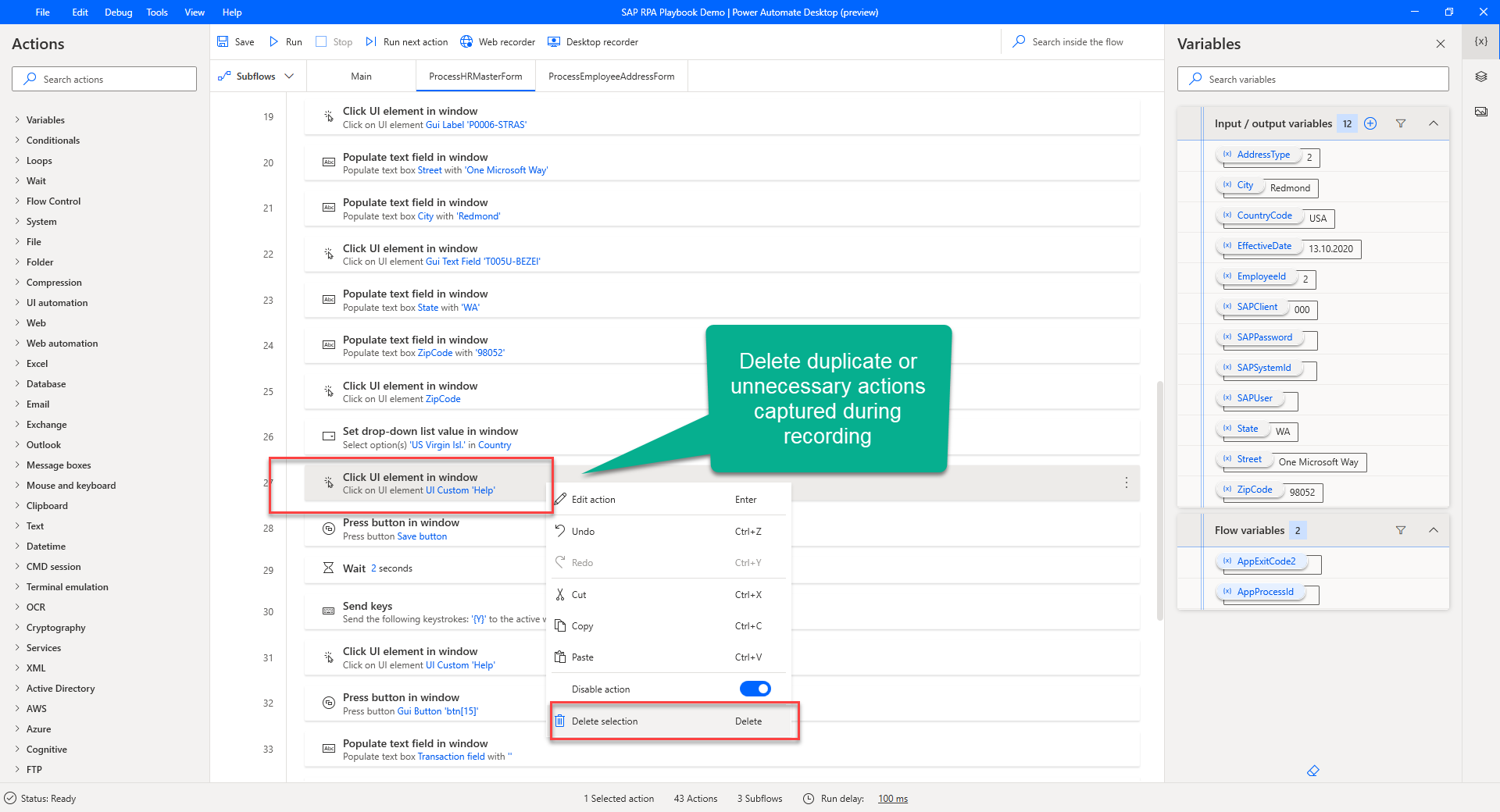
Uthev alle handlinger som ble manuelt definert i Lavkodet RPA med SAP GUI i Power Automate-skrivebord, høyreklikk, og velg deretter Slett utvalg for å fjerne dem fra underflyten.
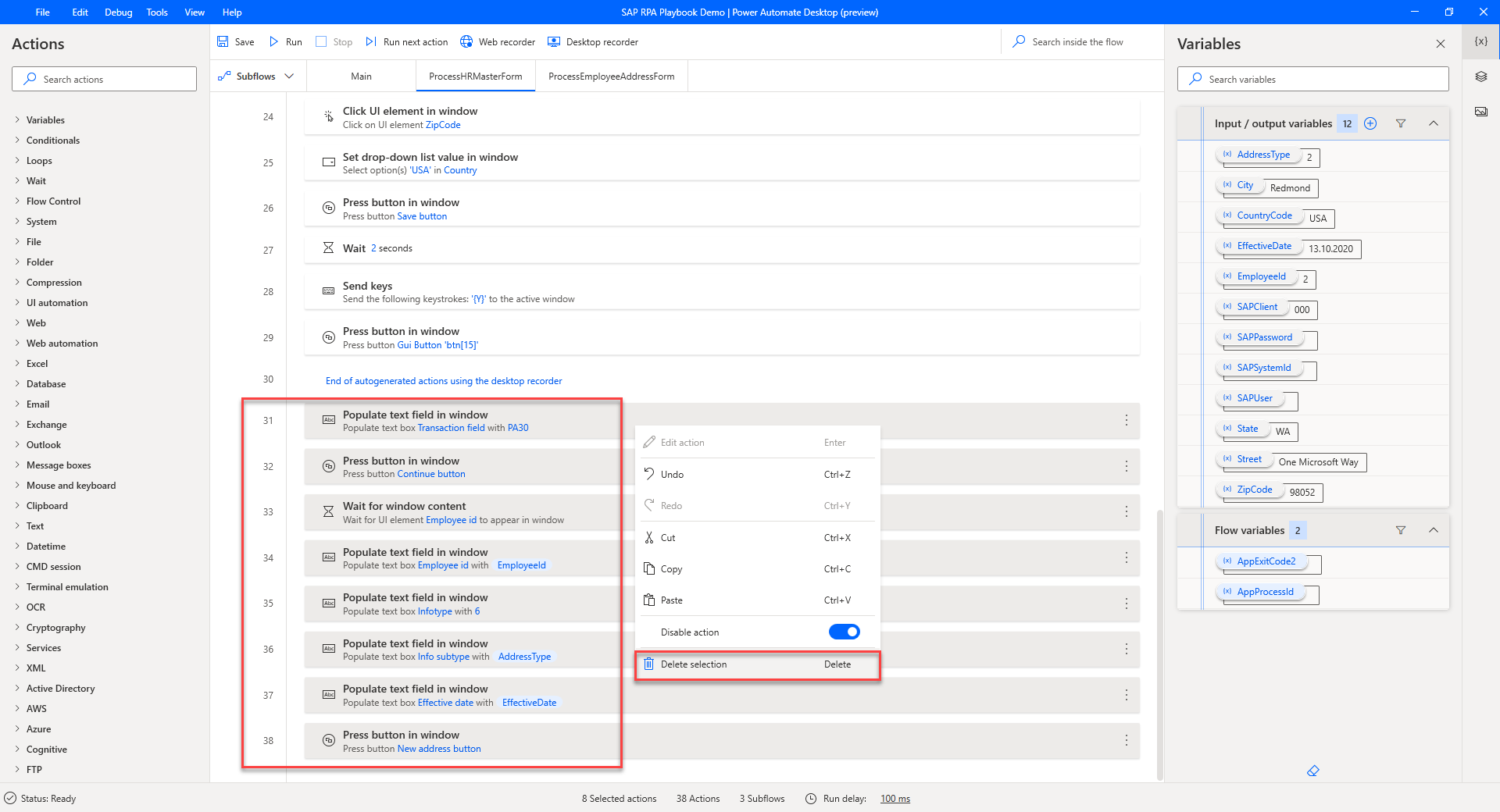
Rediger Fyll ut tekstfelt i vindu-handlingen for Ansatt-ID, og erstatt Tekst som skal fylles ut-verdien med den tidligere definerte EmployeeId-variabelen.
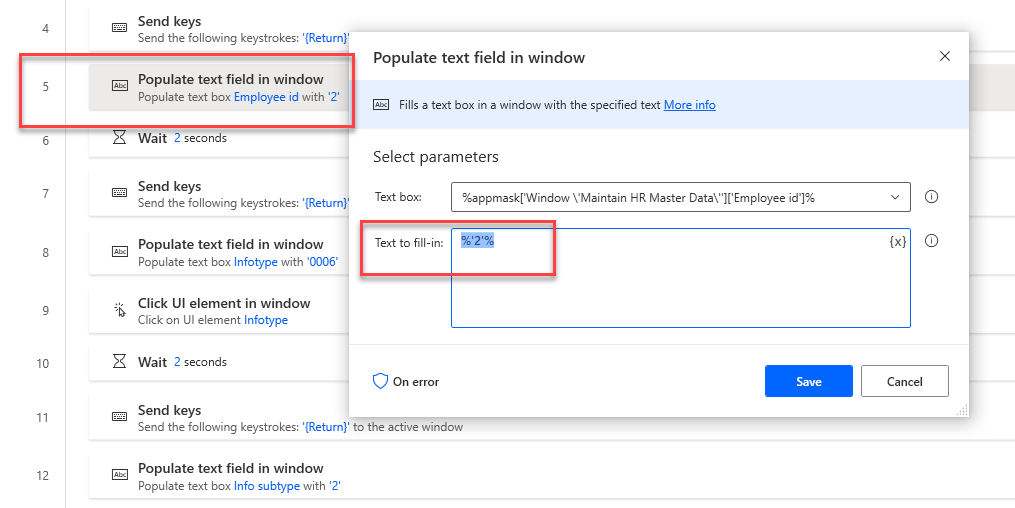
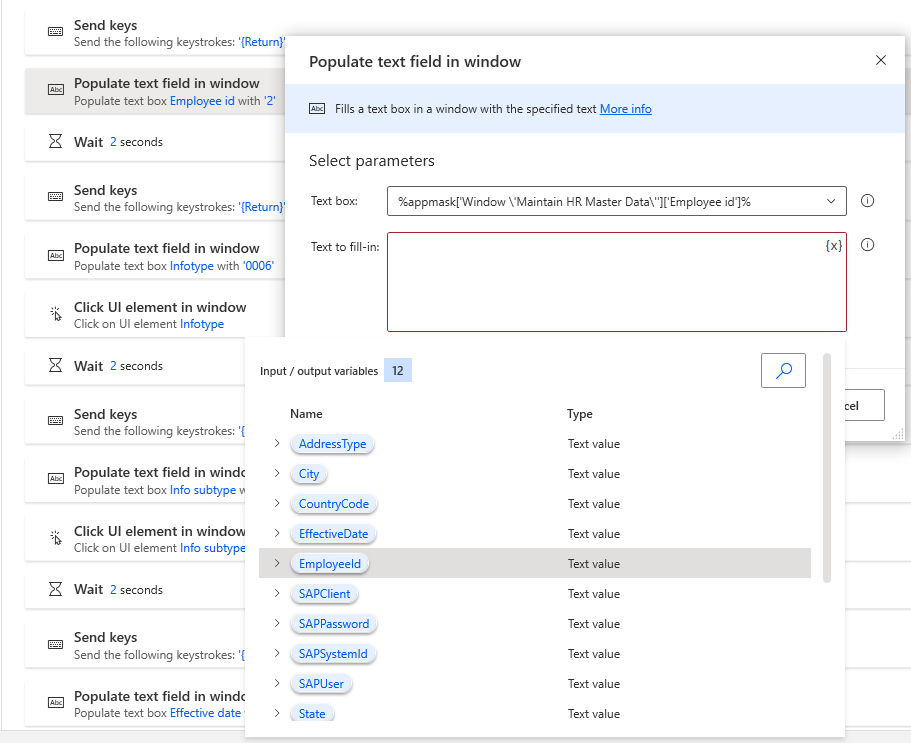
Rediger Fyll ut tekstfelt i vindu-handlingen for Infoundertype, og erstatt Tekst som skal fylles ut-verdien med den tidligere definerte AddressType-variabelen.
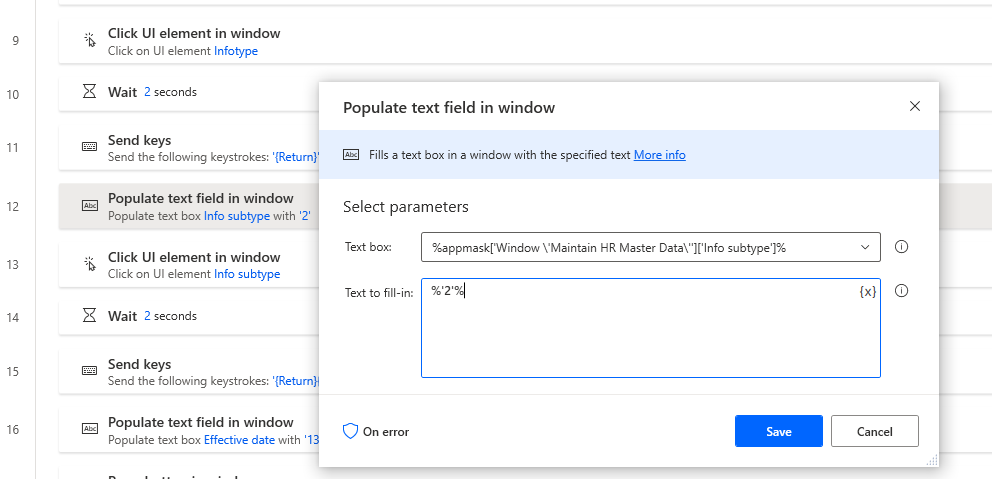
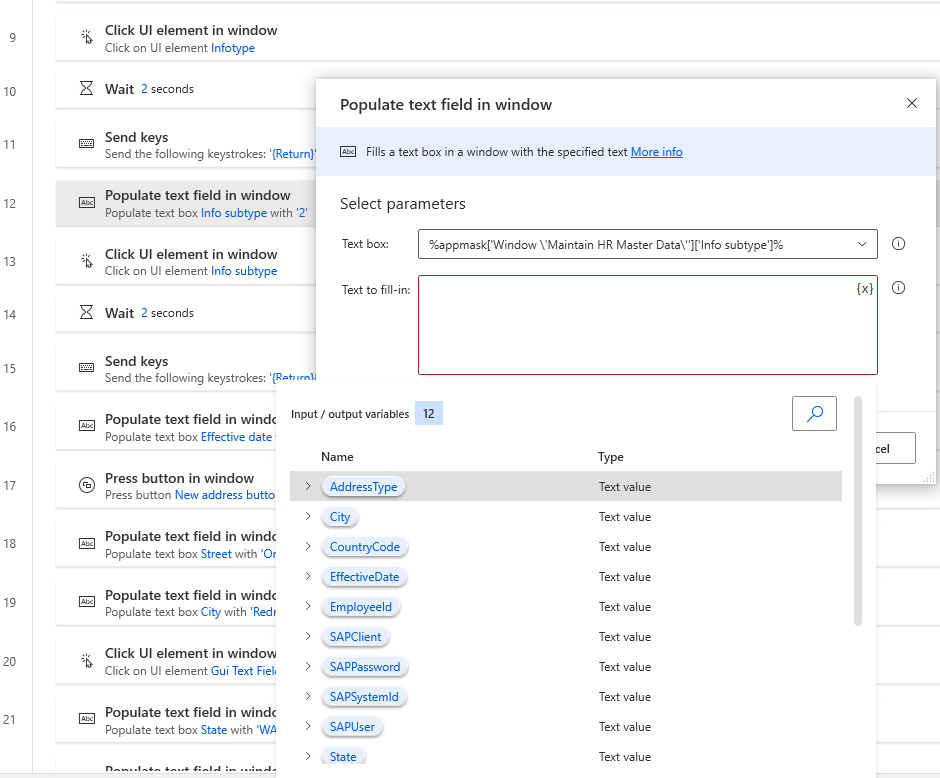
Rediger og erstatt den hardkodede teksten med variabler i feltet Fyll ut tekstfelt i vindu-handlinger for Effektiv dato, Gate/vei, Poststed, Delstat, Postnummer og Land.
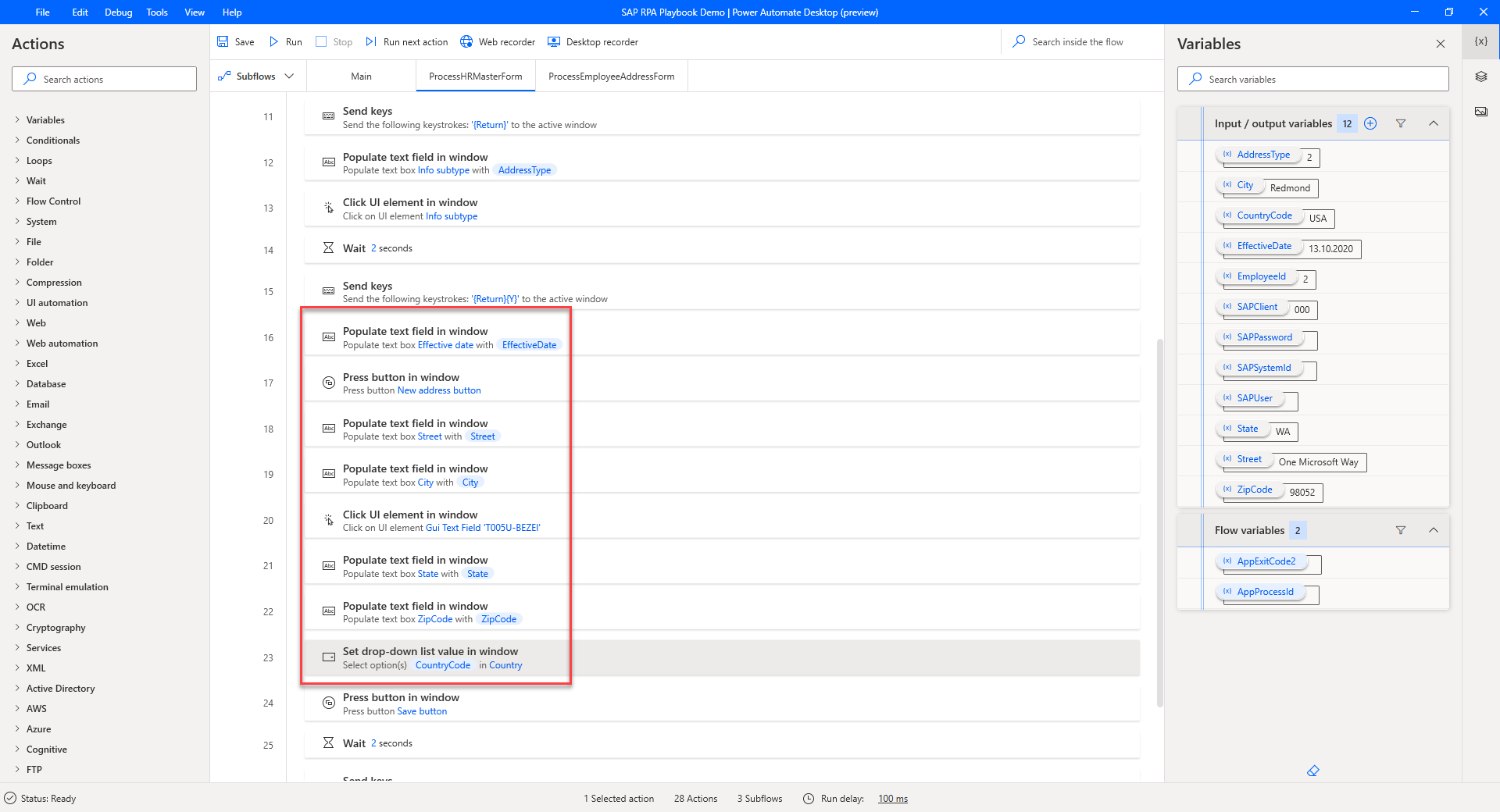
Uthev handlingene du trenger for underflyten for oppretting av den ansattes adresse, høyreklikk på handlingene du valgte, og velg deretter Klipp ut.
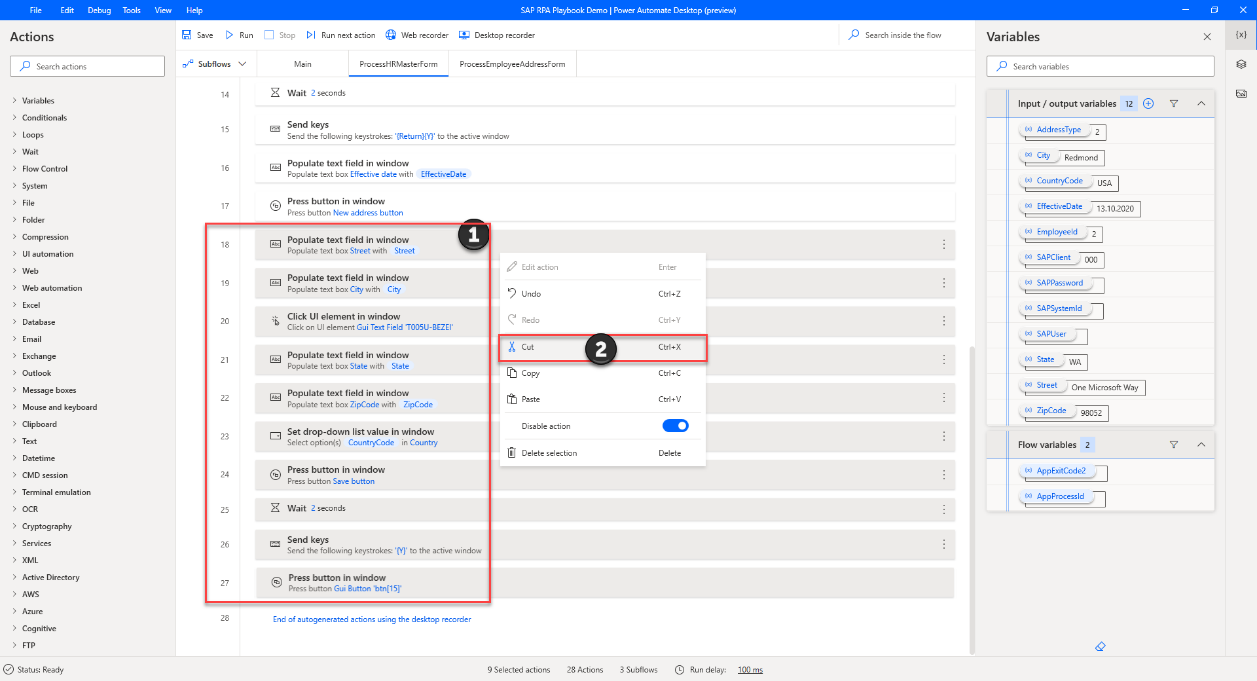
Åpne underflyten ProcessEmployeeAddressForm, velg alle handlinger, høyreklikk, og velg deretter Slett.
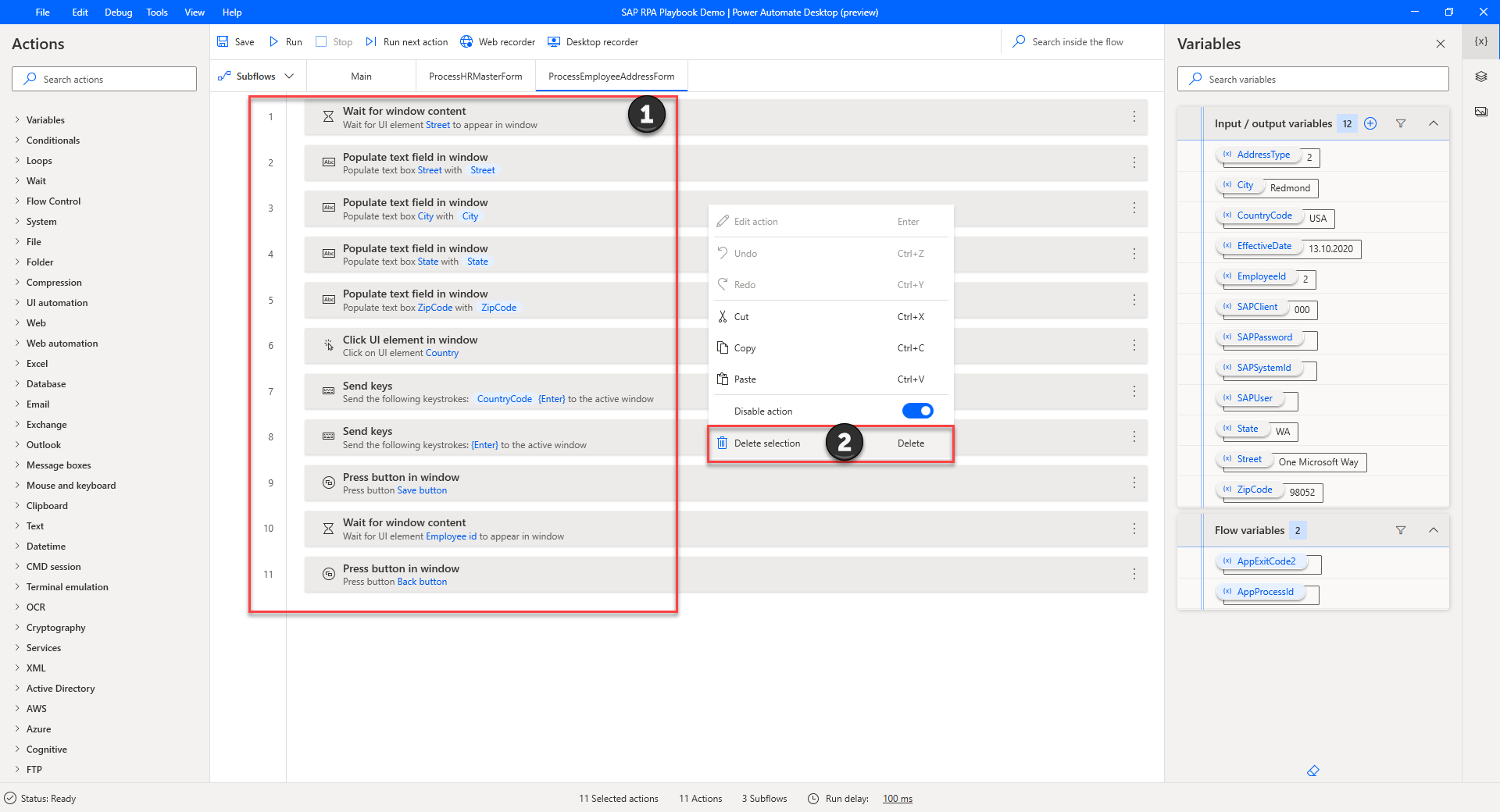
I ProcessEmployeeAddressForm-underflyten høyreklikker du og velger Lim inn.
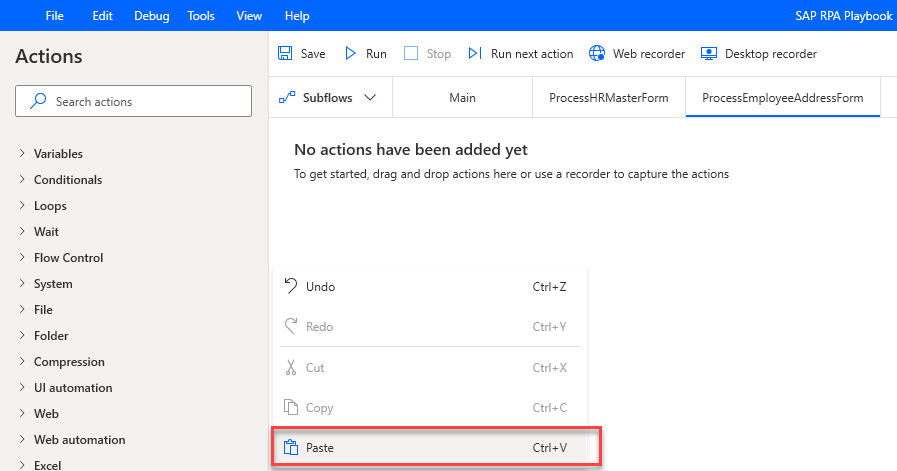
Under Variabler-fanen redigerer du alle variabler og angir deretter Standardverdier. Disse standardverdiene blir brukt for å teste den oppdaterte skrivebordsflyten.
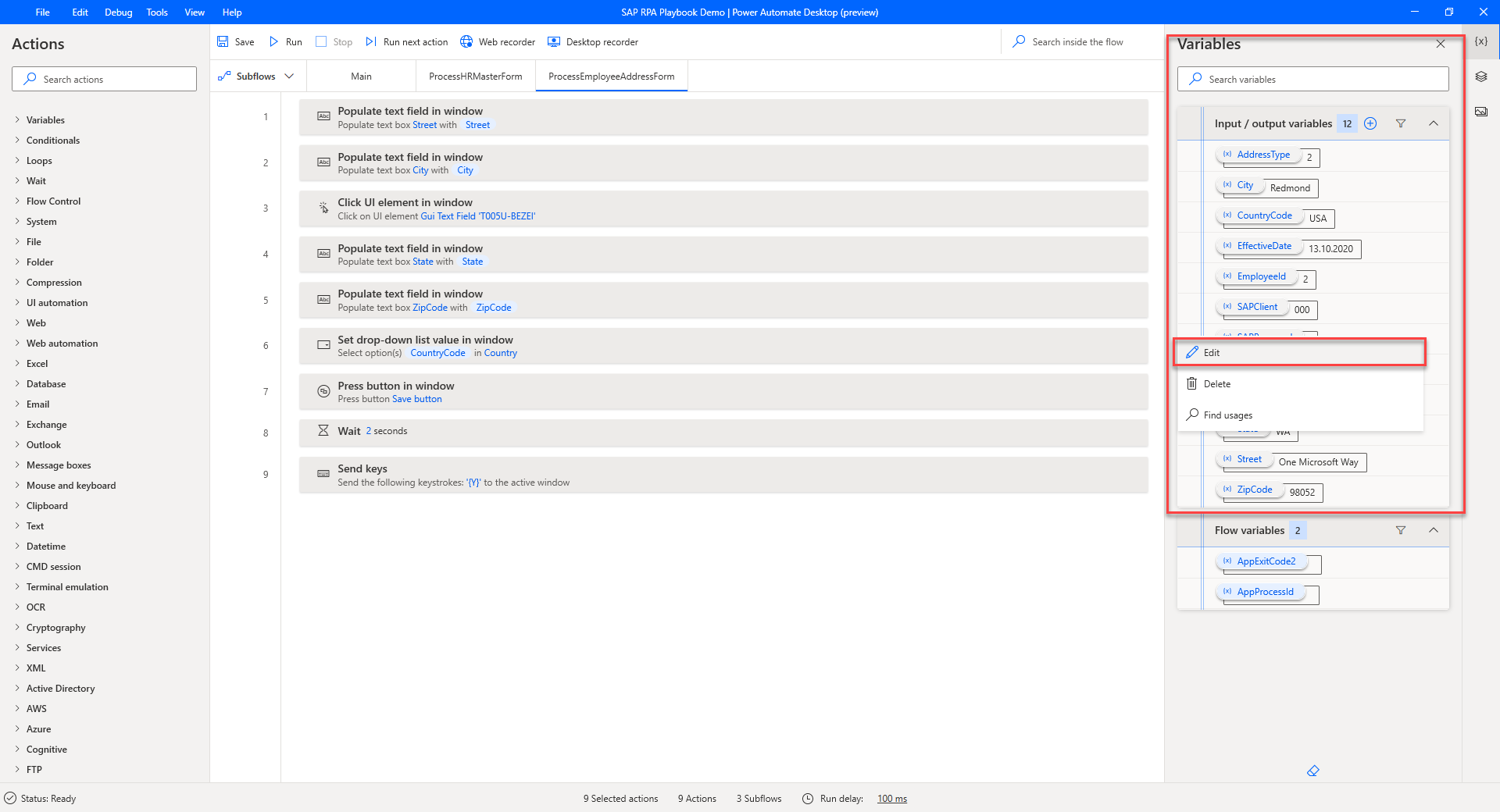
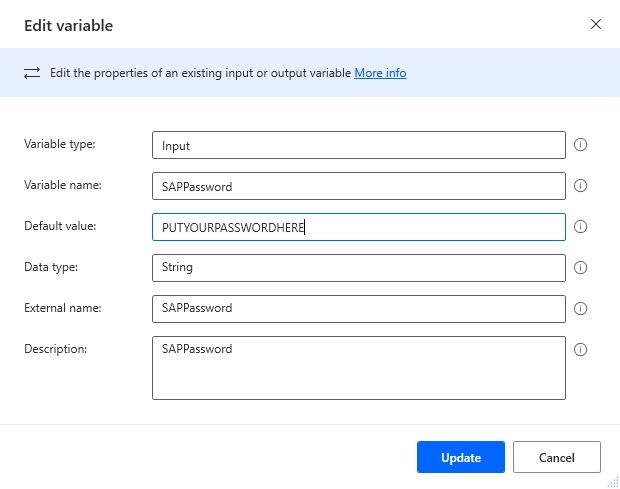
Velg Lagre, og lukk deretter bekreftelsesmeldingen.
Velg Kjør.
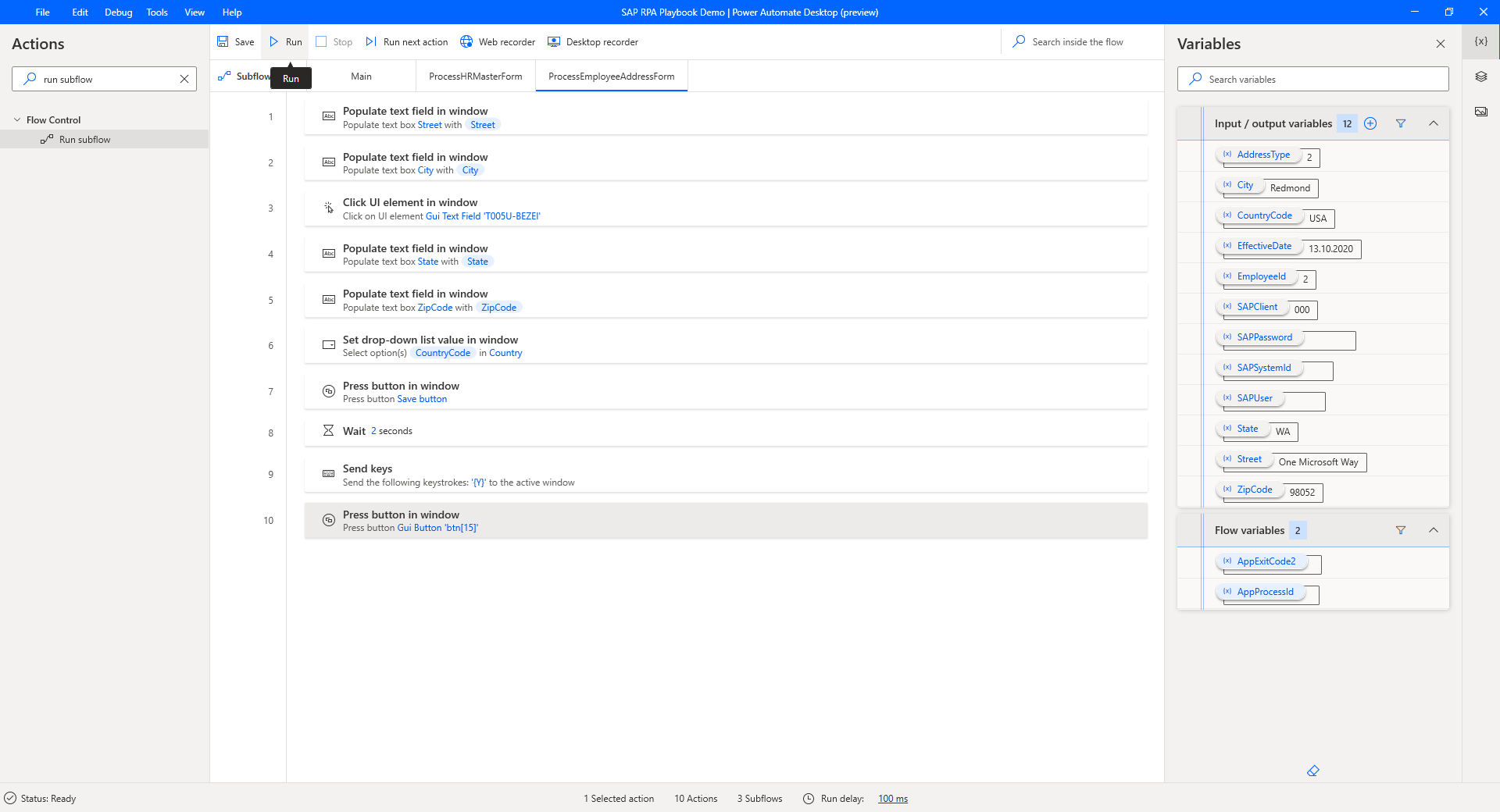
Supert! Med dette nye alternativet for skrivebordsopptak, noen mindre handlingsjusteringer og litt omregning, har du redusert utviklingstiden og forenklet den totale definisjonsprosessen for skrivebordsflythandlinger.
Viktig
Slett alle tidligere definerte standardverdier før du forlater redigeringsopplevelsen for skrivebordsflyten.