Utløse godkjenninger fra lister som er opprettet med Microsoft Lister
Tenk deg at du har en liste opprettet med Microsoft Lists der ansatte lagrer forespørsler om enheter som skjermer eller hodesett. Du vil opprette en godkjenningsprosess, slik at hver gang en ansatt legger til en forespørsel i en liste, mottar noen en forespørsel om å godkjenne den.
Hvis du vil følge denne veiledede opplæringen, oppretter du en liste med Microsoft Lister. Du kan bruke følgende eksempel på en liste.
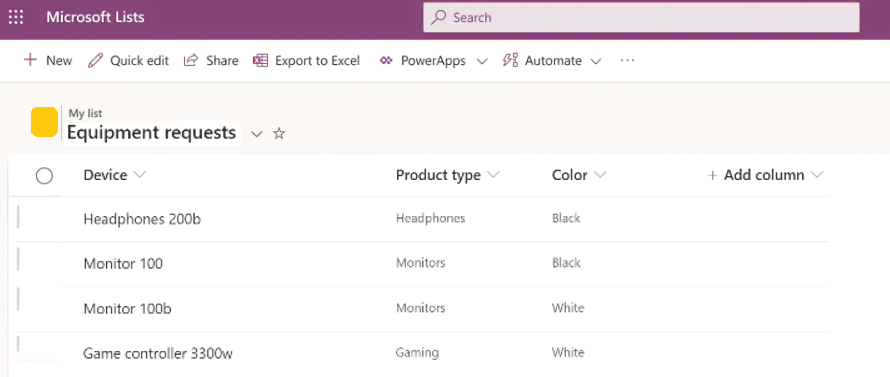
Når du har en liste du vil opprette en godkjenningsprosess for:
Gå til malen Start godkjenning når et nytt element legges til, som gir en flyt som er konfigurert til å opprette en godkjenningsprosess på en liste.
Kontroller at alle de oppførte tilkoblingene har et grønt merke, og velg deretter Fortsett.
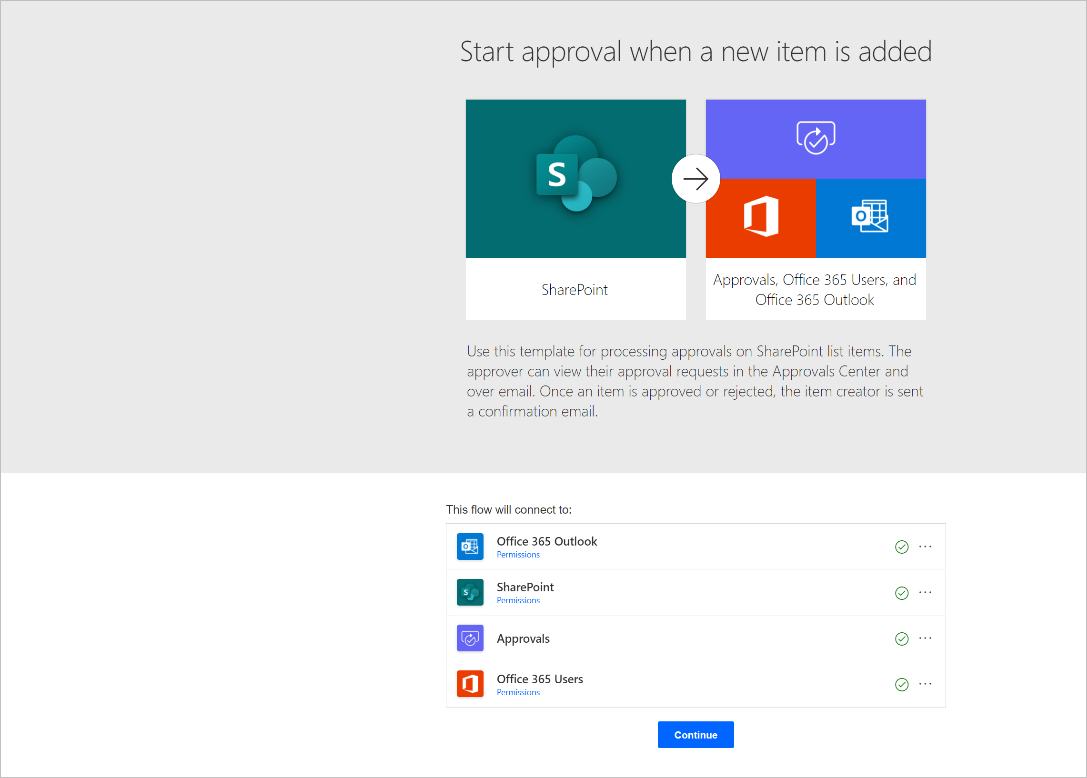
Når flyten er opprettet, konfigurerer du disse tre elementene:
Områdeadresse: Velg stedet der du har listen, fra rullegardinlisten.
Hvis området ikke vises i rullegardinlisten, skriver du bare inn nettadressen til området.
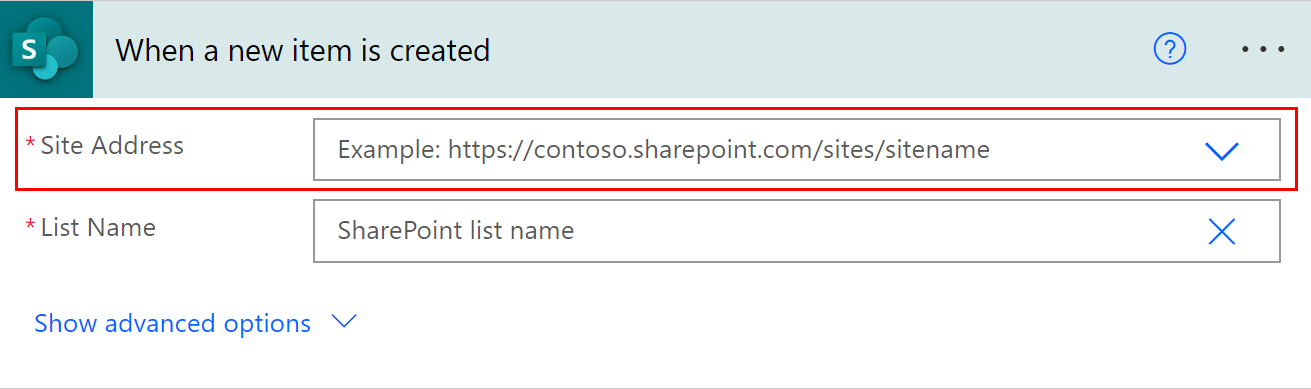
- Listenavn: Når du har definert Områdeadresse, velger du listen du vil legge til hvert nytt element for å utløse en godkjenning.
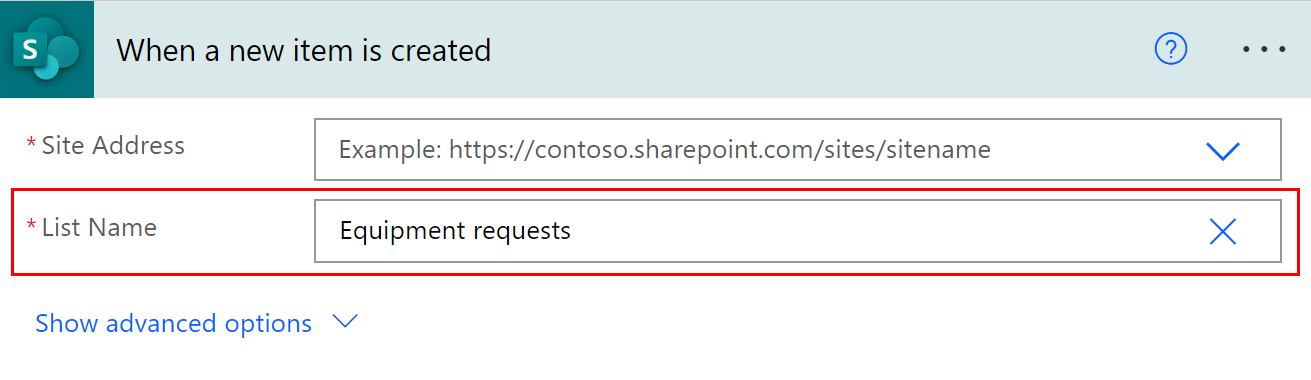
- Tilordnet til: Dette er personen i firmaet som skal motta godkjenningsforespørselen. Du kan starte med å tilordne deg selv som godkjenner.
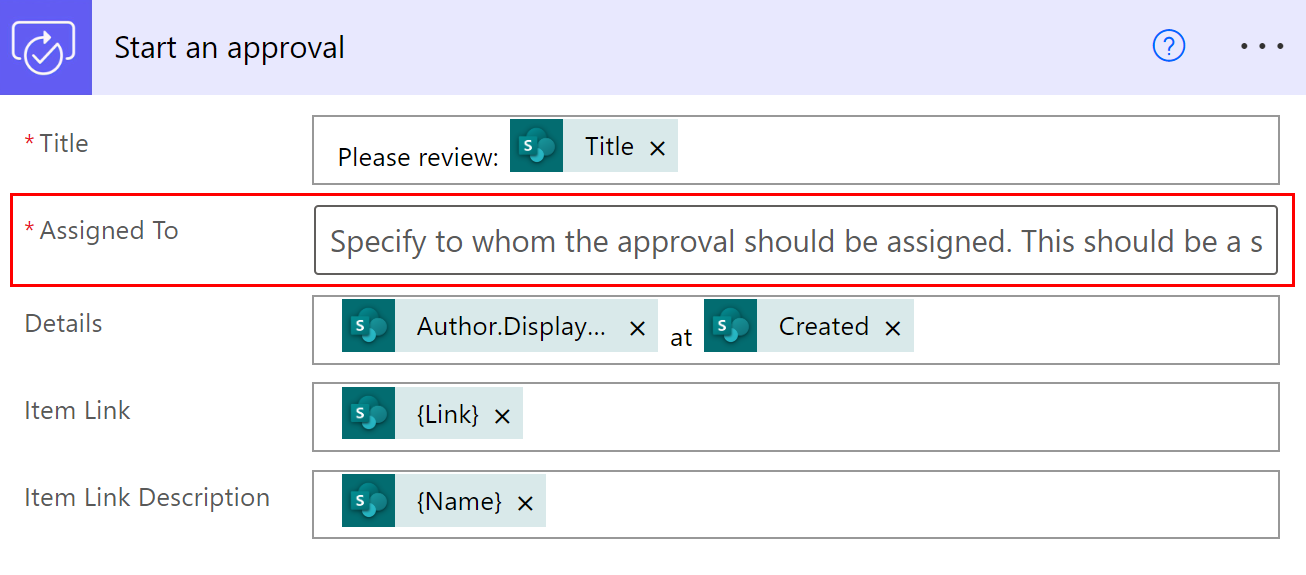
Det var det! Godkjenningsflyten er nå konfigurert. Hvis du ser på hele flyten, er fremgangsmåten følgende:
Flyten utløses hver gang et nytt element legges til i listen du har definert i trinn 3.
Det sendes en godkjenningsforespørsel til personen du har valgt.
Hvis godkjenningen besvares som Godkjenn, får personen som opprettet elementet på listen, en e-postmelding med godkjenningsbekreftelsen. Hvis forespørselen ble besvart som Avvis, får denne personen en e-postmelding som sier at forespørselen ble avvist.
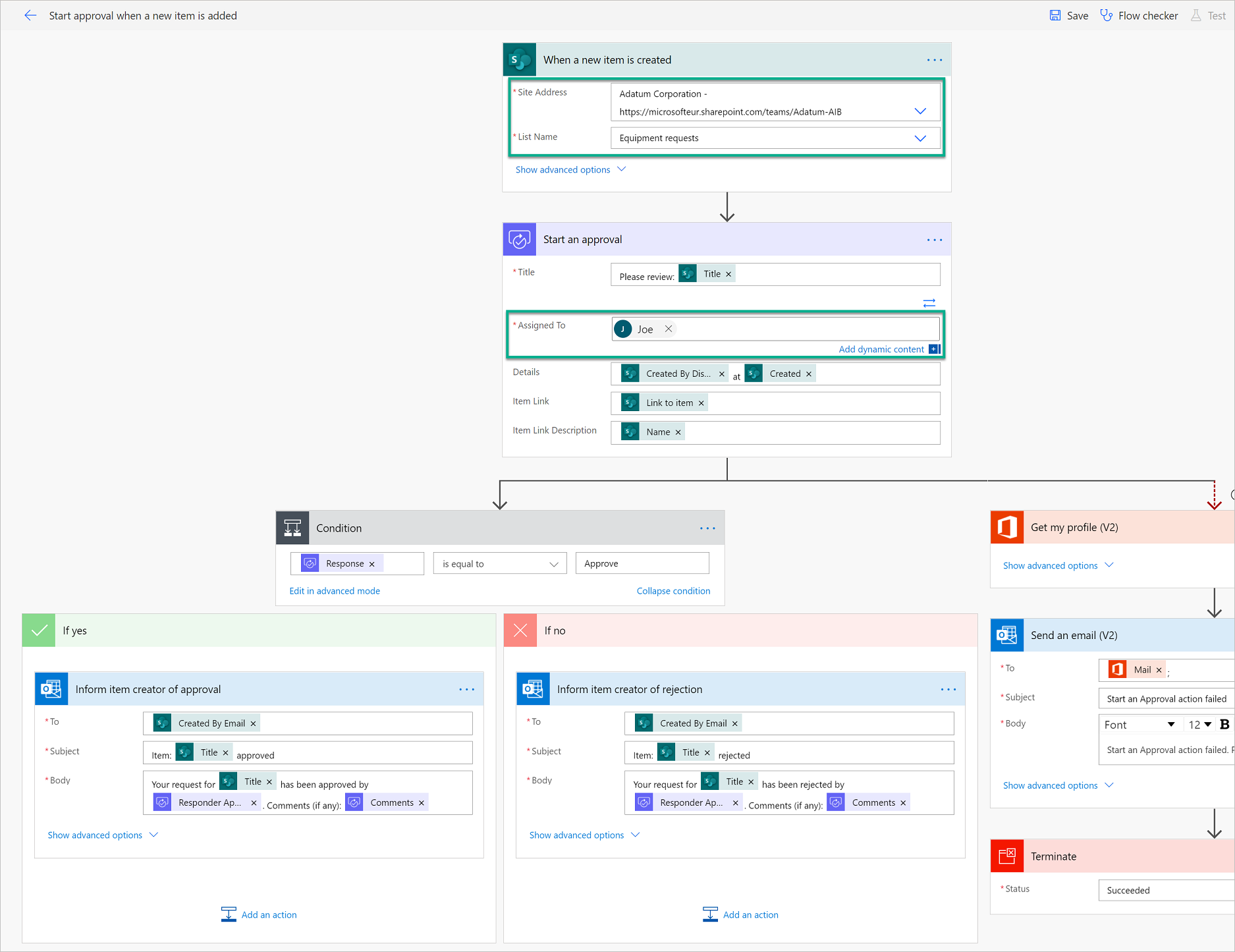
- Hvis godkjenningen av en eller annen grunn mislykkes, får du som oppretter av denne flyten en e-postmelding med informasjon om at godkjenningen mislyktes. I dette tilfellet må du se på kjøreloggen for flyten for å se hvorfor godkjenningen mislyktes.
La oss teste denne flyten. Først velger du Lagre øverst til høyre.

Når flyten er lagret, velger du Test.

Velg Jeg skal utføre utløserhandlingen.
Velg Lagre og test.
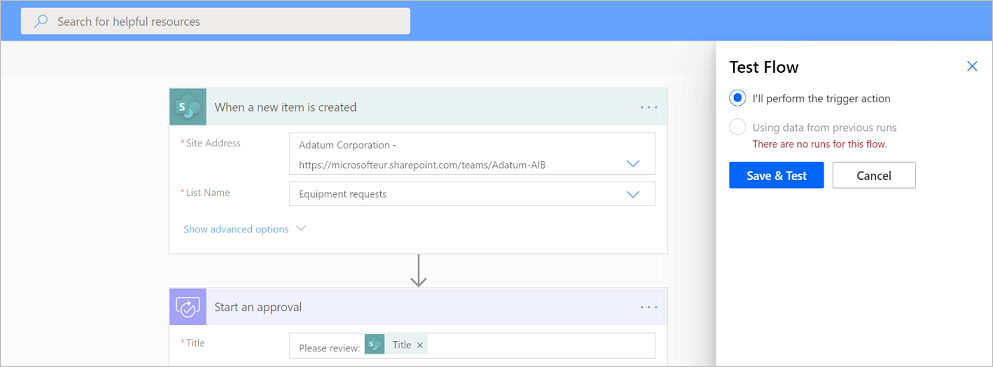
Power Automate varsler deg etter at flyten går inn i testmodus. Når det er i testmodus, oppretter du et nytt element i listen, og deretter ser du på flyten for å se det.
Du vil se at når flyten starter, kjører den til godkjenningshandlingen der den viser en oransje sirkel øverst til høyre i godkjenningshandlingstrinnet. Dette betyr at de tilordnede godkjennerne må svare på godkjenningsforespørselen for at flyten skal fortsette.
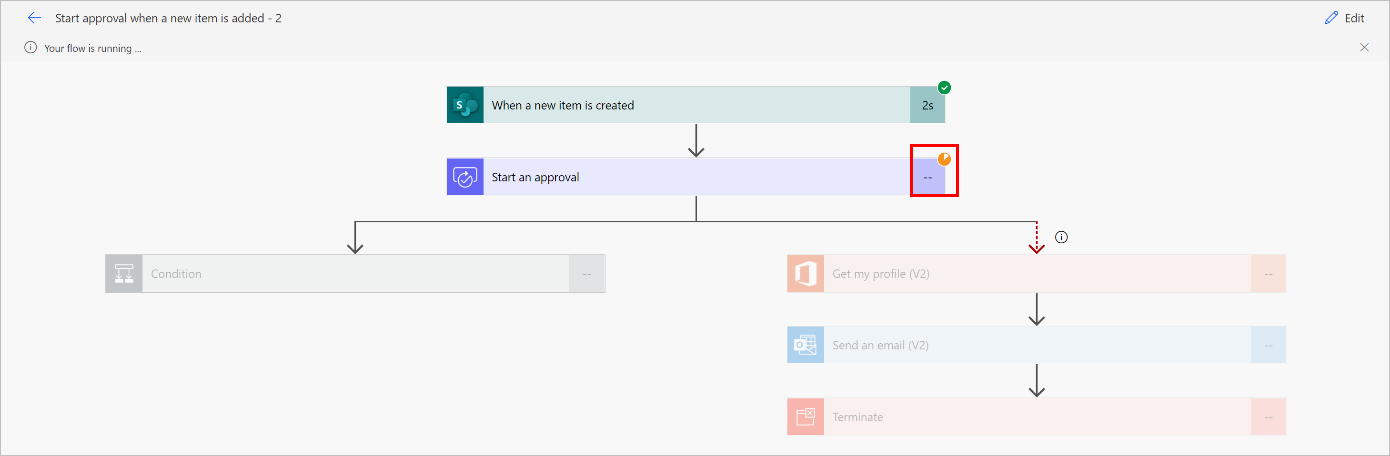
Neste trinn
- Opprett godkjenningsflyter