Opprette og teste flyt med Windows-opptaker (V1)
Viktig
Denne artikkelen dekker emner som er relatert til eldre systemer. Overfør flytene opprettet med disse løsningene til Power Automate for skrivebord, eller slett dem.
- Selenium IDE er avskrevet og fungerer ikke lenger etter 28. februar 2023.
- Windows-opptaker (V1) er avskrevet og fungerer ikke lenger.
I følgende fremgangsmåte viser vi hvordan du automatiserer kalkulatorappen til å legge sammen to tall og deretter lagre resultatet for senere bruk.
Opprette en skrivebordsflyt for Windows-opptaker (V1)
Tips
Du kan automatisere andre Windows-skrivebordsapper ved å følge et lignende mønster.
Sørg for at enheten er klar for å opprette skrivebordsflyter.
Bruk Microsoft Edge (versjon 80 eller nyere) eller Google Chrome til å åpne Power Automate, og logg deretter på med samme jobb- eller skolekonto som på enheten din.
Velg Mine flyter>Skrivebordsflyter>Ny.
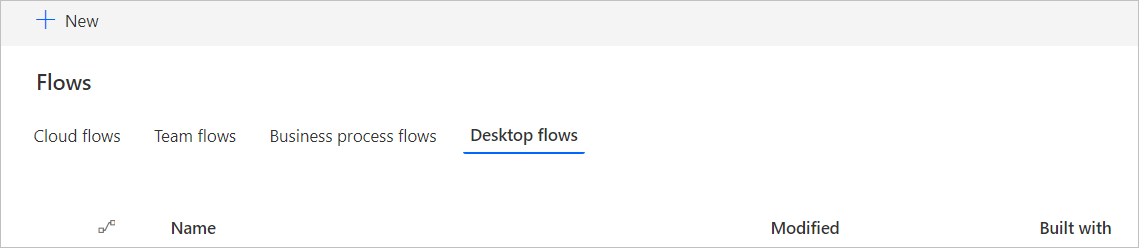
Klikk på Tilleggsalternativer for skrivebordsflyt.
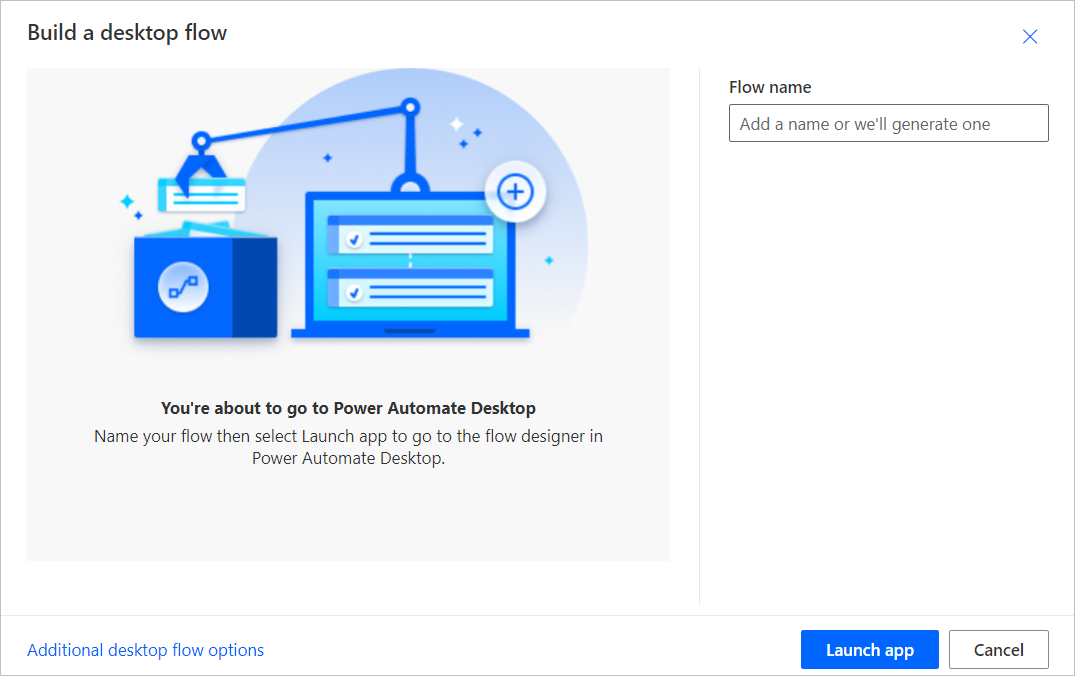
Velg Windows-opptaker (V1), og klikk deretter på Neste.
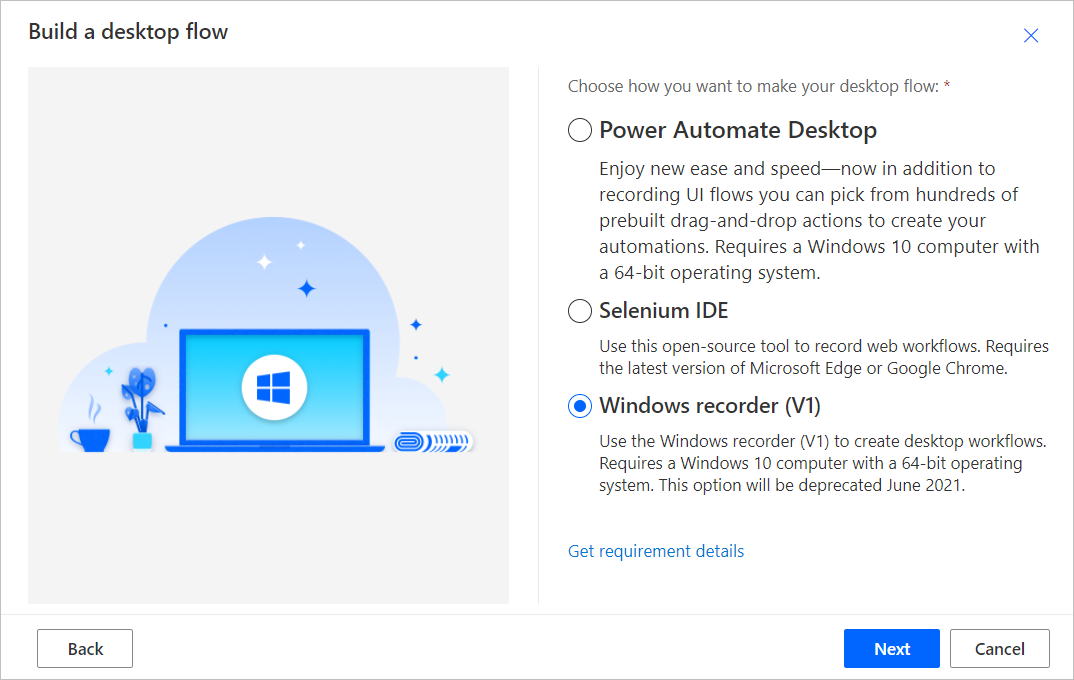
Angi et navn for flyten for Windows-opptaker (V1) i feltet Flytnavn, og velg deretter Neste.
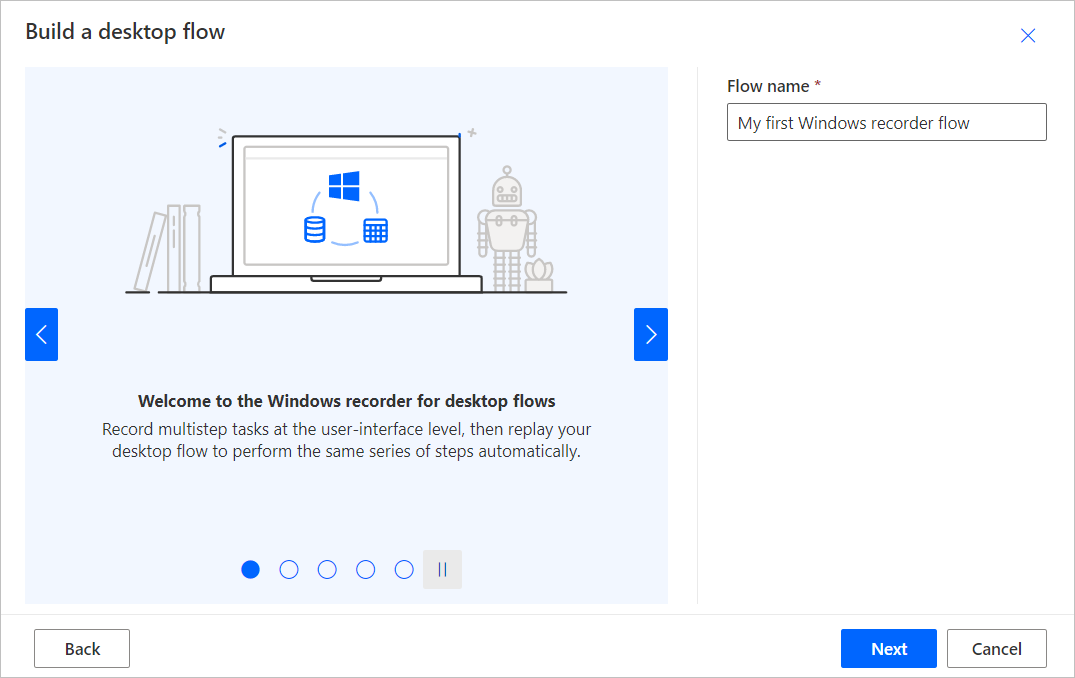
Velg Neste på bunnen for å hoppe over den valgfrie skjermen Definer inndata, siden vi ikke bruker inndata i denne gjennomgangen.
Velg Last ned pakke.
Åpne filen Setup.Microsoft.PowerAutomate.UIflow.exe. Denne filen er sannsynligvis i Nedlastinger-mappen etter at du lastet den ned i forrige trinn.
Følg instruksjonene i installasjonsprogrammet for oppsett av Power Automate for å fullføre installeringen.
Når installasjonsprogrammet for Power Automate er fullført, kan du gå til Microsoft Edge-butikken eller Google Chrome-butikken, avhengig av hvilken nettleser du bruker, og installere Microsoft Windows-opptaker (V1) og Selenium IDE-leserutvidelser og Aktiver utvidelser.
Fortsett etter at du har installert utvidelsen.
Velg kortet Registrer app for å utvide det.
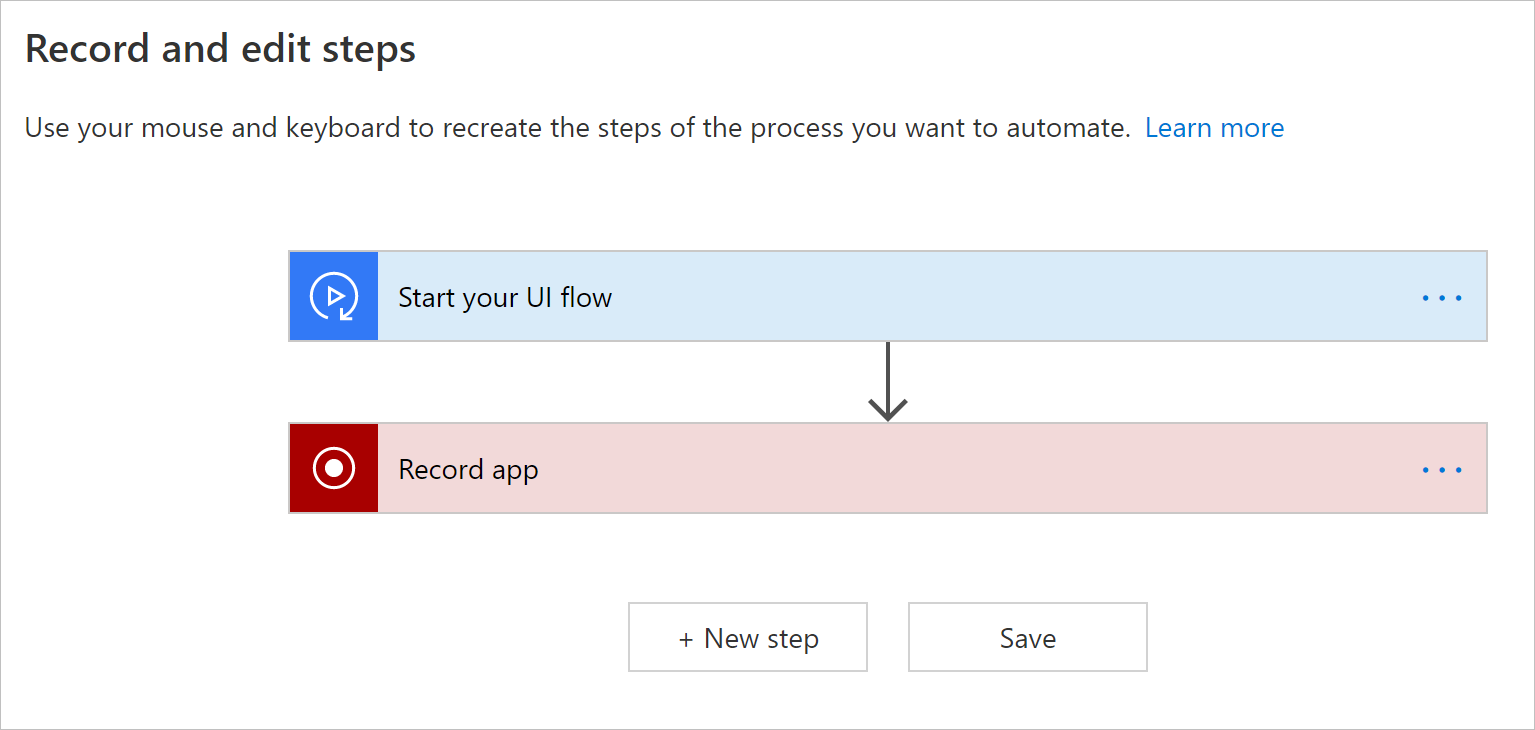
Velg Start registrering.
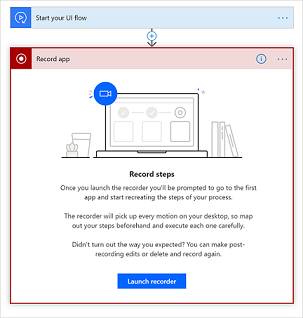
Registreringskontrollen vises øverst på skjermen.
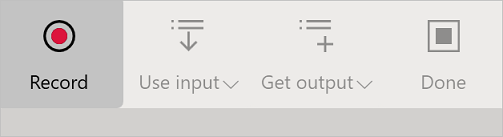
Start kalkulatorappen.
Tips
Når musepekeren er over kontrollene i appen, legger du merke til at en blå kontur fremhever hver kontroll. Vent alltid på den blå fremhevingen før du velger en kontroll.
Hvis den blå fremhevingen ikke vises rundt elementet, kan det hende at det ikke registreres riktig.
Velg Registrer fra registreringskontrollen.
Velg det første tallet, velg +, velg det andre tallet, og velg deretter =.
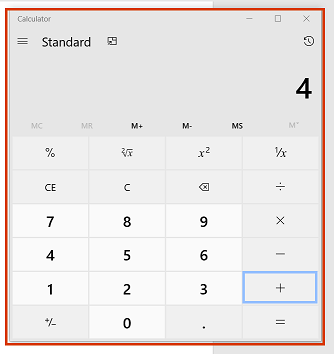
Tips
Du kan forbedre automatiseringspåliteligheten ved å gjøre følgende:
- åpne og maksimere appene du ønsker å registrere før du begynner registreringen
- starte registreringen ved hjelp av et klikk på tittellinjen i appen for å få den i fokus
Velg Ferdig på registreringskontrollen når du har fullført handlingene du vil registrere.
Lukk appen du registrerte.
Velg kortet som begynner med «Kjør [appnavn]-skript» for å vise skjermbilder av de registrerte trinnene.
Tips
Velg ...>Slett for å fjerne eventuelle duplikattrinn.
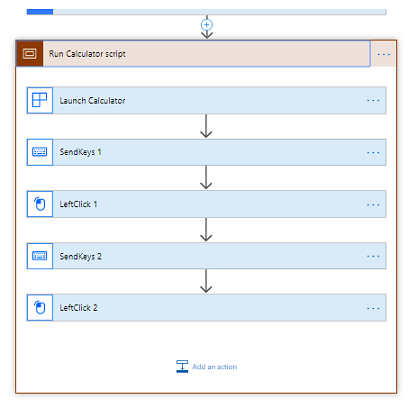
Velg Neste.
Velg Neste for å hoppe over den valgfrie skjermen Konfigurer utdata, siden vi ikke bruker utdata i denne gjennomgangen.
Test skrivebordsflyten ved å velge knappen Test nå, og se deretter på kjøringen av skrivebordsflyten.
Viktig
For å oppnå best mulig resultat bør du ikke gjøre andre ting med enheten under avspilling.
- Velg Lagre og avslutt for å lagre skrivebordsflyten.
Kjente problemer og løsninger
Du vil kanskje legge til en lukke-handling på slutten av skrivebordsflyten, siden skrivebordsflyter starter en ny forekomst av programmene ved hver test eller kjøring.
Velg ...>Slett på det registrerte handlingskortet for å fjerne unødvendige eller dupliserte handlinger.
Det kan være problemer med avspilling av høyreklikk. I slike tilfeller venstreklikker du mens du registrerer for å fokusere skrivebordsflytene på målbrukerens grensesnittelement. Deretter høyreklikker du.
Hvis skrivebordsflyter ikke lenger tar opp eller spiller av Windows-programmer etter installasjonen av den nye versjonen, må du bekrefte at du har den nyeste versjonen.
Programtyper som ikke støttes
Samhandlinger i Windows (Filutforsker, startmeny, oppgavelinje og så videre).
Nettlesere (Chrome, IE, Microsoft Edge, Firefox, Mozilla og så videre). I stedet kan du se Opprett en Selenium IDE-flyt for å automatisere nettsteder.
Java-programmer.
Enkeltklikkprogrammer.
Programmer med en nettvisning, for eksempel Electron-programmer.
Microsoft Office 2016 og tidligere.
Microsoft Office tilkoblet.
Konfigurasjoner som ikke støttes
Flere skjermer.
Registrering gjennom en klient for virtuell maskin (Eksternt skrivebord, Citrix og så videre).
Flere forekomster av et program der hovedvinduets titler er identiske.
Programvinduer med identiske titler, for eksempel Microsoft Outlook med flere Uten navn – Melding (HTML) nye e-postvinduer aktive samtidig.
Samtidige registreringsøkter på en gitt enhet.
Samtidige avspillingsøkter på en gitt enhet. Ved samtidige kjøringer av skrivebordsflytprosesser får den første prioritet og de neste vil mislykkes frem til den første fullføres.
Avspilling på en enhet med et annet tastaturoppsett enn enheten den ble registrert på.
Registrering på en enhet eller Windows-økt mens nettleseren med Power Automate er på en annen enhet eller Windows-økt.
Handlingstyper og virkemåter som ikke støttes
Følgende handlinger blir ikke registrert:
Dobbeltklikk.
Museflytting.
Hold musepeker over.
Klikk og dra.
Inndata fra berøring eller penn.
Åpen app før registrering.
Upålitelige atferder og midlertidige løsninger for Microsoft Office (skrivebord)
- Fest båndet før du begynner avspillingen for å unngå problemer som kan oppstå hvis båndet er innstilt slik at det skjules automatisk under avspilling.
- Ikke velg elementer ved å klikke og dra. Du kan for eksempel ikke bruke Skift + klikk for å velge celler i Microsoft Excel og heller ikke merke tekst i Microsoft Word eller Microsoft PowerPoint ved å dra musen.
- Det kan være at noen elementer ikke fungerer på riktig måte i skrivebordsflyter for Microsoft Word og Microsoft PowerPoint Desktop-programmer. For eksempel kan det være at alternativer på filmenyen, som å starte fra tom eller høyreklikke kontroller for å legge til et avsnitt i Microsoft Word eller endre oppsettet av lysbilder i Microsoft PowerPoint, ikke fungerer.
Neste trinn
Finn ut hvordan du utløser skrivebordsflyten du nettopp opprettet.
Hvis du ønsker å gjøre mer med skrivebordsflyter, kan du også opprette skrivebordsflyter med parametre for inndata og utdata.