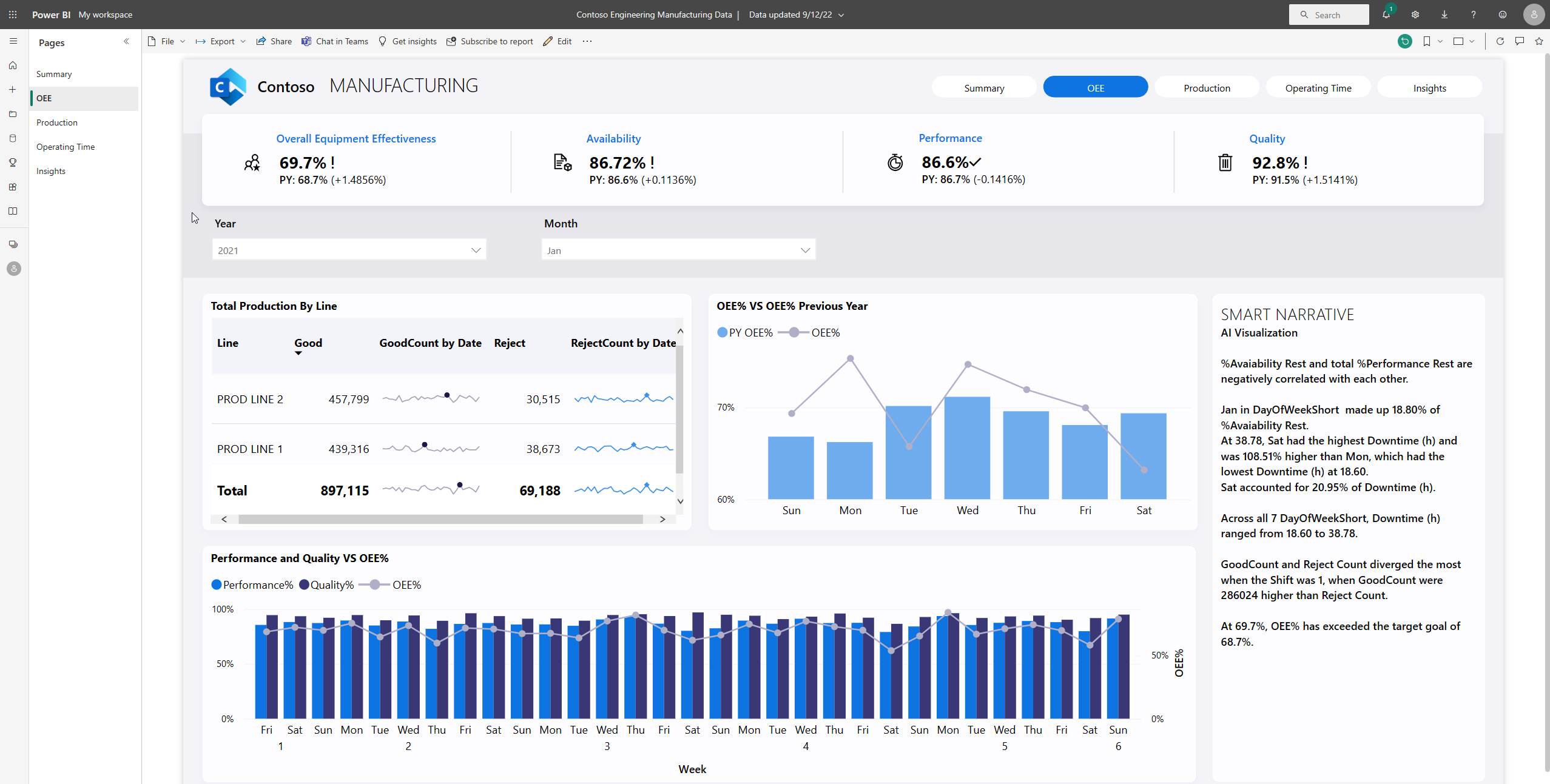Utforme oppdaterbare rapporter i Excel med Power BI-data
Nå som du har opprettet en Excel-arbeidsbok med oppdaterbare Power BI-data, kan du begynne å analysere dataene og utforme rapporter i arbeidsboken ved hjelp av velkjent regnearkfunksjonalitet.
Du har koblet til semantisk Power BI-modell på én av to måter:
- Hvis du koblet til ved hjelp av Analyser i Excel eller semantisk Power BI-modellopplevelse i Excel, inneholder Excel-arbeidsboken en tom pivottabell- og feltliste fra semantisk Power BI-modell.
- Hvis du koblet til via eksport med live-tilkobling, inneholder Excel-arbeidsboken en Excel-tabell.
Forutsetning
- Organisasjonens leieradministrator må aktivere at brukere kan arbeide med semantiske Power BI-modeller i Excel ved hjelp av en live-tilkoblingsleierinnstilling . Mer informasjon om Leierinnstilling for excel live-tilkobling i dokumentasjonen for administrasjonsportalen.
- For lokale datasett må organisasjonens leieradministrator også aktivere Tillat XMLA-endepunkter og Analyser i Excel med lokale innstilling for datasett. Mer informasjon om Tillat leierinnstilling for XMLA-endepunkter i dokumentasjonen for administrasjonsportalen.
- Du må ha kompileringstillatelse til semantisk Power BI-modell eller ha minst en bidragsyterrolle i Power BI-arbeidsområdet som inneholder den semantiske modellen.
- Du må ha en Power BI-lisens: Stoff (gratis), Pro eller Premium per bruker (PPU). Stofflisensbrukere kan bare arbeide med datasett i Mitt arbeidsområde eller en Premium-kapasitet eller Fabric F64 eller større kapasitet. Mer informasjon om Power BI-lisenser.
- Du kan bruke Excel-arbeidsbøker som inneholder oppdaterbare Power BI-data i både Excel Desktop og Excel på nettet.
Analysere Power BI-data med pivottabeller
Med Analyser i Excel eller semantisk Power BI-modellopplevelse i Excel, har du koblet til en Semantisk Power BI-modell som du vil utforske i Excel. Excel-arbeidsboken inneholder en Power BI-tilkoblingsstreng som kobler Excel-arbeidsboken til semantisk Power BI-modell.
Begynn å legge til felt fra pivottabellfeltene i Excel-rutenettet for å opprette din egen pivottabellrapport eller utføre valideringsanalyse på dataene.
Analysere Power BI-data med Excel-tabeller
Med eksporten med live-tilkobling kan du opprette en Excel-arbeidsbok som inneholder en Excel-tabell som er koblet til Power BI. Denne Excel-arbeidsboken inneholder også en Power BI-tilkoblingsstreng som kobler Excel-arbeidsboken til Power BI-dataene.
Du kan tilpasse tabellen ved å legge til unik formatering i Excel-tabellen. Denne formateringen beholdes når du oppdaterer dataene i Excel.
Oppdater dataene
Enten du har en Excel-pivottabell eller en tabell som er koblet til en semantisk Power BI-modell, kan du oppdatere data i Excel-arbeidsboken ved enten å oppdatere et bestemt objekt (pivottabell, pivotdiagram eller tabell), eller ved å oppdatere alle objekter som er koblet til en bestemt semantisk Power BI-modell.
Oppdatere ett enkelt objekt
Hvis du vil oppdatere et bestemt objekt i Excel, høyreklikker du objektet og velger Oppdater på menyen.
Oppdater alle objekter
Hvis du vil oppdatere alle objekter som er koblet til en Semantisk Power BI-modell, kan du bruke ett av disse alternativene:
Velg Data-fanen i Excel, og velg Oppdater alle oppdateringer>.
Merk
Hvis du har andre tilkoblinger i Excel-arbeidsboken, oppdateres alle dataene i arbeidsboken, inkludert Power BI-data.
Velg Dataspørringer>og Koble til ions på skrivebordsversjonen av Excel. Velg Oppdater i spørrings- og Koble til ions-ruten.