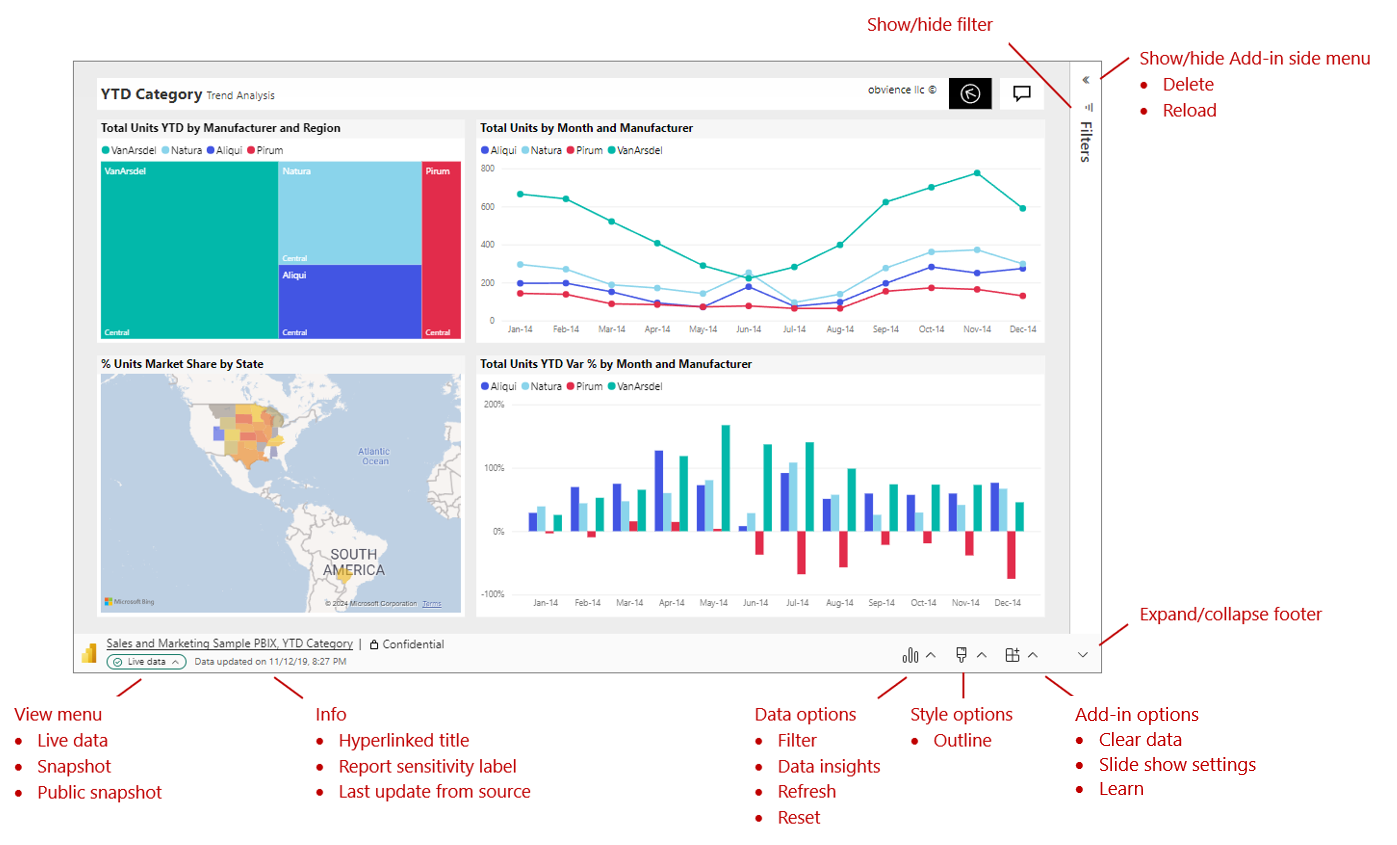Vise og presentere live Power BI-data i PowerPoint
Så snart du legger til en live Power BI-rapportside eller et visualobjekt i PowerPoint, kan du begynne å samhandle med dataene akkurat som du ville gjort i Power BI. Den første visningen bestemmes av nettadressen du brukte. Bildet nedenfor viser en rapportside som er lastet inn i tillegget, med tilleggsfunksjonene merket. De samme tilleggsfunksjonene er tilgjengelige når du laster inn et individuelt visualobjekt.
| Velg for alternativdetaljer | ||
|---|---|---|
| Vis-meny | Info | Dataalternativer |
| Stilalternativer | Tilleggsalternativer | Vis/skjul verktøylinje |
| Sidemeny for tillegg |
Forstå hva du ser
I tillegget ser du:
- Rapportsiden eller visualobjektet. Rapportsiden eller visualobjektet er fullstendig interaktiv, både i redigerings- og lysbildefremvisningsmodus, med mindre den har blitt frosset som et statisk bilde. Navigasjonsruten på venstre rapportside som du ser i Power Bi-tjeneste, er ikke inkludert. Hvis det finnes visualobjekter for sidenavigasjon i selve rapporten, kan du bruke dem til å navigere til andre sider i rapporten.
- En verktøylinje nederst på rapportsiden. Verktøylinjen inneholder informasjon og menyer med kontroller som hjelper deg med å arbeide med dataene og konfigurere presentasjoner. Se kontroller-delen for mer informasjon.
- En Vis/skjul-pil øverst til høyre som åpner ruten for tilleggssiden (bare skrivebordsprogram). Sideruten for tillegget inneholder flere kontroller for å arbeide med tillegget, for eksempel slette tillegget eller tvinge frem en oppdatering av rapporten mens tillegget er åpent. Se sideruten for tillegg for mer informasjon.
Tips! Hvis du vil ha en renere visning og mer plass, kan du skjule verktøylinjen ved å veksle ut verktøylinjen Utvid/Skjul verktøylinjen nederst til høyre i tillegget.
Samhandle med data
Du samhandler med dataene på samme måte som i Power Bi-tjeneste. Du kan bruke filtre og slicere, velge datapunkter og drille ned på data.
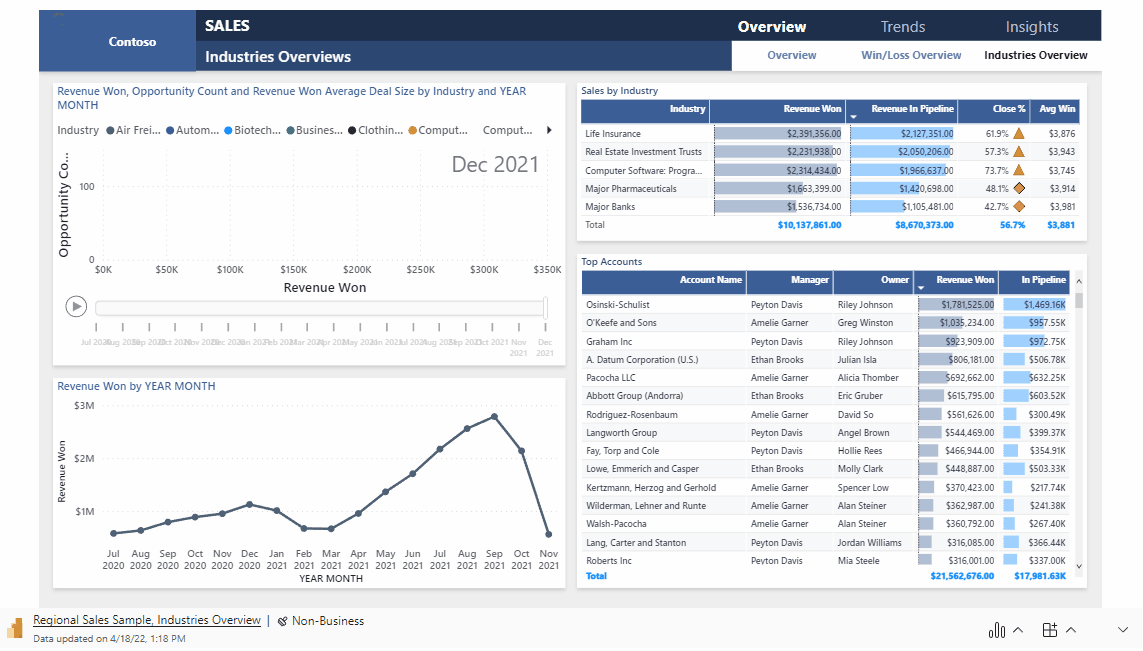
Den direktesendte rapportsiden eller visualobjektet er interaktiv i både redigerings- og lysbildefremvisningsmodus. Endringer du gjør i rapporten eller visualobjektets tilstand (via filtrering, valg, oppdeling osv.) i redigeringsmodus mens du konfigurerer lysbildene, lagres. Endringer du gjør i rapporten eller visualobjektets tilstand i lysbildefremvisningsmodus, lagres derimot ikke. Når du avslutter visningen, går rapporten eller visualobjektet tilbake til tilstanden den var i da du forlot redigeringsmodus.
Når du arbeider med rapporten eller visualobjektet i redigeringsmodus, kan du alltid gjenopprette den første visningen hvis du vil gå tilbake til den. Bruk tilbakestillingsalternativet på dataalternativer-menyen.
Klargjøre en lysbildefremvisning
Hvis du vil ha mer plass og en renere visning for lysbildefremvisningen, kan du skjule verktøylinjen nederst på rapportsiden eller visualobjektet ved hjelp av utvid/skjul verktøylinjekontrollen .
Hvis du trenger å presentere en lysbildefremvisning flere ganger, vil du mest sannsynlig konfigurere den bare én gang, og la den automatisk gå tilbake til begynnelsen når den er ferdig, slik at du er klar til å gå for neste gang. Tillegget gjør dette enkelt. Siden datavalg du gjør i redigeringsmodus lagres, kan du konfigurere presentasjonen bare én gang i redigeringsmodus, og deretter presentere den som en lysbildefremvisning flere ganger uten å måtte konfigurere den på nytt hver gang, uansett hvor mye oppdeling, Diktering og filtrering du gjør i løpet av fremvisningen – når lysbildefremvisningen er over, går rapportsiden eller visualobjektet tilbake til tilstanden den var i i begynnelsen av lysbildefremvisningen.
Oppdater data automatisk under lysbildefremvisninger
Med PowerPoint kan du kontinuerlig spille av en presentasjon i lysbildefremvisningsmodus. Denne funksjonen er spesielt nyttig når du vil presentere informasjon i offentlige visninger uten menneskelig interaksjon. Hvis du vil ha informasjon om hvordan du konfigurerer en kontinuerlig lysbildefremvisning, kan du se Opprette en selvkjørende presentasjon.
Hvis en presentasjon som kjører kontinuerlig, har lysbilder som inkluderer Power BI-tillegget, kan dataene i tillegget bli utdaterte, siden tillegget vanligvis bare henter dataene fra Power BI når lysbildet lastes inn, eller når brukeren oppdaterer dataene som presenteres manuelt.
Hvis du vil hindre at dataene i tillegget blir foreldet mens de spilles av som en del av en lysbildefremvisning, kan du angi at tillegget automatisk henter nye data fra Power BI mens presentasjonen er i lysbildefremvisningsmodus. Dette sikrer at presentasjonen alltid viser de nyeste dataene.
Hvis du vil aktivere automatisk oppdatering, går du til bunnteksten for tillegget, velger Tilleggsalternativer, velger Innstillinger for lysbildefremvisning, kontrollerer Automatisk oppdatering i lysbildefremvisning og angir ønsket frekvens.
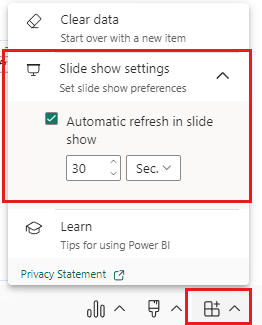
Merk
Denne funksjonen krever at Office-versjonen oppfyller tilleggets minimumskrav til Office-versjon. Automatisk oppdatering skjer bare i lysbildefremvisningsmodus, og ikke mens du redigerer presentasjonen.
Legge til stiler i presentasjonen
Du kan forbedre utseendet på presentasjonen ved å bruke stiler på tillegget. For øyeblikket kan du plassere en kantlinje rundt tillegget for å gi den en klar definisjon på lysbildet.
Hvis du vil plassere en kantlinje rundt tillegget, åpner du stilalternativer og velger Disposisjon. Hvis du vil endre linjefarge, bredde, stil eller gjennomsiktighet, utvider du disposisjonsalternativet.
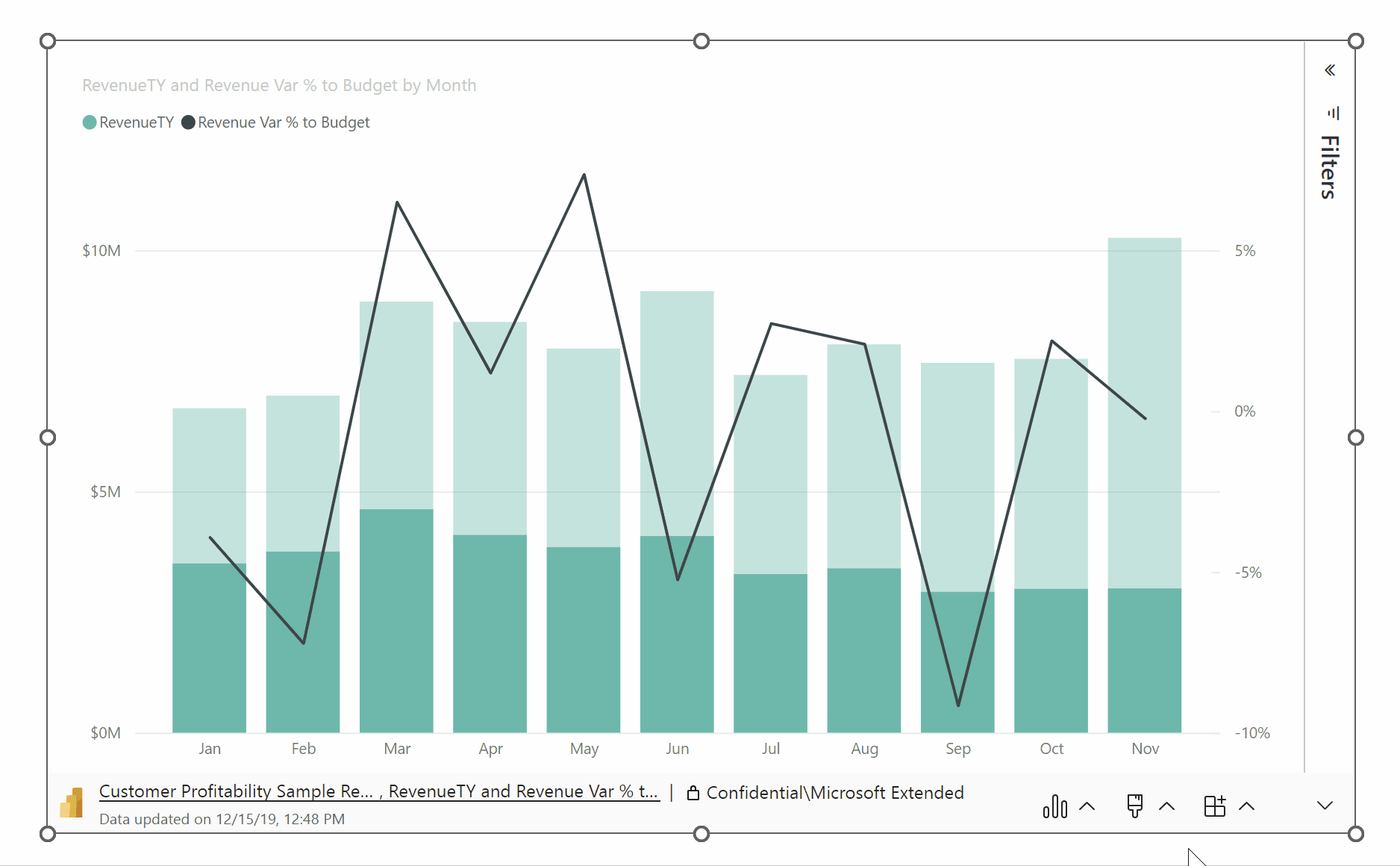
Berike presentasjonen med datainnsikt
Med datainnsikt kan du utforske og finne innsikter som avvik og trender mens du bruker og samhandler med dataene dine. Med tillegget kan du enkelt generere innsikt, som du deretter kan lime inn direkte i lysbildet eller kopiere til utklippstavlen for å lime inn andre steder, for eksempel i lysbildenotatene.
Merk
Ikke alle visualobjekter kan generere innsikt. Se Smart narrativ vurderinger og begrensninger for mer informasjon.
Når du har kopiert en innsikt til lysbildet eller utklippstavlen, er teksten statisk og endres ikke når dataene endres. Hvis du vil oppdatere innsikten, må du generere den på nytt.
Følgende animasjon viser hvordan du kan generere datainnsikt, redigere dem i dialogboksen Datainnsikt , og deretter lime dem direkte inn i lysbildet eller kopiere dem til notatene.

Slik genererer du datainnsikt:
Velg Dataalternativer > Datainnsikt.
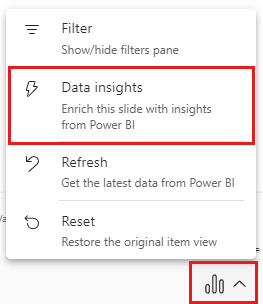
Innsikten vises i dialogboksen Datainnsikt . Teksten kan redigeres, og du kan endre den etter ønske. Når du er fornøyd med teksten, kan du enten lime den inn direkte på lysbildet som en PowerPoint-tekstboks, eller du kan kopiere den til utklippstavlen, der du limer den inn hvor du vil – for eksempel i lysbildenotatene.
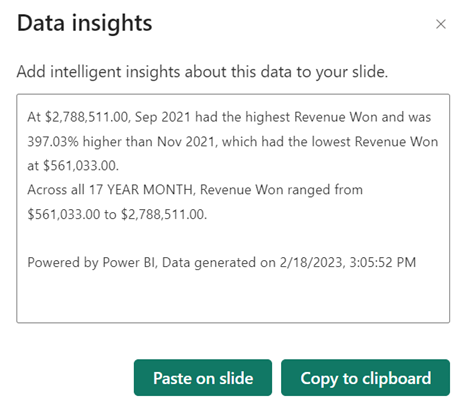
Fryse et øyeblikksbilde av gjeldende visning
Hver gang du åpner presentasjonen, laster rapportsiden eller visualobjektet inn i tillegget på nytt, og henter nye data fra Power Bi-tjeneste. Det kan være tilfeller der du ikke vil at dette skal skje, og i stedet vil at dataene skal forbli statiske. For dette kan du bruke Vis-menyen på verktøylinjen. Hvis du velger ett av alternativene for øyeblikksbilde, gjøres gjeldende direktevisning om til et statisk, ikke-interaktivt bilde. Når du deretter åpner presentasjonen, ser du den statiske visningen du lagret.
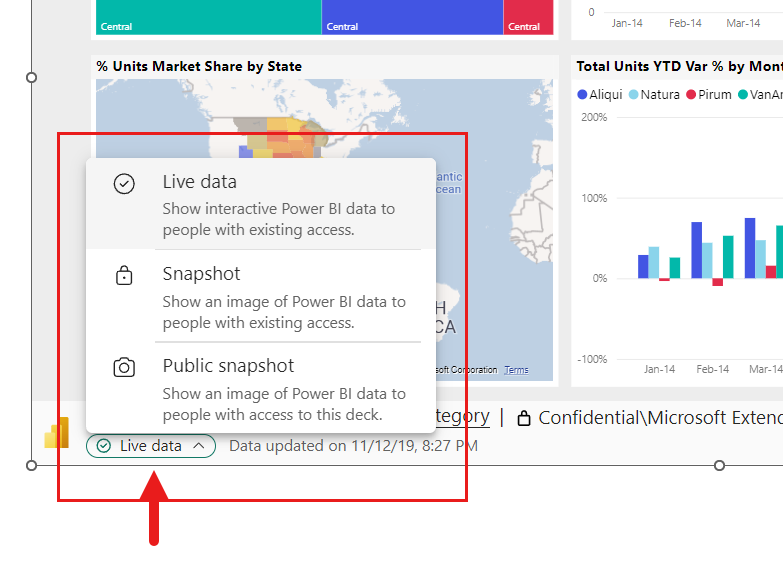
Menyen lar deg angi visningen til live-data eller til et øyeblikksbilde. To alternativer for øyeblikksbilde gir deg litt kontroll over hvem som kan se Power BI-innholdet i øyeblikksbildet:
Øyeblikksbilde: Når du velger Øyeblikksbilde, kan bare brukere som har tillatelse til å vise rapporten i Power BI, se det statiske bildet av Power BI-innholdet. Brukere som ikke har tillatelse, kan be om tilgang. Dette alternativet bidrar til at du utilsiktet viser Power BI-innhold til uautoriserte brukere.
Offentlig øyeblikksbilde: Hvis du velger offentlig øyeblikksbilde, kan alle som kan vise presentasjonen, se det statiske bildet av Power BI-innholdet, uavhengig av tillatelsene deres i Power BI.
Hvis du vil gjenopprette den interaktive visningen, velger du Live-data. Den direktesendte rapportsiden eller visualobjektet laster inn på nytt i tilstanden den sist var i, men med de nyeste dataene fra Power BI.
Merk
Visningsmenyen med alternativer for øyeblikksbilde krever Office versjon 2312 (bygg 17126) eller nyere. Hvis du er Office-versjon oppfyller dette kravet, må du ikke bruke alternativet Lagre som bilde i sideruten for tillegget.
Du kan bare bytte mellom direkte data og øyeblikksbilde i skrivebordsversjonen av PowerPoint – du kan ikke gjøre dette i PowerPoint på nettet. PowerPoint på nettet respekterer imidlertid valget du gjorde i skrivebordsprogrammet. Den visningen du valgte i skrivebordsprogrammet, vil derfor være visningen du ser i PowerPoint på nettet.
Dele presentasjonen
Når du deler presentasjonen med andre, må de ha en aktiv Power BI-konto og en gratis lisens for Microsoft Fabric, samt tilgang til dataene for å kunne vise dataene i presentasjonen. Hvis Power BI-rapporten eller visualobjektet ikke er plassert i en Premium-kapasitet eller Fabric F64 eller større kapasitet, trenger de en Power BI Pro-lisens. Ingenting av dette gjelder hvis du har frosset visningen som et statisk bilde.
Hvis du vil sikre at personer i organisasjonen har tilgang til rapporten eller visualobjektet og dra nytte av live-dataopplevelsen, må du passe på å bruke koblingen som genereres i Power BI av Alternativet Del > PowerPoint når du legger til en direkte rapportside eller et visualobjekt i en presentasjon. Dette sikrer at personene i organisasjonen som du delte presentasjonen med, kan se de direktesendte dataene når de åpner presentasjonen.
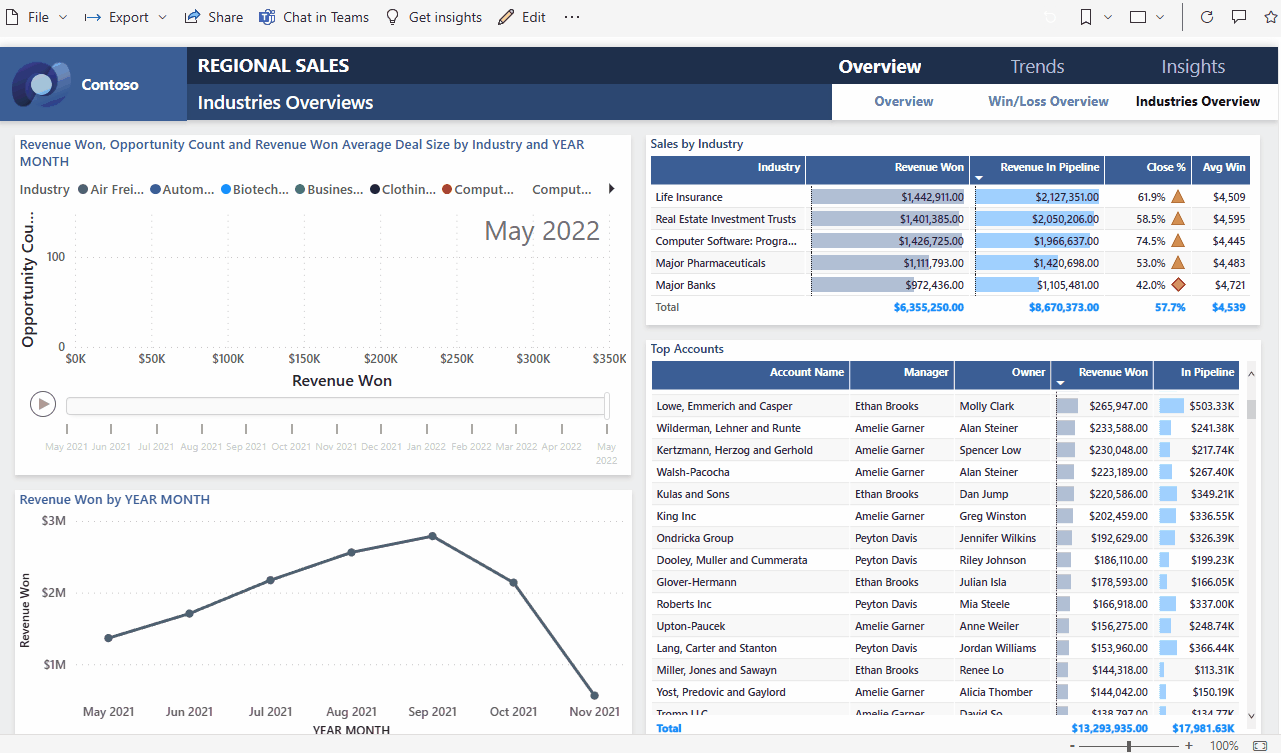
Brukere som ikke har tillatelse til å vise rapporten eller visualobjektet, kan be om tilgang direkte fra presentasjonen, og vil kunne vise dataene når de har fått tilgang.
Kontroller
Kontroller som hjelper deg med å arbeide med dataene i PowerPoint, beskrives nedenfor.
Datainformasjon

- Hyperkoblingstittel: Rapportnavn og side- eller visualobjektnavn. Velg tittelen for å åpne Power BI på rapportsiden eller visualobjektet.
- Rapportfølsomhetsetikett: Viser følsomhetsetiketten som brukes på rapporten i Power BI. Obs! Dette er ikke følsomhetsetiketten (hvis noen) som brukes på selve PowerPoint-filen.
- Siste oppdatering fra kilde: Viser klokkeslettet og datoen for den siste dataoppdateringen fra datakildene.
Dataalternativer
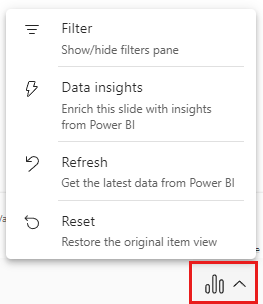
- Filter: Viser eller skjuler filtre-ruten, der du kan filtrere dataene, akkurat som i Power Bi-tjeneste. Dette alternativet er bare tilgjengelig hvis filtre er definert på siden eller visualobjektet.
- Datainnsikter: Genererer innsikt viser dem i en dialogboks som redigerbar tekst. Deretter kan du enten lime dem inn direkte på lysbildet eller kopiere dem til utklippstavlen for bruk et annet sted.
- Oppdatering: Oppdaterer rapportsiden eller visualobjektet med de nyeste dataene fra Power Bi-tjeneste. Obs! Oppdatering utløser ikke hente data fra datakildene.
- Tilbakestill: Gjenoppretter tilstanden til rapportsiden eller visualobjektet til tilstanden den var i da den først ble lagt til i PowerPoint-presentasjonen.
Stilalternativer
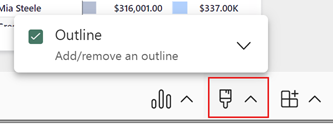
- Disposisjon: Plasserer en kantlinje rundt tillegget. Velg utvid-pilen for å få tilgang til formateringsalternativer for kantlinjelinjestil.
Tilleggsalternativer
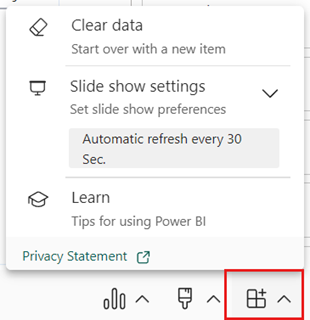
- Fjern data: Fjerner rapportsiden eller visualobjektet fra tillegget og returnerer deg til skjermbildet Sett inn tillegg, der du kan starte på nytt ved å lime inn nettadressen til en annen rapportside eller et annet visualobjekt.
- Innstillinger for lysbildefremvisning: Kontrollerer dataoppdatering under lysbildefremvisninger. Med denne innstillingen kan du aktivere/deaktivere automatisk dataoppdatering under en lysbildefremvisning og angi oppdateringsfrekvensen. Hvis du vil ha mer informasjon, kan du se Oppdatere data automatisk under lysbildefremvisninger.
- Lær: Åpner hjelpesider.
Vis/skjul verktøylinje
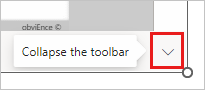
Utvider eller skjuler verktøylinjen nederst i rapporten eller visualobjektet. Denne funksjonen er nyttig i lysbildefremvisningsmodus når du trenger mer plass og vil ha en renere skjerm.
Siderute for tillegg
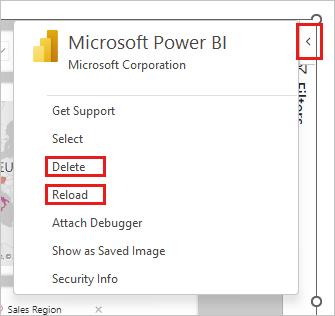
Slett: Fjerner tillegget fra PowerPoint-lysbildet.
Last inn på nytt: Rapportsiden laster inn på nytt hver gang PowerPoint åpnes, så du må bare bruke dette alternativet hvis rapporten er endret mens du har hatt PowerPoint åpen.
Hvis alt du vil gjøre, er å oppdatere dataene, bruker du oppdater-alternativet i menyen Alternativer for data i stedet.
Merk
Sideruten for tillegget er bare tilgjengelig i skrivebordsversjonen av PowerPoint. Det støttes ikke i PowerPoint på nettet.
Hurtigtaster
For å komme deg rundt i rapporten kan du bruke de vanlige hurtigtastene i Power BI med følgende unntak:
| Hurtigtast | Handling |
|---|---|
| CTRL+ENTER | Fokus i |
| CTRL + [ | Fokuser ut |
| CTRL +] | Flytt fremover over åpne paneler |
| CTRL + SKIFT + ] | Flytt bakover over åpne paneler |
| Ctrl | Skjul Power BI-verktøytips |
Relatert innhold
Tilbakemeldinger
Kommer snart: Gjennom 2024 faser vi ut GitHub Issues som tilbakemeldingsmekanisme for innhold, og erstatter det med et nytt system for tilbakemeldinger. Hvis du vil ha mer informasjon, kan du se: https://aka.ms/ContentUserFeedback.
Send inn og vis tilbakemelding for