Importere Excel-arbeidsbøker til Power BI Desktop
Med Power BI Desktop kan du enkelt importere Excel-arbeidsbøker som inneholder Power Query-spørringer og Power Pivot-modeller til Power BI Desktop. Power BI Desktop oppretter automatisk rapporter og visualiseringer basert på Excel-arbeidsboken. Når de er importert, kan du fortsette å forbedre og finjustere disse rapportene med Power BI Desktop ved hjelp av eksisterende funksjoner og nye funksjoner som er utgitt med hver månedlige Power BI Desktop-oppdatering.
Importere en Excel-arbeidsbok
Hvis du vil importere en Excel-arbeidsbok til Power BI Desktop, velger du Filimporter>>Power Query, Power Pivot, Power View.
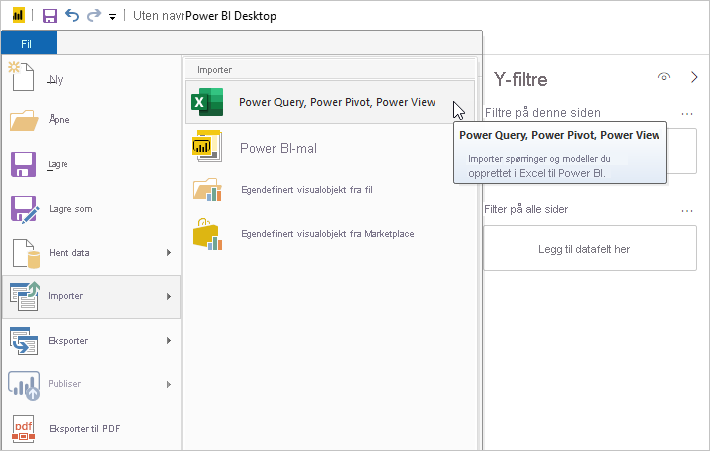
Velg en Excel-arbeidsbok som skal importeres fra Åpne-vinduet .
Selv om det for øyeblikket ikke er noen begrensning på størrelsen eller antall objekter i arbeidsboken, tar det lengre tid før Power BI Desktop analyserer og importerer større arbeidsbøker.
Notat
Hvis du vil laste inn eller importere Excel-filer fra delte OneDrive for jobb- eller skolemapper eller fra Microsoft 365-gruppemapper, bruker du nettadressen til Excel-filen og legger den inn i nettdatakilden i Power BI Desktop. Det finnes noen trinn du må følge for å formatere Nettadressen for OneDrive for arbeid eller skole på riktig måte. Hvis du vil ha informasjon og riktig trinnserie, kan du se Bruke OneDrive for jobb- eller skolekoblinger i Power BI Desktop.
Velg Start fra importdialogboksen som vises.
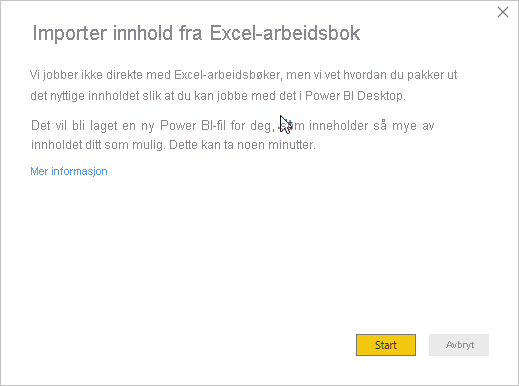
Power BI Desktop analyserer arbeidsboken og konverterer den til en Power BI Desktop-fil (PBIX). Denne handlingen er en engangshendelse. Når den er opprettet med disse trinnene, er power BI Desktop-filen ikke avhengig av den opprinnelige Excel-arbeidsboken. Du kan endre, lagre og dele den uten å påvirke den opprinnelige arbeidsboken.
Når importen er ferdig, vises en sammendragsside som beskriver elementene som ble konvertert. Sammendragssiden viser også alle elementer som ikke kunne importeres.
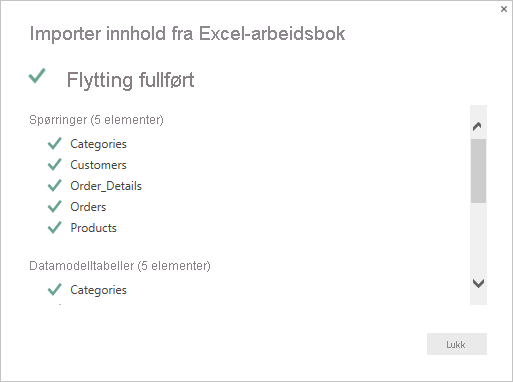
Velg Lukk.
Power BI Desktop importerer Excel-arbeidsboken og laster inn en rapport basert på innholdet i arbeidsboken.
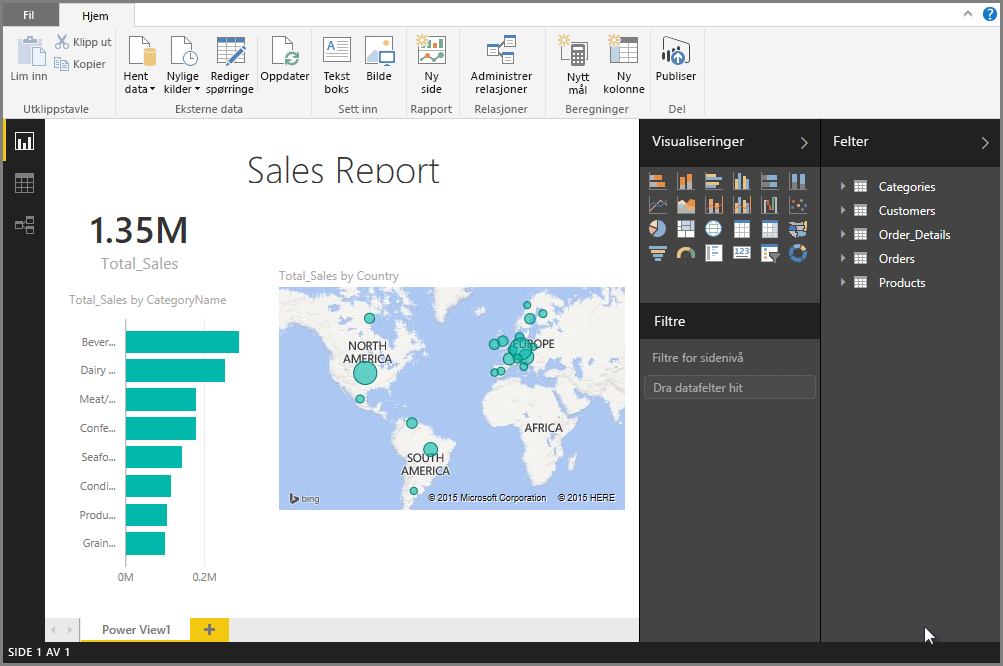
Når arbeidsboken er importert, kan du fortsette å arbeide med rapporten. Du kan opprette nye visualiseringer, legge til data eller opprette nye rapportsider ved hjelp av funksjoner og funksjoner som er inkludert i Power BI Desktop.
Hvilke arbeidsbokelementer importerer?
Power BI Desktop kan importere følgende elementer, ofte kalt objekter, i Excel.
| Objekt i Excel-arbeidsbok | Endelig resultat i Power BI Desktop-fil |
|---|---|
| Power Query-spørringer | Alle Power Query-spørringer fra Excel konverteres til spørringer i Power BI Desktop. Hvis det er definert spørringsgrupper i Excel-arbeidsboken, replikeres den samme organisasjonen i Power BI Desktop. Alle spørringer lastes inn med mindre de er satt til Bare opprett Koble til ion i dialogboksen Importer data i Excel. Tilpass innlastingsvirkemåten ved å velge Egenskaper fra Hjem-fanen i Power Query-redigering i Power BI Desktop. |
| Eksterne datatilkoblinger i Power Pivot | Alle eksterne datatilkoblinger i Power Pivot konverteres til spørringer i Power BI Desktop. |
| Koblede tabeller eller gjeldende arbeidsboktabeller | Hvis det finnes en regnearktabell i Excel som er koblet til datamodellen, eller koblet til en spørring (ved hjelp av Fra tabell eller Excel.CurrentWorkbook() -funksjonen i M), ser du følgende alternativer: Importer tabellen til Power BI Desktop-filen. Denne tabellen er et engangs øyeblikksbilde av dataene, hvoretter dataene er skrivebeskyttet i tabellen i Power BI Desktop. Det er en størrelsesbegrensning på 1 million tegn (totalt, som kombinerer alle kolonneoverskrifter og celler) for tabeller som er opprettet ved hjelp av dette alternativet. Beholde en tilkobling til den opprinnelige arbeidsboken. Du kan også beholde en tilkobling til den opprinnelige Excel-arbeidsboken. Power BI Desktop henter det nyeste innholdet i denne tabellen med hver oppdatering, akkurat som alle andre spørringer du oppretter mot en Excel-arbeidsbok i Power BI Desktop. |
| Beregnede kolonner for datamodell, mål, KPI-er, datakategorier og relasjoner | Disse datamodellobjektene konverteres til tilsvarende objekter i Power BI Desktop. Vær oppmerksom på at det finnes visse datakategorier som ikke er tilgjengelige i Power BI Desktop, for eksempel Bilde. I slike tilfeller tilbakestilles informasjonen for datakategorien for de aktuelle kolonnene. |
Er det noen begrensninger for å importere en arbeidsbok?
Det finnes noen begrensninger for å importere en arbeidsbok til Power BI Desktop:
- Eksterne tilkoblinger til tabellmodeller for SQL Server Analysis Services: I Excel 2013 er det mulig å opprette en tilkobling til tabellmodeller i SQL Server Analysis Services uten å måtte importere dataene. Denne typen tilkobling støttes for øyeblikket ikke som en del av import av Excel-arbeidsbøker til Power BI Desktop. Som en midlertidig løsning må du opprette disse eksterne tilkoblingene på nytt i Power BI Desktop.
- Hierarkier: Denne typen datamodellobjekt støttes for øyeblikket ikke i Power BI Desktop. Som sådan hoppes hierarkier over som en del av importen av en Excel-arbeidsbok til Power BI Desktop.
- Binære datakolonner: Denne typen datamodellkolonne støttes for øyeblikket ikke i Power BI Desktop. Binære datakolonner fjernes fra den resulterende tabellen i Power BI Desktop.
- Navngitte områder som brukerFra tabelli Power Query, eller ved hjelp avExcel.CurrentWorkbooki M: Import av disse navngitte områdedataene til Power BI Desktop støttes for øyeblikket ikke, men det er en planlagt oppdatering. Disse navngitte områdene lastes for øyeblikket inn i Power BI Desktop som en tilkobling til den eksterne Excel-arbeidsboken.
- PowerPivot til SSRS: PowerPivot-eksterne tilkoblinger til SQL Server Reporting Services (SSRS) støttes for øyeblikket ikke, fordi denne datakilden for øyeblikket ikke er tilgjengelig i Power BI Desktop.