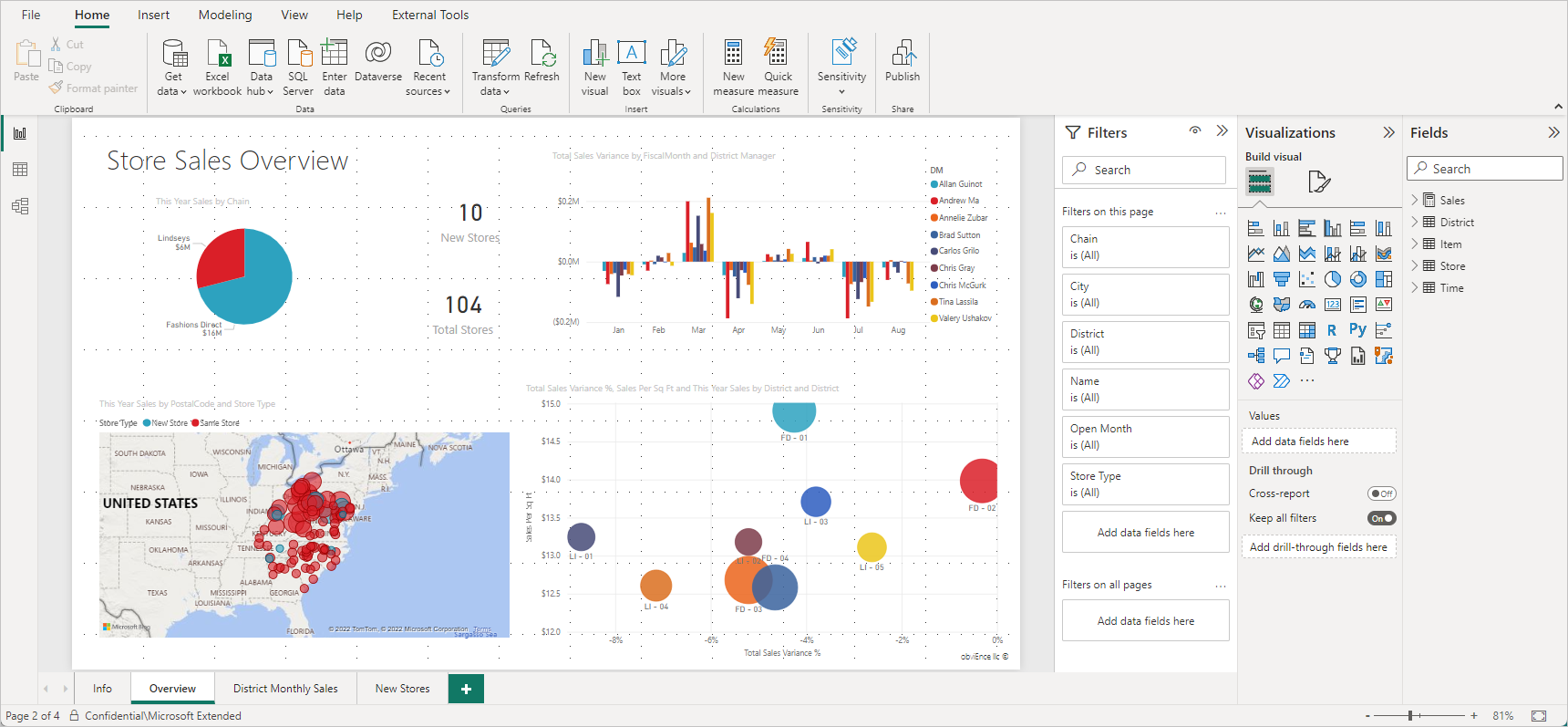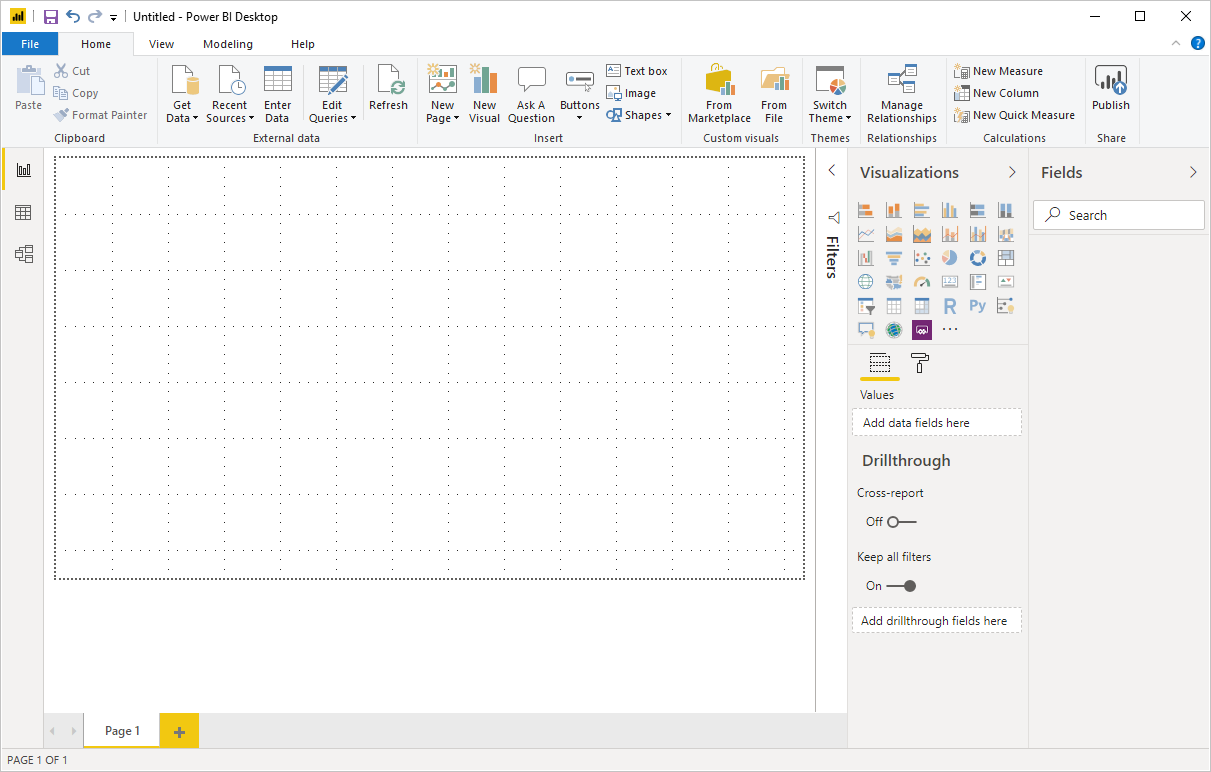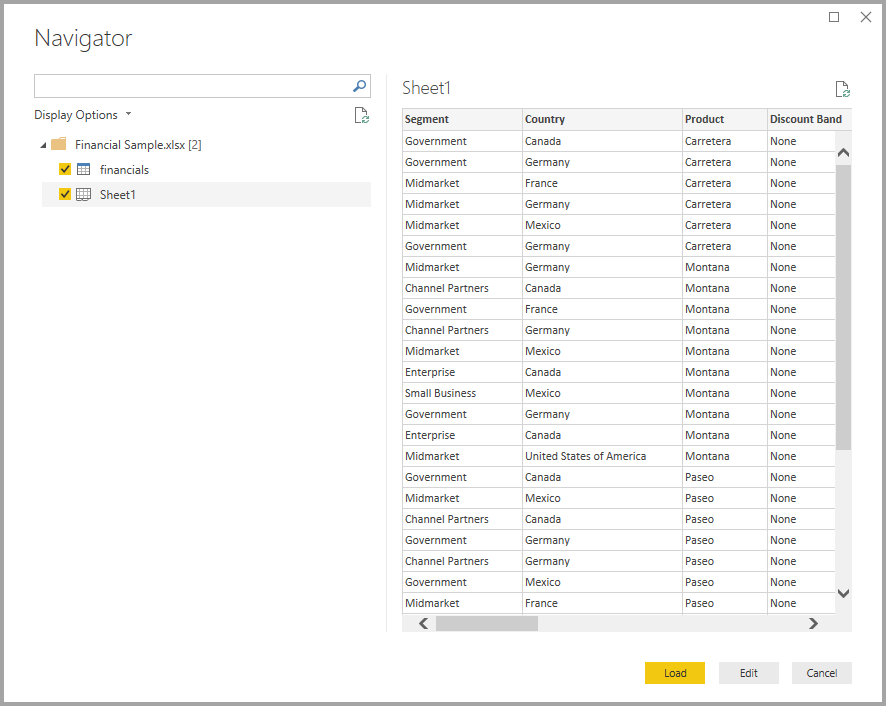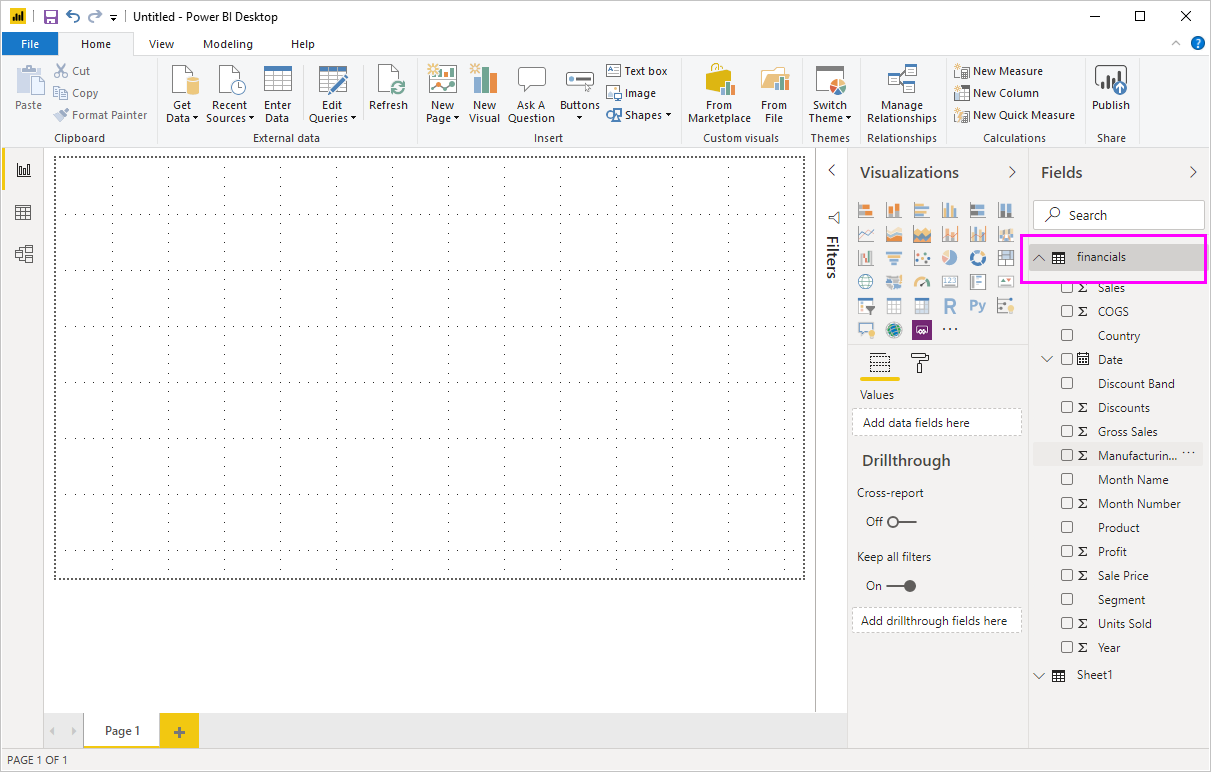Hurtigstart: Koble til data i Power BI Desktop
I denne hurtigstarten kobler du til data ved hjelp av Power BI Desktop, som er det første trinnet i å bygge datamodeller og opprette rapporter.
Hvis du ikke er registrert for Power BI, må du registrere deg for en gratis prøveversjon før du begynner.
Forutsetning
Hvis du vil fullføre trinnene i denne artikkelen, trenger du følgende ressurser:
- Last ned og installer Power BI Desktop, som er et gratis program som kjører på den lokale datamaskinen. Du kan laste ned Power BI Desktop direkte, eller du kan få det fra Microsoft Store.
- Last ned dette eksemplet på Excel-arbeidsboken, og opprett en mappe kalt C:\PBID-qs der du kan lagre Excel-filen. Senere trinn i denne hurtigstarten forutsetter at det er filplasseringen for den nedlastede Excel-arbeidsboken.
- For mange datakoblinger i Power BI Desktop kreves Internet Explorer 10 (eller nyere) for godkjenning.
Start Power BI Desktop
Når du har installert Power BI Desktop, starter du programmet slik at det kjører på den lokale datamaskinen. Du presenteres med en Power BI-opplæring. Følg opplæringen, eller lukk dialogboksen for å starte med et tomt lerret. Lerretet er der du oppretter visualobjekter og rapporter fra dataene.
Koble til data
Med Power BI Desktop kan du koble til mange forskjellige typer data. Disse kildene inkluderer grunnleggende datakilder, for eksempel en Microsoft Excel-fil. Du kan koble til onlinetjenester som inneholder alle slags data, for eksempel Salesforce, Microsoft Dynamics, Azure Blob Storage og mange flere.
Hvis du vil koble til data, velger du Hent data fra Hjem-båndet.
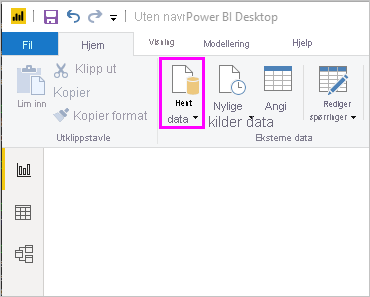
Hent data-vinduet vises. Du kan velge blant de mange forskjellige datakildene som Power BI Desktop kan koble til. I denne hurtigstarten bruker du Excel-arbeidsboken som du lastet ned i forutsetninger.
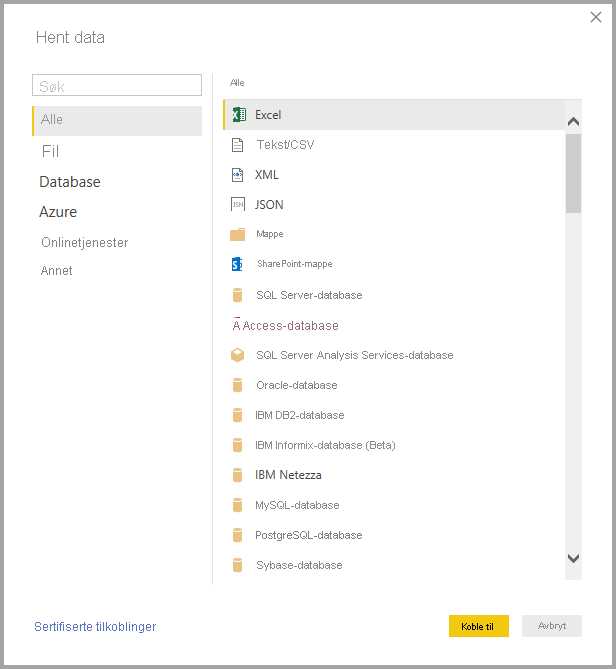
Siden denne datakilden er en Excel-fil, velger du Excel fra Hent data-vinduet, og deretter velger du Koble til-knappen.
Power BI ber deg angi plasseringen av Excel-filen du vil koble til. Den nedlastede filen kalles Økonomieksempel. Velg filen, og velg deretter Åpne.
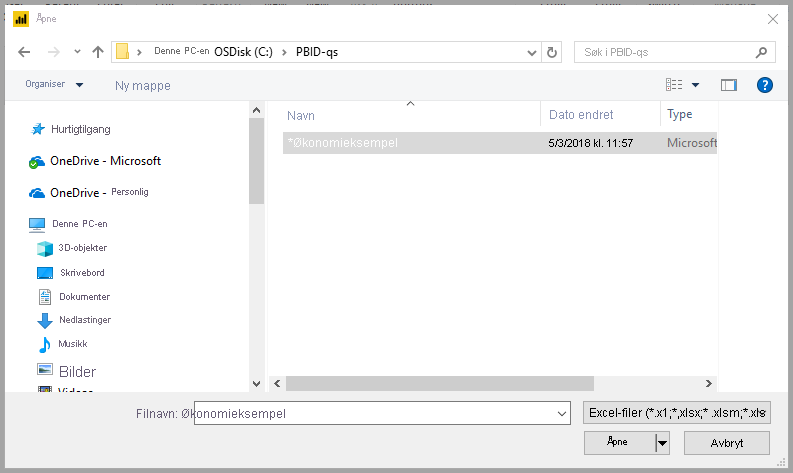
Power BI Desktop laster deretter inn arbeidsboken og leser innholdet, og viser deg de tilgjengelige dataene i filen ved hjelp av Navigator-vinduet . I dette vinduet kan du velge hvilke data du vil laste inn i Power BI Desktop. Merk tabellene ved å merke av for hver tabell du vil importere. Importer begge tilgjengelige tabeller.
Når du har gjort valgene dine, velger du Last inn for å importere dataene til Power BI Desktop.
Vise data i Felter-ruten
Når du har lastet inn tabellene, viser Felter-ruten deg dataene. Du kan utvide hver tabell ved å velge pilen ved siden av navnet. I illustrasjonen nedenfor utvides økonomitabellen, som viser hvert av feltene.
Og det var alt! Du har koblet til data i Power BI Desktop, lastet inn dataene, og nå kan du se alle tilgjengelige felt i disse tabellene.
Relatert innhold
Det finnes mange ting du kan gjøre med Power BI Desktop når du har koblet til data. Du kan opprette visualobjekter og rapporter. Ta en titt på følgende ressurs for å komme i gang: