Hendelser
14. feb., 16 - 31. mars, 16
Med fire sjanser til å delta, kan du vinne en konferansepakke og komme deg til LIVE Grand Finale i Las Vegas
Finn ut merDenne nettleseren støttes ikke lenger.
Oppgrader til Microsoft Edge for å dra nytte av de nyeste funksjonene, sikkerhetsoppdateringene og den nyeste tekniske støtten.
I denne omvisningen blir du kjent med hjemmesiden til Power BI-mobilappen, og navigasjonshjelpemidler gir deg raskt tilgang til det du trenger.
Gjelder:

|

|

|
|---|---|---|
| iPhone | iPad | Android |
Når du åpner Power BI for mobilenheter-appen, havner du på hjemmesiden, der du har rask tilgang til de vanligste rapportene, nylige og anbefalte rapportene, instrumentbordene, appene og målstyringene. I tillegg er det målehuben som lar deg holde oversikt over måledataene dine, og en aktivitetsfeed som holder deg oppdatert om hva som skjer med Power BI-innholdet. Til slutt finnes det også praktiske navigasjonshjelpemidler for å få deg raskt til innholdet du trenger.
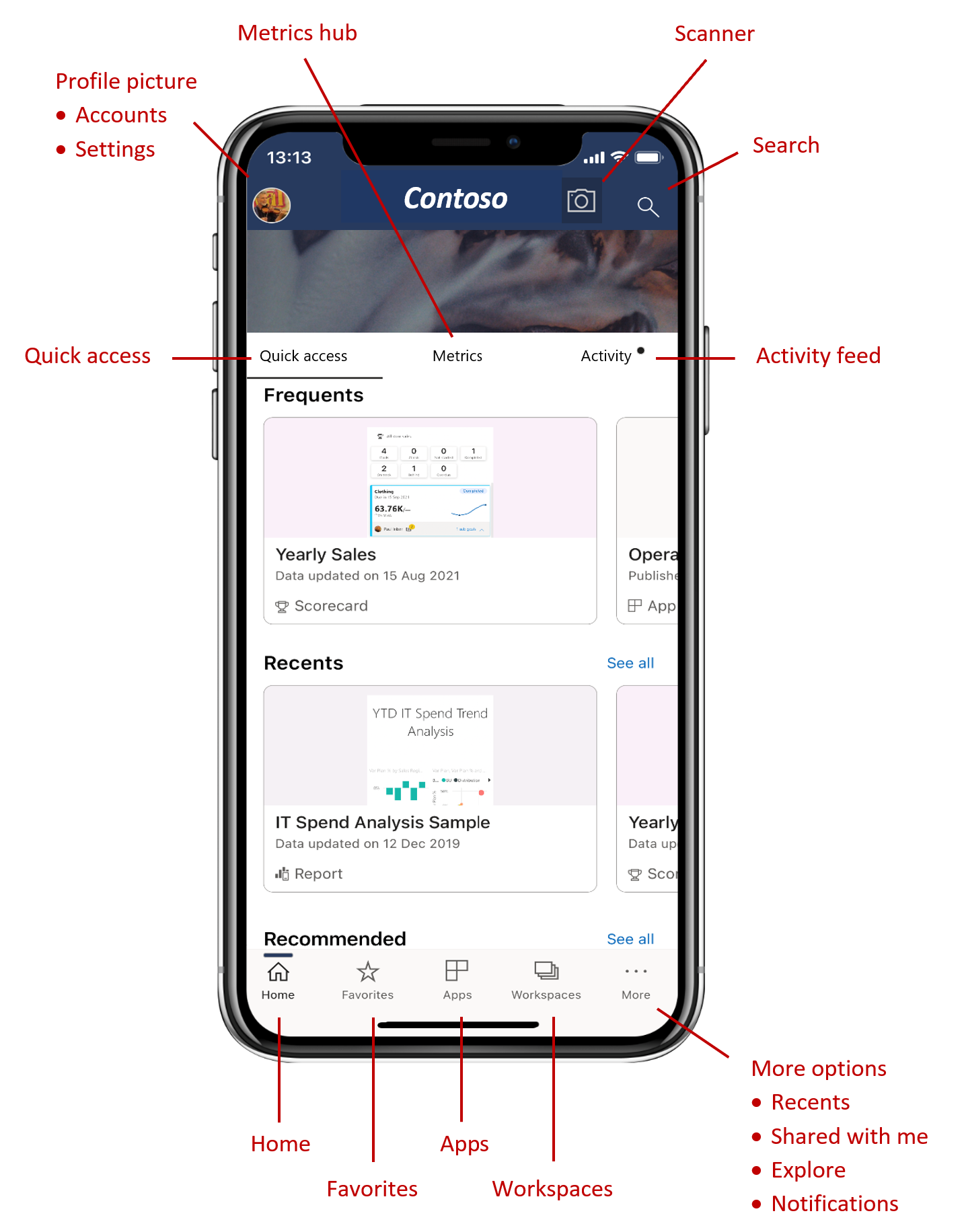
Hurtigtilgang-fanen viser deg vanlige, nylige og anbefalte rapporter, instrumentbord, apper og målstyringer, gruppert i inndelinger som kan skjules. Hvis du vil se en lengre liste over nylig brukte eller anbefalte elementer, trykker du Se alt til høyre for inndelingsnavnet.
Måledatahuben viser deg relevante måledata og viser alle målstyringene du har tilgang til. På målehuben kan du overvåke fremdriften på måledataene dine, og til og med foreta innsjekkinger for å oppdatere fremdriften, legge til notater eller gå til tilkoblede rapporter.
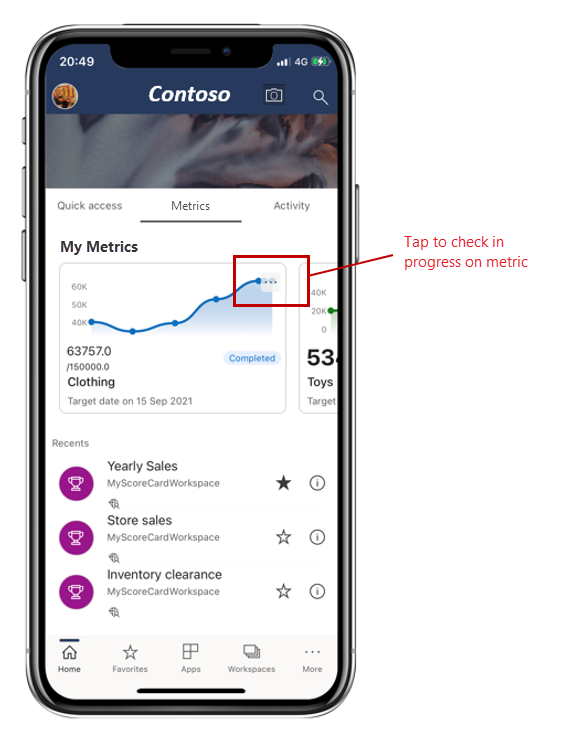
Hvis du vil ha mer informasjon, kan du se Måledata.
Aktivitetsfeeden hjelper deg med å holde oversikt over hva som skjer med Power BI-innholdet. Den viser deg alle de nyeste varslene, varslene, kommentarene og @mentions.
Oppdateringene i feeden inkluderer:
| Aktivitetsfeedoppføring | Bekrivelse |
|---|---|
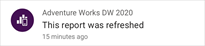
|
Oppdaterte data: Når de underliggende dataene i en av rapportene eller instrumentbordene i Favoritter eller Nylige oppdateres. |
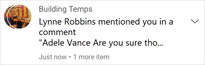
|
Nye kommentarer: Når personer oppretter en kommentar i en rapport eller et instrumentbord som er i Favoritter eller Nylige, eller når noen omtaler deg i en kommentar. |
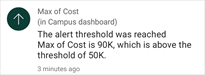
|
Datavarsler: Når data når en terskel du tidligere har angitt i et datavarsel. |
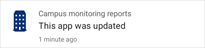
|
Appoppdateringer: Når en appoppretter publiserer en oppdatering til en app du bruker. |
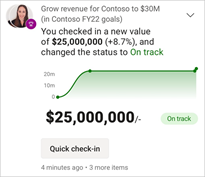
|
Metriske oppdateringer: Når noen tilordner deg en metrikkverdi eller @mentions du i et notat som er knyttet til en ny eller eksisterende innsjekking. Du kan gå til måledataruten i målstyringen ved å trykke på måleverdien. Du kan også oppdatere måledataene direkte fra selve aktivitetsfeeden via hurtiginnsjekkingsknappen . |
Trykk på et aktivitetselement for å hoppe til det aktuelle stedet for å utforske nærmere.
Aktivitetselementer aggregeres, slik at alle dataoppdateringer som kommer fra samme app eller arbeidsområde, grupperes sammen. Bruk pilen  til å utvide og se aggregerte elementer. Det nyeste elementet vil alltid være øverst i listen.
til å utvide og se aggregerte elementer. Det nyeste elementet vil alltid være øverst i listen.
Navigasjonsfeltet ligger nederst på siden.
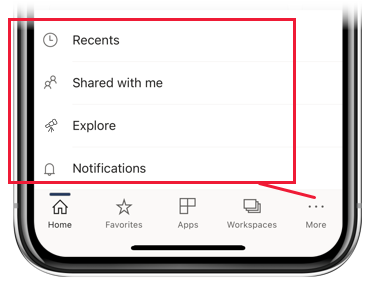
Navigasjonsfeltet gir rask tilgang til:
Toppteksten inneholder følgende navigasjonselementer:
Profilbilde eller avatar – åpner sidepanelet der du kan bytte mellom Power Bi-tjeneste- og Rapportserver-kontoene, samt få tilgang til innstillinger for Power BI-mobilappen.
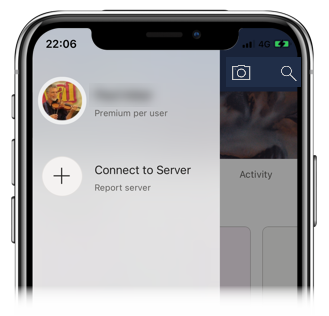
Skanner – enhetskameraet du kan bruke som skanner til å skanne strekkoder og QR-koder.
![]()
Søk – søk etter Power BI-innhold i abonnementet.
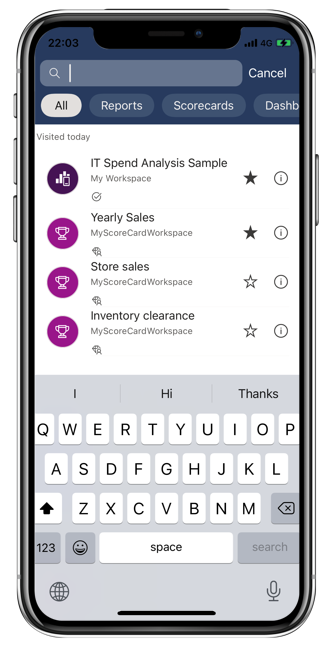
I denne omvisningen utforsket du hjemmesiden for Power BI-mobilappen. Les mer om hvordan du bruker Power BI-mobilappen.
Hendelser
14. feb., 16 - 31. mars, 16
Med fire sjanser til å delta, kan du vinne en konferansepakke og komme deg til LIVE Grand Finale i Las Vegas
Finn ut merOpplæring
Modul
Få tilgang til dataene dine mens du er på farten med Power BI mobilapper - Training
Finn ut hvordan du bruker Power BI mobilapper til å få tilgang til innholdet ditt i Power BI tjenesten mens du er på farten.
Sertifisering
Microsoft Certified: Grunnleggende om Power Platform - Certifications
Demonstrere forretningsverdien og produktfunksjonene til Microsoft Power Platform, for eksempel Power Apps, datatilkoblinger med Dataverse og Power Automate.
Dokumentasjon
Hurtigstart: Utforske instrumentbord og rapporter i mobilappene - Power BI
I denne hurtigstarten utforsker du et eksempel på instrumentbord og rapporter i Power BI-mobilappene.
Opplæring: Still spørsmål med virtuell q&a-analytiker i iOS-apper - Power BI
I denne opplæringen kan du stille spørsmål om eksempeldata med egne ord med Q&A virtuell analytiker i Power BI-mobilappen på iOS-enheten.
Komme i gang med Power BI-mobilappen på Android-enheter - Power BI
Finn ut hvordan Android-mobilappen for Microsoft Power BI bringer Power BI til lommen, med mobil tilgang til forretningsinformasjon lokalt og i skyen.