Bruke gruppering og binning i Power BI Desktop
GJELDER FOR: Power BI Desktop
Power Bi-tjeneste
Når Power BI Desktop oppretter visualobjekter, aggregerer det dataene i deler eller grupper, basert på verdiene de finner i de underliggende dataene. Ofte er det greit, men det kan være tilfeller der du vil finjustere hvordan disse delene presenteres.
Det kan for eksempel hende du vil plassere tre kategorier med produkter i én større kategori eller gruppe, eller du vil kanskje se salgstall i bin-størrelser på 1 000 000 dollar i stedet for deler av størrelser på 923 983 dollar.
I Power BI Desktop kan du gruppere datapunkter for å gjøre det enklere å vise, analysere og utforske data og trender i visualobjektene. Du kan også definere bin-størrelsen for å plassere verdier i like store grupper som gjør det enklere å visualisere data på meningsfulle måter. Denne handlingen kalles binning.
Bruke gruppering
Hvis du vil bruke gruppering, velger du to eller flere elementer på et visualobjekt ved hjelp av CTRL+SELECT. Deretter høyreklikker du på ett av de valgte elementene, blar til Gruppe og velger Grupper på hurtigmenyen.
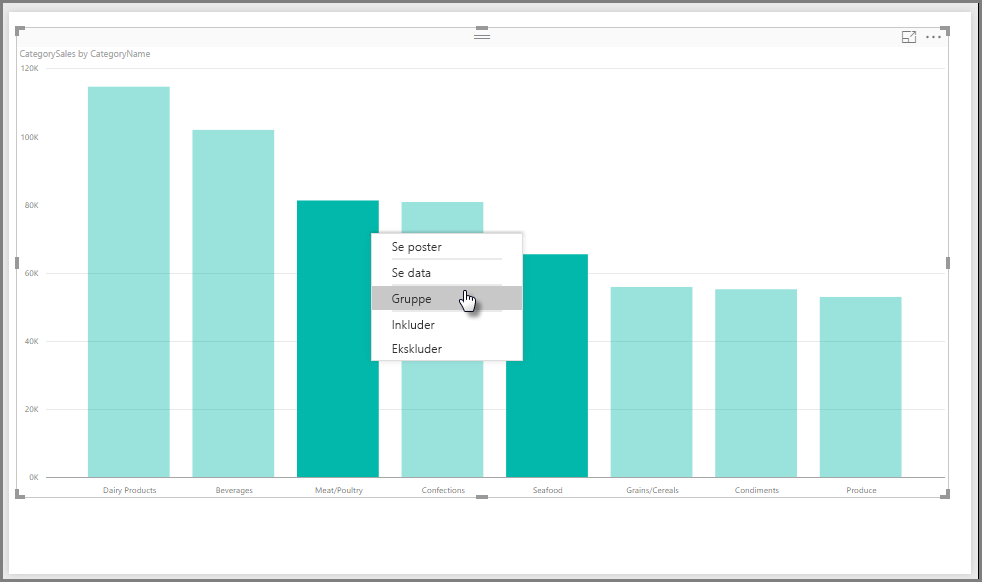
Når den er opprettet, legges gruppen til forklaringsbrønnen for visualobjektet med (grupper) tilføyd. Gruppen vises også i Felter-listen.
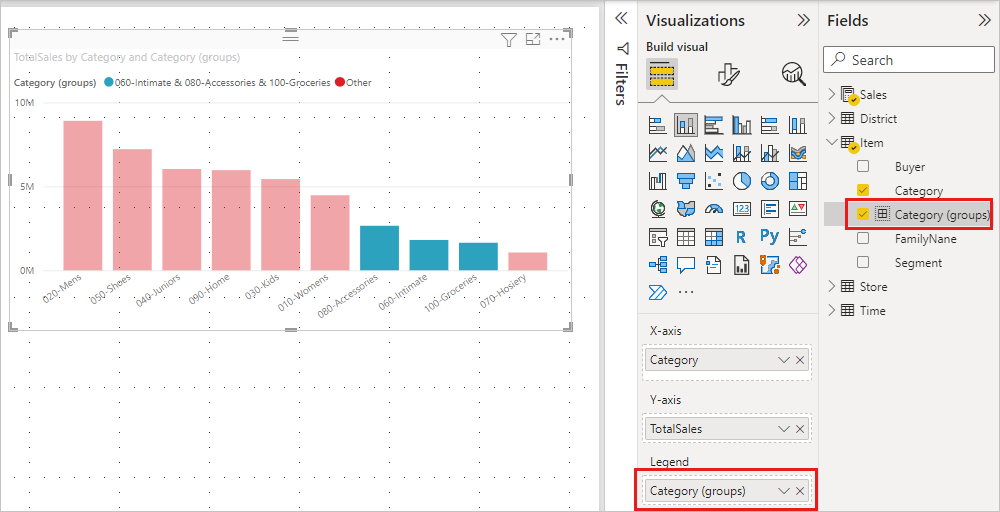
Når du har en gruppe, kan du redigere medlemmene.
- Høyreklikk gruppen fra forklaringsbrønnen eller fra feltlisten, og velg deretter Rediger grupper.
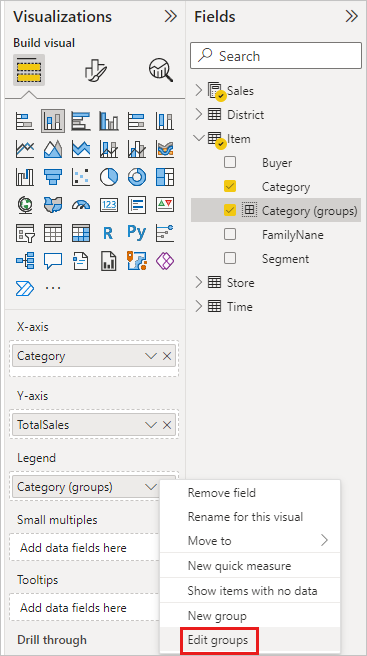
- I dialogboksen Grupper kan du opprette nye grupper eller endre eksisterende grupper.
- Hvis du vil gi gruppen nytt navn, skriver du inn et nytt navn i Navn-boksen . Du kan også gi nytt navn til en gruppe ved å dobbeltklikke gruppen i forklarings - eller feltlisten og skrive inn et nytt navn.
- Hvis du vil legge til medlemmer, velger du elementer fra listen ugrupperte verdier og velger deretter Grupper.
- Hvis du vil opprette en ny gruppe, velger du to eller flere elementer fra ugrupperte verdier og velger deretter Grupper.
- Hvis du vil fjerne elementer fra gruppen, velger du dem fra Grupper og medlemmer , og deretter velger du Del opp gruppe. Du kan også flytte ugrupperte verdier til Andre-gruppen eller la dem være ugrupperte.
- Når du er ferdig med å redigere gruppen, velger du OK.
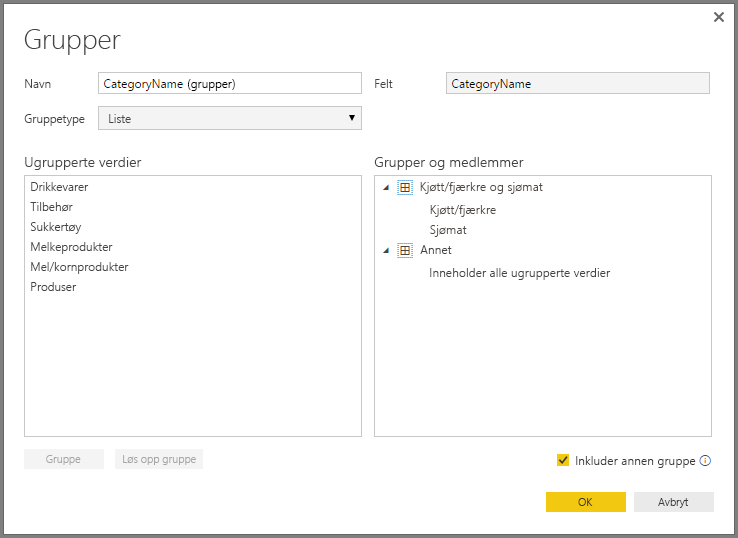
Merk
Du kan opprette grupper for alle felt i Felt-brønnen, uten å måtte velge flere elementer fra et eksisterende visualobjekt. Høyreklikk på feltet, og velg Ny gruppe fra menyen som vises.
Bruk binning
Bruk binning til å endre størrelsen på dataene som Power BI Desktop viser. Du kan angi bin-størrelse for numeriske felt og tidsfelt i Power BI Desktop. Du kan lage hyller for beregnede kolonner, men ikke for mål.
- Hvis du vil bruke en hyllestørrelse, høyreklikker du på et felt og velger Ny gruppe.
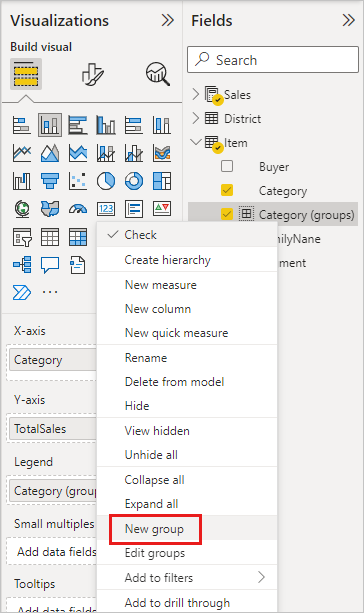
- I dialogboksen Grupper angir du bin-størrelsen til ønsket størrelse.
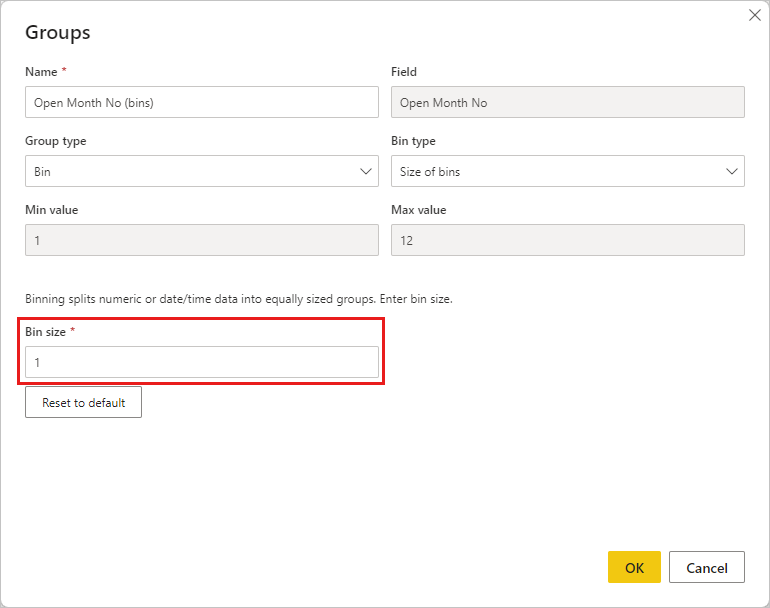
- Velg OK. Et nytt felt vises i Felter-ruten med (hyller) tilføyet. Deretter kan du dra feltet til lerretet for å bruke klassestørrelsen på et visualobjekt.
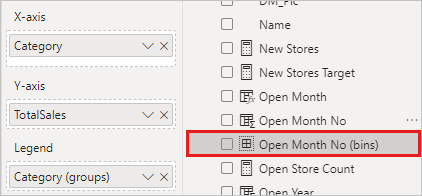
Hvis du vil se binning i aksjon, kan du ta en titt på denne videoen.
Og det er alt du trenger for å bruke gruppering og binning for å sikre at visualobjektene i rapportene viser dataene akkurat slik du ønsker.
Relatert innhold
Du kan også være interessert i følgende artikler: