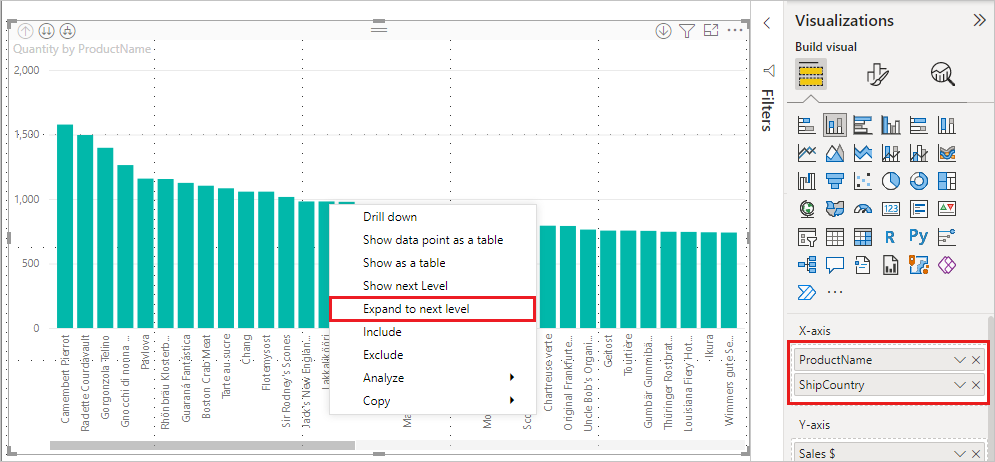Bruke innebygde hierarkietiketter i Power BI
GJELDER FOR: Power BI Desktop
Power Bi-tjeneste
Power BI støtter bruk av innebygde hierarkietiketter, som er den første av to funksjoner som er ment å forbedre hierarkisk drilling. Den andre funksjonen, som er under utvikling, er muligheten til å bruke nestede hierarkietiketter. Følg med for dette – oppdateringene våre skjer ofte.
Slik fungerer innebygde hierarkietiketter
Med innebygde hierarkietiketter kan du se hierarkietiketter når du utvider visualobjekter ved hjelp av Utvid alle-funksjonen . En stor fordel med å se disse hierarkietikettene er at du også kan velge å sortere etter disse forskjellige hierarkietikettene etter hvert som du utvider hierarkiske data.
Bruk den innebygde utvidelsesfunksjonen (uten å sortere etter hierarkietiketter)
Før vi ser innebygde hierarkietiketter i aksjon, kan vi se gjennom standard virkemåte for utvid til neste nivå . Hvis du gjør dette, kan vi forstå og sette pris på hvor nyttige innebygde hierarkietiketter kan være.
Bildet nedenfor viser et visualobjekt for stolpediagram for årlig salg. Når du høyreklikker på en stolpe, kan du velge Utvid til neste nivå.
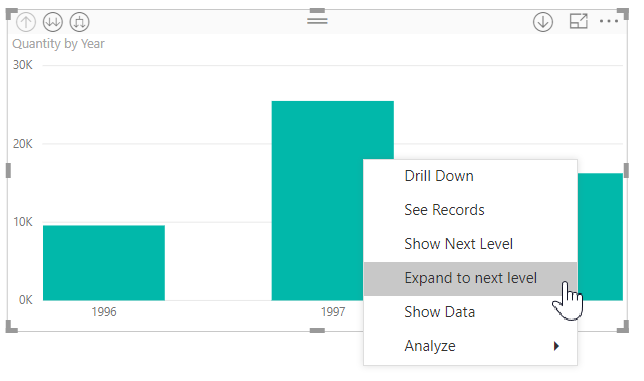
Notat
Som et alternativ til å høyreklikke på en stolpe, kan du velge Utvid-knappen øverst til venstre i visualiseringen.
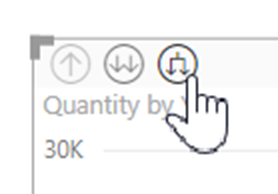
Når Utvid til neste nivå er valgt, utvider visualobjektet datohierarkiet fra år til kvartal, som vist i illustrasjonen nedenfor.
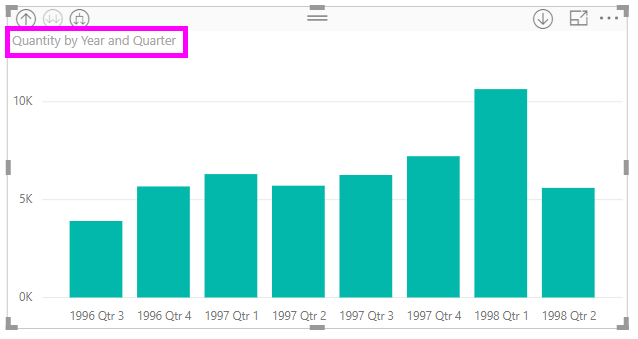
Legg merke til at etikettene År og Kvartal vises linjebundet sammen – dette merkingsskjemaet fortsetter etter hvert som du utvider alt ned til bunnen av hierarkiet.
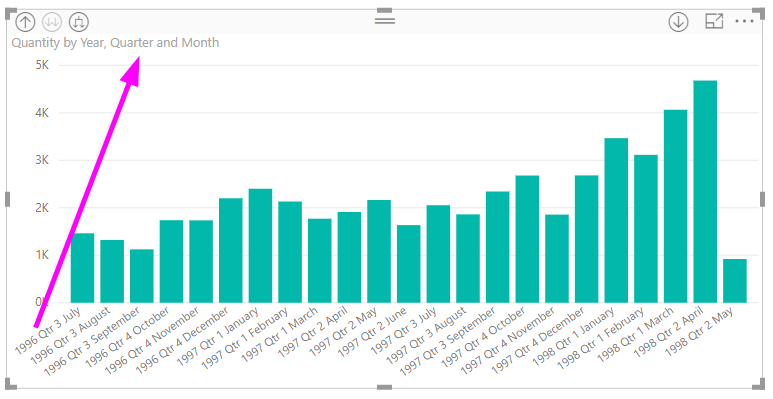
Slik fungerer det innebygde datohierarkiet , som er knyttet til felt som har en datatype for dato/klokkeslett . La oss gå til neste del og se hvordan funksjonen for innebygde hierarkietiketter er forskjellig.
Bruke innebygde hierarkietiketter
La oss nå se på et annet diagram ved hjelp av data som har uformelle hierarkier. I følgende visualobjekt har vi et stolpediagram med Quantity, som bruker ProductName som akse. I disse dataene danner ProductName og ShipCountry et uformelt hierarki. Herfra kan du igjen velge Utvid til neste nivå for å drille ned i hierarkiet.
Hvis du velger Utvid til neste nivå , vises neste nivå med den innebygde visningen av hierarkietiketter. Som standard sorteres innebygde hierarkier etter målverdien – i dette tilfellet Antall. Med innebygde hierarkietiketter aktivert, kan du velge å sortere disse dataene etter hierarkiet også. Velg Flere alternativer (...) øverst til høyre, og velg deretter Sorter etter ProductName ShipCountry som vist i bildet nedenfor:
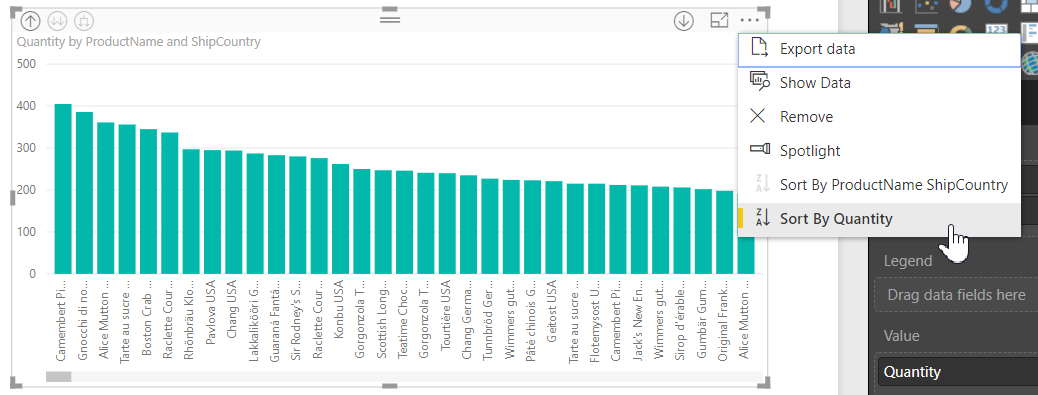
Når du har valgt ShipCountry, sorteres dataene basert på det uformelle hierarkivalget, som vist på bildet nedenfor.
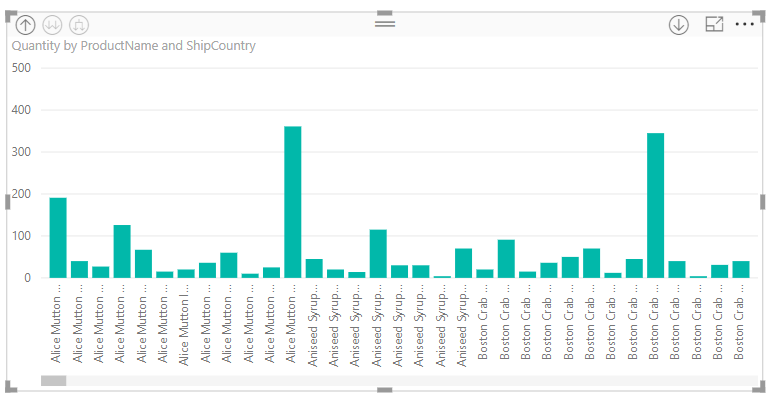
Notat
Den innebygde hierarkietikettfunksjonen tillater ennå ikke at det innebygde tidshierarkiet sorteres etter verdi. den sorteres bare etter hierarkirekkefølge.
Feilsøking
Det er mulig for visualobjektene å sette seg fast i en utvidet innebygd hierarkinivåtilstand. I noen tilfeller kan det hende at noen av visualobjektene sitter fast i modusen der de ble utvidet, og at det ikke fungerer å drille opp. Dette kan skje hvis du gjør følgende:
- Du aktiverer den innebygde hierarkietikettfunksjonen .
- Du oppretter noen visualobjekter med hierarkier.
- Deretter utvider du alle og lagrer filen.
- Deretter deaktiverer du den innebygde hierarkietikettfunksjonen, og starter Power BI Desktop på nytt.
- Deretter åpner du filen på nytt.
Hvis du utfører disse trinnene, og visualobjektene sitter fast i utvidet modus, kan du gjøre følgende for å feilsøke:
- Aktiver den innebygde hierarkietikettfunksjonen på nytt, og start deretter Power BI Desktop på nytt.
- Åpne filen på nytt, og drill opp til toppen av de berørte visualobjektene.
- Lagre filen.
- Deaktiver funksjonen for innebygd hierarkietikett , og start deretter Power BI Desktop på nytt.
- Åpne filen på nytt.
Alternativt kan du bare slette visualobjektet og gjenskape det.