Obs!
Tilgang til denne siden krever autorisasjon. Du kan prøve å logge på eller endre kataloger.
Tilgang til denne siden krever autorisasjon. Du kan prøve å endre kataloger.
GJELDER FOR: Power BI Desktop
Power Bi-tjeneste
Med Power BI Desktop kan du bruke R til å visualisere dataene dine. R er et språk og miljø for statistisk databehandling og grafikk.
Installer R
Power BI Desktop inkluderer som standard ikke, distribuerer eller installerer R-motoren. Hvis du vil kjøre R-skript i Power BI Desktop, må du installere R separat på den lokale datamaskinen. Du kan laste ned og installere R gratis fra mange steder, inkludert fra CRAN Repository. Den gjeldende versjonen av R-skripting i Power BI Desktop støtter Unicode-tegn og mellomrom (tomme tegn) i installasjonsbanen.
Aktiver R-visualobjekter i Power BI Desktop
Når du har installert R, aktiverer Power BI Desktop det automatisk. Følg disse trinnene for å bekrefte at Power BI Desktop har aktivert R på riktig plassering:
Velg Alternativer for filalternativer>og innstillinger> på Power BI Desktop-menyen.
Velg R-skripting under Global på venstre side av Alternativer-siden.
Under Alternativer for R-skript må du kontrollere at den lokale R-installasjonen er angitt i Registrerte R-hjemmekataloger , og at den gjenspeiler den lokale R-installasjonen du vil at Power BI Desktop skal bruke. I bildet nedenfor er banen til den lokale installasjonen av R C:\Program files\R Open\R-3.4.4\.
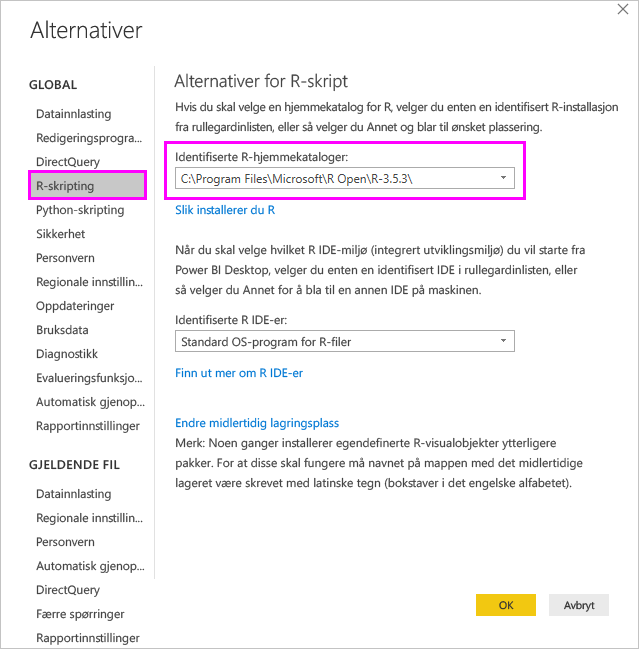
Viktig
Gjeldende versjon av R som støttes i Power BI-tjenesten, er versjon 4.3.3. Finn ut mer om støttede pakker.
Når du har bekreftet R-installasjonen, er du klar til å begynne å opprette R-visualobjekter.
Opprette R-visualobjekter i Power BI Desktop
Velg R-visualobjektikoneti Visualisering-ruten for å legge til et R-visualobjekt.
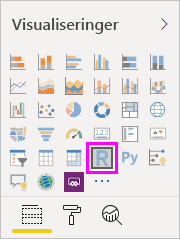
Velg Aktiver i vinduet Aktiver skriptvisualobjekter som vises.
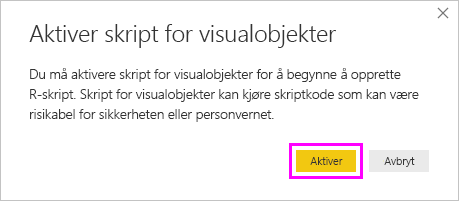
Når du legger til et R-visualobjekt i en rapport, gjør Power BI Desktop følgende endringer:
Et bilde av et R-visualobjekt for plassholder vises på rapportlerretet.
Redigeringsprogrammet for R-skript vises nederst i den midterste ruten.
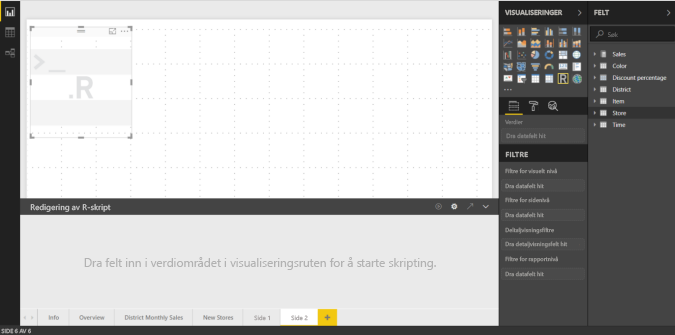
Dra felt fra Felter-ruten du vil bruke i R-skriptet, på samme måte som med andre Power BI Desktop-visualobjekter, i Verdier-deleni Visualisering-ruten. Du kan også velge feltene direkte i Felter-ruten .
Bare felt du har lagt til i Verdier-delen , er tilgjengelige for R-skriptet. Du kan legge til nye felt eller fjerne unødvendige felt fra Verdier-delen mens du arbeider med R-skriptet i redigeringsprogrammet for R-skript. Power BI Desktop oppdager automatisk hvilke felt du har lagt til eller fjernet.
Merk
Standard aggregasjonstype for R-visualobjekter oppsummeres ikke.
Nå kan du bruke dataene du valgte til å opprette et plott. Når du velger felt, genererer redigeringsprogrammet for R-skript støtte for bindingskode for R-skript for disse feltene i den grå delen øverst i redigeringsruten.
Den genererte datarammen kalles semantisk modell, og du får tilgang til valgte kolonner etter deres respektive navn. Du kan for eksempel få tilgang til
gearfeltet ved å leggedataset$geartil i R-skriptet. Bruk enkle anførselstegn for felt med mellomrom eller spesialtegn.Hvis du fjerner et felt, fjerner redigeringsprogrammet for R-skript automatisk støttekoden for feltet.
I eksemplet som vises i bildet nedenfor, velges tre felt: Hestekraft, tannhjul og drat. Som et resultat av disse valgene genererer redigeringsprogrammet for R-skript bindingskode, som oppsummeres som følger:
Opprett en dataramme kalt semantisk modell, som består av de ulike feltene som er valgt av brukeren.
Standardaggregasjonen er: ikke oppsummer.
I likhet med tabell-visualobjekter, grupperes felt, og dupliserte rader vises bare én gang.
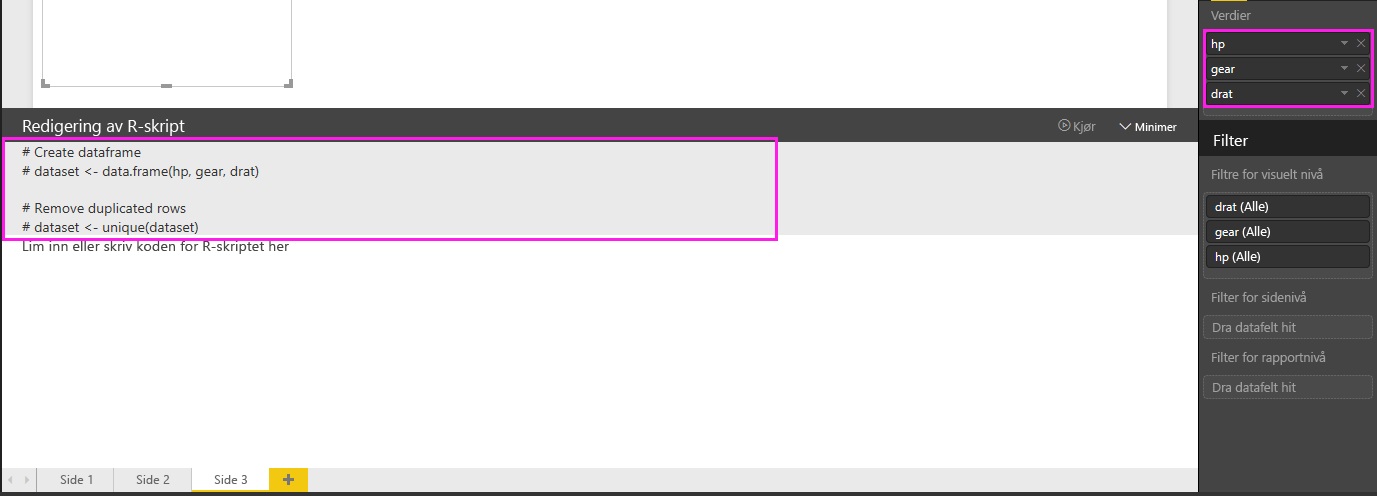
Når datarammen genereres automatisk av feltene du valgte, er du klar til å skrive et R-skript, som Power BI Desktop tegner inn til R-standardenheten. Når du har fullført skriptet, velger du Kjør skript-ikonet på høyre side av tittellinjen i redigeringsprogrammet for R-skript .
Når du velger Kjør skript-ikonet , identifiserer Power BI Desktop tegnetegnet og presenterer det på lerretet. Fordi prosessen utføres på den lokale R-installasjonen, må du kontrollere at de nødvendige R-pakkene er installert.
Power BI Desktop omplasserer visualobjektet når noen av følgende hendelser oppstår:
- Du velger Kjør skript-ikonet fra tittellinjen i redigeringsprogrammet for R-skript .
- En dataendring skjer på grunn av dataoppdatering, filtrering eller utheving.
- Bildet nedenfor viser et eksempel på korrelasjonsplottkoden, som tegner inn korrelasjonene mellom attributter av ulike typer biler.
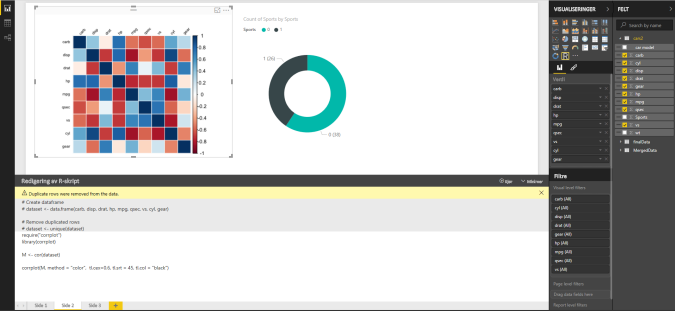
Hvis du vil ha en større visning av visualiseringene, fjerner du merket for R-visualobjektet eller minimerer redigeringsprogrammet for R-skript. I likhet med andre visualobjekter i Power BI Desktop kan du kryssfiltrere korrelasjonsplottet ved å velge en bestemt verdi, for eksempel Auto eller Manuell, i hjuldiagrammet til høyre.
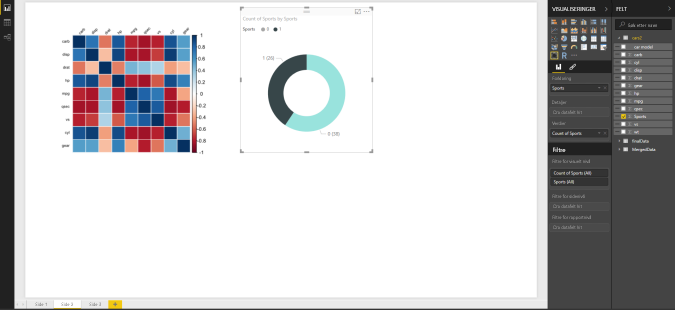
Endre R-skriptet for å tilpasse visualobjektet, og dra nytte av kraften i R ved å legge til parametere i plottkommandoen.
Den opprinnelige plottekommandoen er:
corrplot(M, method = "color", tl.cex=0.6, tl.srt = 45, tl.col = "black")
Endre R-skriptet slik at plottingskommandoen er som følger:
corrplot(M, method = "circle", tl.cex=0.6, tl.srt = 45, tl.col = "black", type= "upper", order="hclust")
Som et resultat tegner R-visualobjektet nå sirkler, vurderer bare den øvre halvdelen og omorganiserer matrisen til klyngekorrelerte attributter.
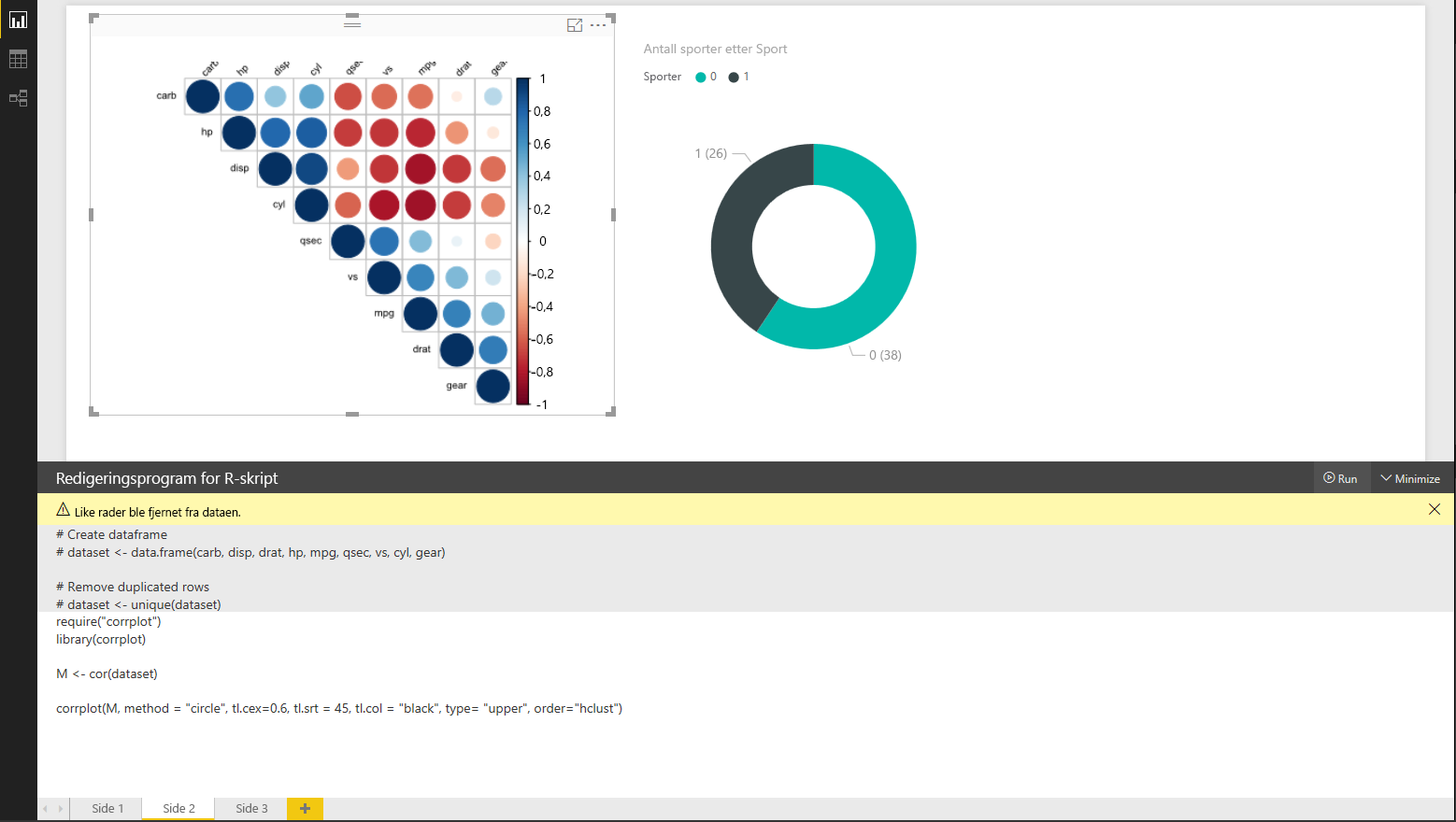 Når du utfører et R-skript som resulterer i en feil, vises en feilmelding på lerretet i stedet for R-visualobjektet. Hvis du vil ha mer informasjon om feilen, velger du Se detaljer fra R-visualobjektfeilen.
Når du utfører et R-skript som resulterer i en feil, vises en feilmelding på lerretet i stedet for R-visualobjektet. Hvis du vil ha mer informasjon om feilen, velger du Se detaljer fra R-visualobjektfeilen.
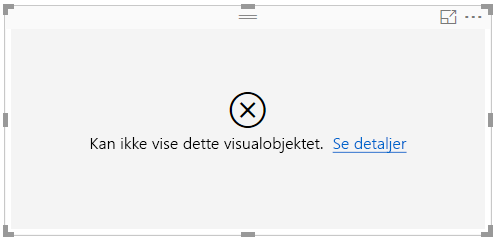
Sikkerhet for R-skript
R-visualobjekter opprettes fra R-skript, som kan inneholde kode med sikkerhets- eller personvernrisiko. Når du prøver å vise eller samhandle med et R-visualobjekt for første gang, presenteres en bruker med en sikkerhetsadvarsel. Aktiver bare R-visualobjekter hvis du stoler på forfatteren og kilden, eller etter at du har gjennomgått og forstått R-skriptet.
Kjente begrensninger
R-visualobjekter i Power BI Desktop har følgende begrensninger:
Datastørrelser: Data som brukes av et R-visualobjekt for plotting, er begrenset til 150 000 rader. Hvis mer enn 150 000 rader er valgt, brukes bare de øverste 150 000 radene, og en melding vises på bildet.
Utdatastørrelse: R-visualobjektet har en utdatastørrelsesgrense på 2 MB.
Oppløsning: Alle R-visualobjekter vises på 72 PPT.
Plottingsenhet: Bare plotting til standardenheten støttes.
Beregningstider: Hvis en R-visuell beregning overskrider fem minutter, forårsaker det en tidsavbruddsfeil.
Relasjoner: Som med andre Visualobjekter i Power BI Desktop, oppstår det en feil hvis datafelt fra forskjellige tabeller uten definert relasjon mellom dem er valgt.
Oppdateringer: R-visualobjekter oppdateres ved dataoppdateringer, filtrering og utheving. Bildet i seg selv er imidlertid ikke interaktivt og kan ikke være kilden til kryssfiltrering.
Uthevinger: R-visualobjekter reagerer hvis du uthever andre visualobjekter, men du kan ikke velge elementer i R-visualobjektet for å kryssfiltrere andre elementer.
Visningsenheter: Bare plott som tegnes inn til R-standard skjermenhet, vises riktig på lerretet. Unngå eksplisitt bruk av en annen R-skjermenhet.
Kolonnenavn: R-visualobjekter støtter ikke gi nytt navn til inndatakolonner. Kolonner refereres til av det opprinnelige navnet under kjøring av skript.
RRO-installasjoner: I denne versjonen identifiserer ikke 32-bitersversjonen av Power BI Desktop automatisk RRO-installasjoner. Du må angi banen til R-installasjonskatalogen manuelt i Alternativer og innstillinger>>R-skripting.
Relatert innhold
Hvis du vil ha mer informasjon om R i Power BI, kan du se følgende artikler: