Opprette verktøytips basert på rapportsider
GJELDER FOR: Power BI Desktop
Power Bi-tjeneste
Du kan opprette visuelt rike rapportverktøytips som vises når du holder pekeren over visualobjekter, basert på rapportsider du oppretter i Power BI Desktop og Power Bi-tjeneste. Ved å opprette en rapportside som fungerer som verktøytips, kan de egendefinerte verktøytipsene inneholde visualobjekter, bilder og andre elementer du oppretter på rapportsiden. Har du akkurat kommet i gang med å endre verktøytips? Sjekk ut Tilpass verktøytips. Du kan opprette så mange verktøytipssider du vil. Hver verktøytipsside kan knyttes til ett eller flere felt i rapporten, slik at når du holder pekeren over et visualobjekt som inneholder det valgte feltet, vises verktøytipset du opprettet på verktøytipssiden når du holder pekeren over visualobjektet, filtrert etter datapunktet der musen holder pekeren over. Det finnes mange interessante ting du kan gjøre med rapportverktøytips. La oss ta en titt på hvordan du oppretter verktøytips og hva du må gjøre for å konfigurere dem.

Tips
Det kan hende du er interessert i å prøve de nye visuelle verktøytipsene, som for øyeblikket er i forhåndsvisning. De kan inkludere neddrillings- og ekstraheringshandlinger, og de kan gjenspeile stil for rapporttema. Les mer om visuelle verktøytips.
Opprette en rapportverktøytipsside
Kom i gang ved å opprette en ny rapportside ved å + klikke knappen, som du finner nederst på Power BI Desktop-lerretet , i sidefaneområdet. Knappen er plassert ved siden av den siste siden i rapporten.

Verktøytipset kan være en hvilken som helst størrelse, men husk at verktøytips holder pekeren over rapportlerretet, slik at du kanskje vil holde dem rimelig små. I Format-ruten på lerretsinnstillinger-kortet kan du se en ny sidestørrelsesmal kalt Verktøytips. Denne malen gir en lerretsstørrelse på rapportsiden som er klar for verktøytipset.

Power BI Desktop passer som standard til rapportlerretet til den tilgjengelige plassen på siden. Ofte er det bra, men ikke for verktøytips. Hvis du vil ha en bedre oversikt over hvordan verktøytipset ser ut når du er ferdig, kan du endre sidevisning til faktisk størrelse.
Power BI Desktop
Hvis du vil se den faktiske størrelsen på verktøytipset, velger du Vis-fanen på båndet. Derfra velger du > sidevisning, som vist på bildet nedenfor.

Power BI-tjeneste
Hvis du vil se den faktiske størrelsen på verktøytipset, velger du Vis-fanen på båndet. Derfra velger du Faktisk størrelse, som vist på bildet nedenfor.
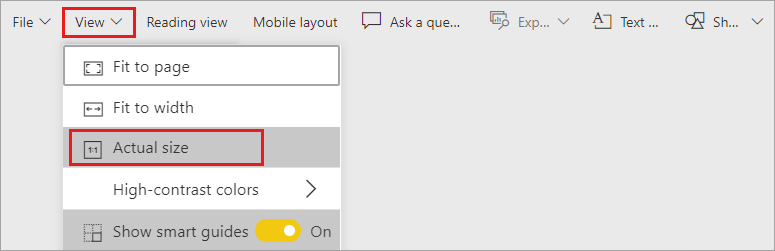
Du kan også gi rapportsiden et navn slik at formålet er klart. Bare velg sideinformasjonskortet i Format-ruten, og skriv deretter inn navnet i Navn-feltet du finner der. I bildet nedenfor er navnet på verktøytipsrapporten Verktøytips 1, men du kan gjerne gi navn til noe mer inspirert.
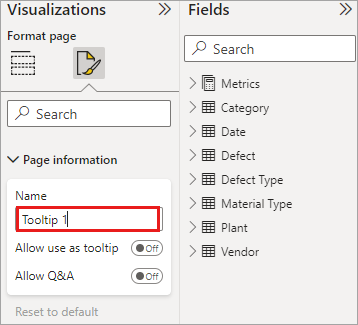
Derfra kan du opprette de visualobjektene du ønsker å vise i verktøytipset. I bildet nedenfor er det to kort og ett gruppert liggende stolpediagram på verktøytipssiden, sammen med en bakgrunnsfarge for selve siden, og bakgrunner for hvert av visualobjektene, for å gi det utseendet vi ønsket.

Det er flere trinn å fullføre før rapportsiden for verktøytips er klar til å fungere som et verktøytips. Du må konfigurere verktøytipssiden på noen måter, som beskrevet i neste del.
Konfigurere rapportsiden for verktøytips
Når du har opprettet rapportsiden for verktøytips, må du konfigurere siden for å registrere den som et verktøytips, og for å sikre at den vises over de riktige visualobjektene.
Til å begynne med må du slå glidebryteren for verktøytips til På, på sideinformasjonskortet , for å gjøre siden til et verktøytips.

Når glidebryteren er satt til på, angir du feltene du vil at rapportverktøytipset skal vises for. For visualobjekter i rapporten som inneholder feltet du angir, vises verktøytipset. Du angir hvilket felt eller hvilke felt som skal brukes ved å dra dem til verktøytipsfeltsamlingen, som du finner i Felt-delen i Visualiseringer-ruten. I illustrasjonen nedenfor dras feltet totalt antall defekte inn i verktøytipsfelt samling.

Du kan inkludere både kategoriske og numeriske felt i verktøytipsfeltsamlingen, inkludert mål.
Når den er fullført, brukes verktøytipsrapportsiden du opprettet, som et verktøytips i visualobjekter i rapporten som bruker alle feltene du har plassert i verktøytipsfelt samling, og erstatter standard verktøytips for Power BI.
Angi et rapportverktøytips manuelt
I tillegg til å opprette et verktøytips som automatisk vises når du holder pekeren over et visualobjekt som inneholder det angitte feltet, kan du angi et verktøytips manuelt.
Alle visualobjekter som støtter verktøytips for rapporter, har nå et verktøytipskort i formateringsruten.
Hvis du vil angi et verktøytips manuelt, velger du visualobjektet du vil angi det manuelle verktøytipset for, og deretter velger du Format-inndelingeni Visualiseringer-ruten og utviderverktøytipskortet.

Velg deretter verktøytipssiden du vil bruke for det valgte visualobjektet, i rullegardinlisten Side . Bare rapportsider som er angitt som verktøytips sider vises i dialogboksen.

Å kunne angi et verktøytips manuelt har mange bruksområder. Du kan angi en tom side for et verktøytips, og overstyre det standard power BI-verktøytipsvalget. En annen bruk er når du ikke vil at verktøytipset automatisk skal velges av Power BI som verktøytips. Hvis du for eksempel har et visualobjekt som inneholder to felt, og begge disse feltene har et tilknyttet verktøytips, velger Power BI bare ett som skal vises. Du vil kanskje ikke at det skal være tilfelle, så du kan velge hvilket verktøytips som skal vises manuelt.
Gå tilbake til standard verktøytips
Hvis du oppretter et manuelt verktøytips for et visualobjekt, men bestemmer deg for at du vil ha standard verktøytips i stedet, kan du alltid gå tilbake til standard verktøytips som Power BI tilbyr. Hvis du vil gjøre dette, velger du Auto fra rullegardinlisten For å gå tilbake til standard når et visualobjekt er valgt og verktøytipskortet utvides.

Egendefinerte rapportverktøytips og linjediagrammer
Det er noen hensyn du må huske på når rapportverktøytipsene samhandler med visualobjekter i linjediagrammet, og med visualobjekter når du kryssuthever.
Verktøytips for rapporter og linjediagrammer
Når et rapportverktøytips vises for et linjediagram, vises bare ett verktøytips for alle linjene i diagrammet. Denne virkemåten ligner på standard virkemåte for verktøytips for linjediagrammer, som også bare viser ett verktøytips.
Feltet i forklaringen sendes ikke gjennom som et filter for verktøytipset. I bildet nedenfor viser verktøytipset som vises alle enheter som selges den dagen, på tvers av alle de tre klassene som vises i rapportverktøytipset (i dette eksemplet Deluxe, Økonomi og Vanlig).

Verktøytips for rapporter og kryssutheving
Når et visualobjekt kryssutheves i en rapport, viser rapportverktøytips alltid de kryssuthevede dataene, selv om du holder pekeren over den falmede delen av datapunktet. I bildet nedenfor holdes musen over den falmede delen av stolpediagrammet (inndelingen som ikke er uthevet), men rapportverktøytipset viser fremdeles data for den uthevede delen av dette datapunktet (de uthevede dataene).

Hensyn og begrensninger
Det finnes noen hensyn og begrensninger for verktøytips å huske på.
- Knappevisualobjekter støtter også verktøytips.
- Instrumentbord støtter ikke sideverktøytips.
- Python- og R-visualobjekter vises for øyeblikket ikke i rapportverktøytips.
- Klynger støttes for øyeblikket ikke som felt som kan vises i rapportverktøytips.
- Når du velger et felt for å vise rapportverktøytips, viser visualobjekter som inneholder dette feltet bare det angitte verktøytipset når feltsammendrag samsvarer med dette feltet.
- Når du bruker et felt kontra en kategori, viser visualobjekter som inneholder dette feltet bare det angitte verktøytipset når feltsammendrag samsvarer med dette feltet.
- Du kan deaktivere verktøytips fullstendig for et visualobjekt i Power BI-rapporter. Men når du fester visualobjektet til et instrumentbord i Power BI-tjenesten, vises fortsatt det grunnleggende verktøytipset.
Relatert innhold
Hvis du vil ha mer informasjon om funksjoner som ligner på eller samhandler med rapportverktøytips, kan du ta en titt på følgende artikler: