Visualiser dataene raskt fra Power Apps og Dynamics 365-apper
Det finnes en ny måte å visualisere de modelldrevne Power Apps- og Dynamics 365-dataene som er lagret i Dataverse. Med ett enkelt klikk genererer Power BI automatisk et sett med visualobjekter som du kan utforske og finne innsikt i dataene dine.
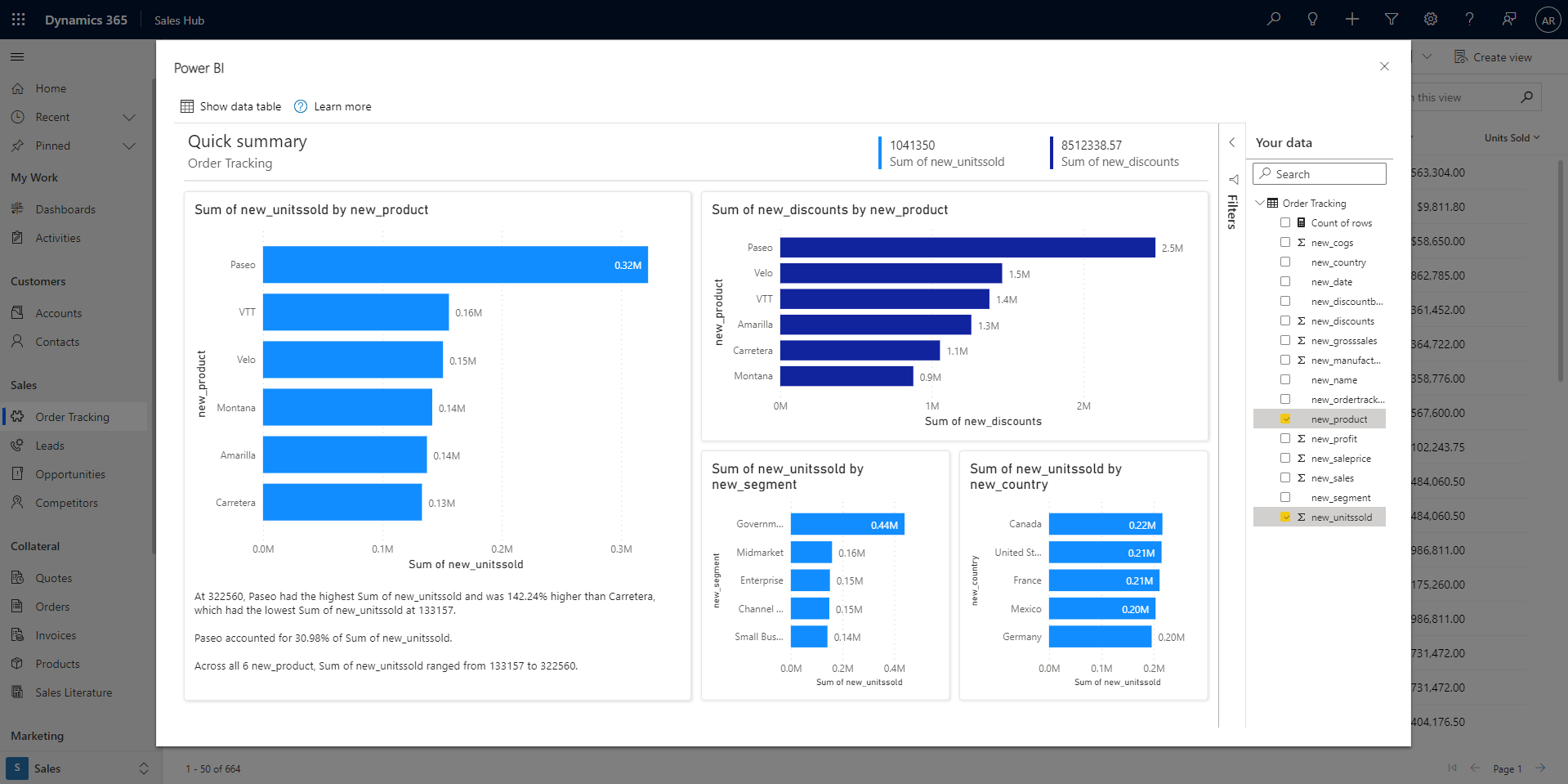
Video
Se denne videoen som viser hvordan du oppretter visualobjekter fra data som er lagret i Dataverse, og deretter prøver du det selv.
Merk
Denne videoen kan bruke tidligere versjoner av Power BI Desktop eller Power Bi-tjeneste.
Visualisere en visning
Velg Visualiser denne visning-knappen i applinjen i en hvilken som helst rutenettvisning i den modelldrevne Power App- eller Dynamics 365-appen.
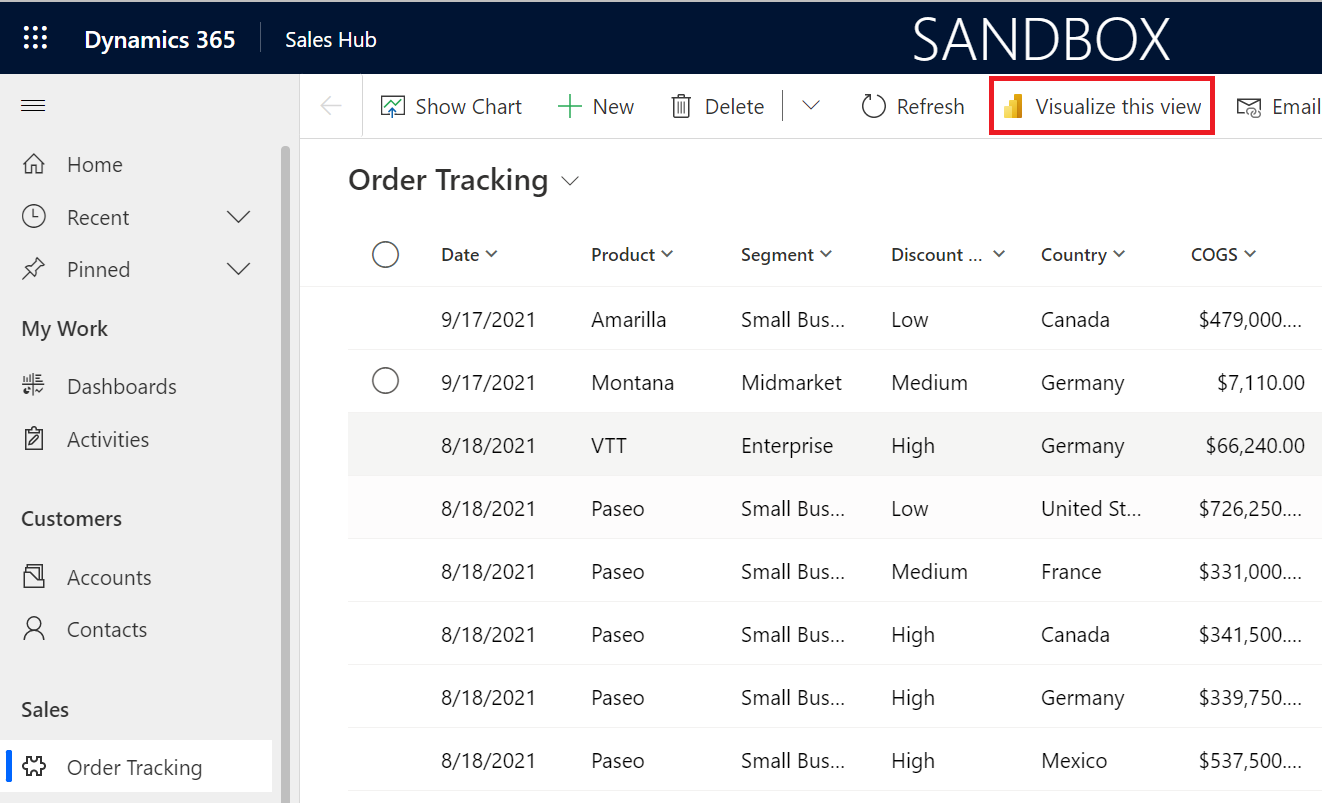
En dialogboks åpnes med en automatisk generert rapport med noen få felt valgt for deg i dataruten til høyre. Visualobjektene i rapporten bruker noen eller alle de valgte feltene og potensielt andre felt fra tabellen som fungerer bra med valgte felt.
Merk
Power BI kobler til Dynamics på vegne av brukeren som klikket på Visualiser denne visning-knappen, slik at eventuelle sikkerhetsregler som er konfigurert med Datavers, vil gjelde. Brukere bør se de samme dataene de ser i selve appen.
Det er enkelt å endre dataene du ser i rapporten. Legg til eller fjern felt som du er interessert i å visualisere, i Data-ruten. De valgte feltene brukes deretter som hint til algoritmen som genererer visualobjektene. Power BI legger automatisk til eller fjerner diagrammer for å vise nye visualobjekter. Les Samhandle med automatisk genererte «raske» rapporter for å lære mer om hvordan du samhandler med og endrer disse rapportene.
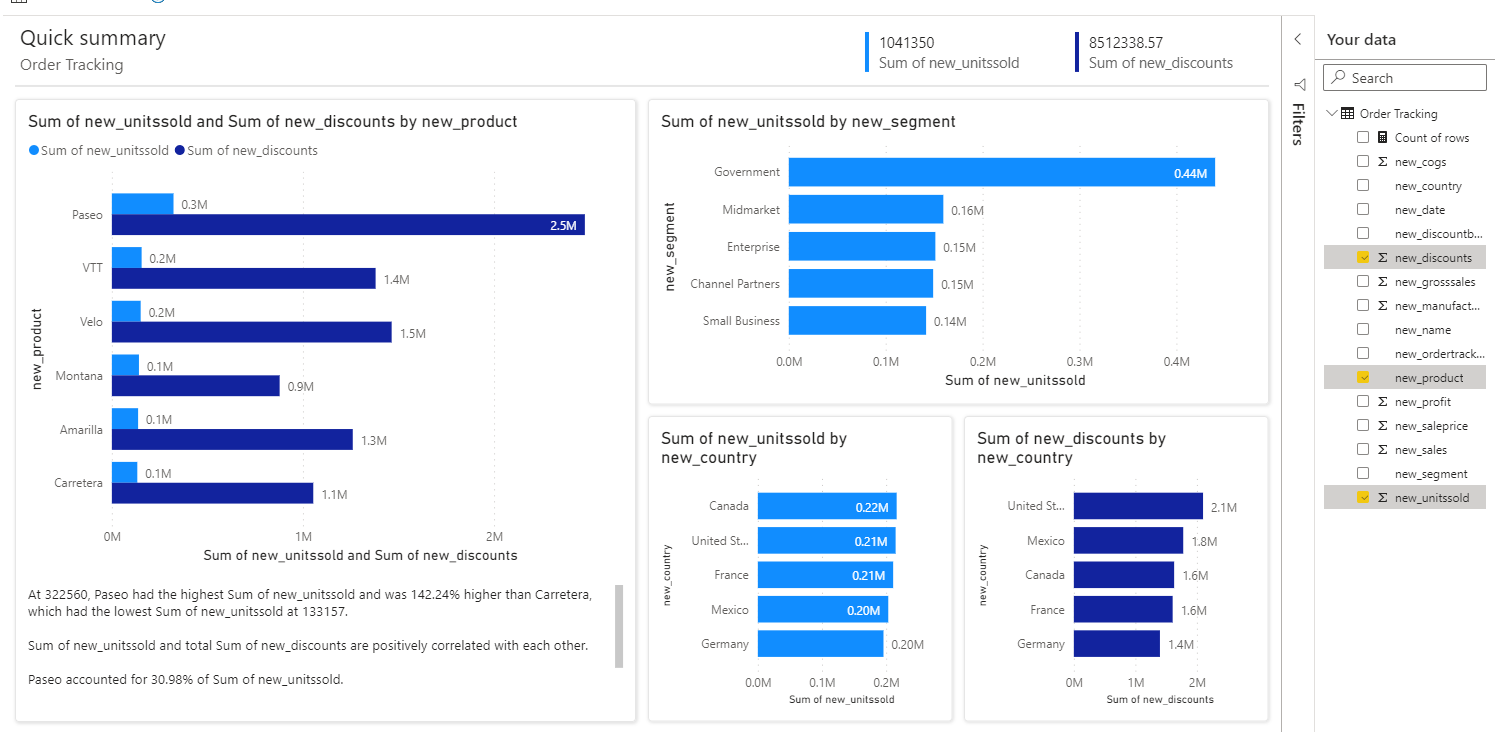
Filtrer den opprinnelige visningen for detaljert utforskning
Dataene som visualiseres i rapporten, er alltid basert på dataene i visningens rutenett. Dette betyr at hvis du har brukt filtre på rutenettet, brukes de filtrerte dataene i Power BI-visualobjektene. Hvis visningen for eksempel filtreres ned til bare 15 rader med data, visualiseres bare 15 rader gjennom Power BI.
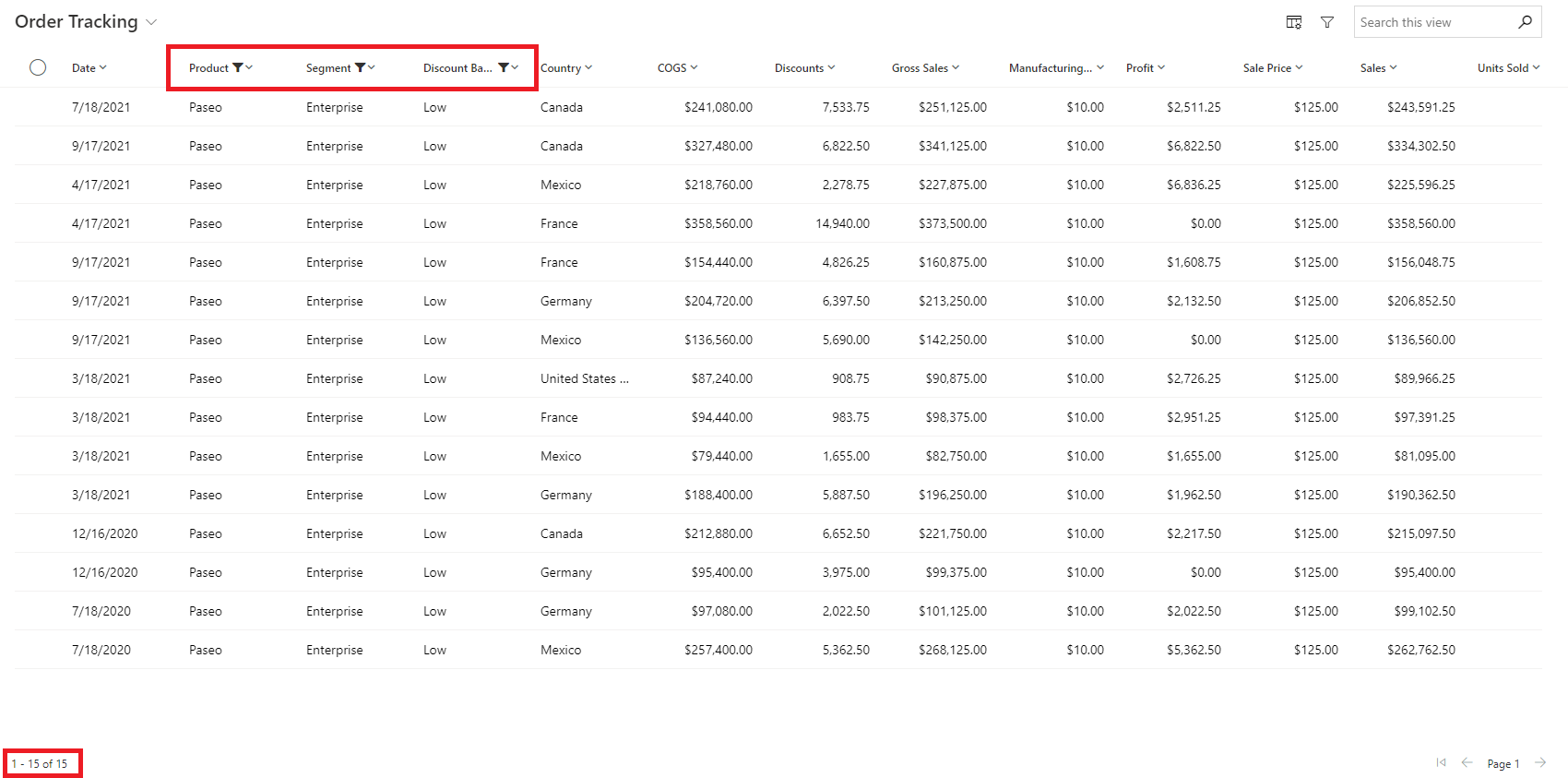
Dette gjør det svært enkelt å utforske dataene dine, hoppe frem og tilbake mellom filtrering i rutenettet og visualisering med Power BI, til du finner innsiktene du leter etter.
Lagre rapporten og semantisk modell
Når du er ferdig med utforskningen og er klar til å lagre, velger du bare Lagre-knappen i applinjen, gir den et navn og velger et arbeidsområde. Hvis organisasjonen har aktivert følsomhetsetikett, angir du en etikett. Du kan lagre i et hvilket som helst arbeidsområde som du har tilordnet en rolle som bidragsyter, medlem eller administrator. Som en gratis bruker kan du lagre i ditt personlige Mitt arbeidsområde.
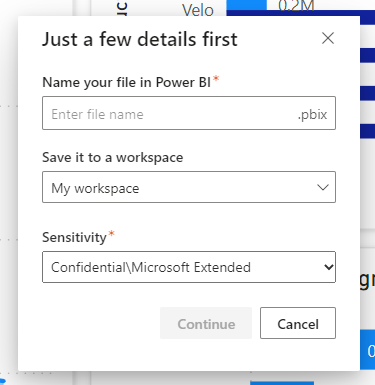
Når du har lagret rapporten, gir vi deg en kobling for å få tilgang til den i Power Bi-tjeneste. Når du velger koblingen, åpnes rapporten i en ny fane. Når du lagrer denne rapporten, blir den en vanlig Power BI-rapport. Du kan dele den, pakke den i en app, abonnere på e-postoppdateringer eller til og med laste ned .pbix for å gjøre ytterligere endringer.
Den semantiske modellen som lagres gjennom denne flyten, konfigureres automatisk som DirectQuery med enkel pålogging (SSO) aktivert. Dermed vil det alltid være oppdatert og respektere dataverse sikkerhetsinnstillinger. Når du har lagret rapporten og semantisk modell, kan du selvfølgelig gå til innstillingene for semantisk modell og endre den senere.
Hvis du allerede har legitimasjon i Power BI konfigurert for det bestemte dataverse miljøet du kobler til, og den ikke er satt til SSO, overstyrer vi ikke dette automatisk. I stedet ber vi deg om å bestemme hvordan du vil håndtere legitimasjonen din. Du kan velge å beholde det som allerede er lagret i Power BI, eller overstyre det for å bruke SSO. Hvis du bestemmer deg for å beholde det som allerede finnes i Power BI, kan rapporten vise forskjellige data når du viser dem i Power Bi-tjeneste. Hvis du bestemmer deg for å overstyre, oppdaterer dette også de eksisterende semantiske modellene som er koblet til samme kilde.
Når rapporten er i Power Bi-tjeneste, er det her du får tilgang til den fremover. Hvis du vil gjøre den til en standardisert rapport som er inkludert i appen, kan du imidlertid alltid velge å bygge den inn igjen i appen.
Hensyn og begrensninger
- Du legger kanskje merke til flere kolonner i rapporten enn du ser i den opprinnelige visningen. Disse feltene kan inneholde sekundærnøkler for kolonnene eller hierarkifeltene eller NETTADRESSE-feltene som brukes i den opprinnelige visningen til andre formål enn kolonner.
- Rapporten som ble opprettet gjennom denne funksjonen, er midlertidig. Med mindre du bestemmer deg for å lagre den, blir opplevelsen tidsavbrutt etter en bestemt tidsperiode. På dette tidspunktet må du lukke og åpne rapporten på nytt for å fortsette å utforske dataene. Foreløpig skjer tidsavbruddet på én time.
- Du kan laste ned dataene fra denne rapporten. Power BI bruker imidlertid enkel pålogging og Direktespørring for den autogenererte rapporten, så dataene du kan laste ned, er bare dataene du har tillatelse til å se i Dynamics. Du får ikke tilgang til data som du vanligvis ikke vil kunne se. Power BI-administratorer kan begrense nedlasting til Excel på Power BI-siden ved å administrere det i administrasjonsportalen for Power BI. Se artikkelen Eksportere og dele leierinnstillinger for mer informasjon.
Relatert innhold
Tilbakemeldinger
Kommer snart: Gjennom 2024 faser vi ut GitHub Issues som tilbakemeldingsmekanisme for innhold, og erstatter det med et nytt system for tilbakemeldinger. Hvis du vil ha mer informasjon, kan du se: https://aka.ms/ContentUserFeedback.
Send inn og vis tilbakemelding for